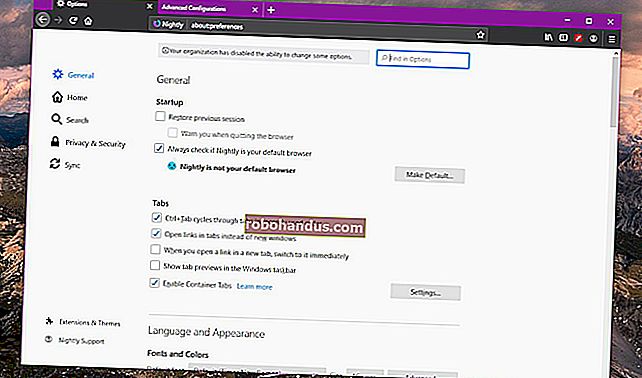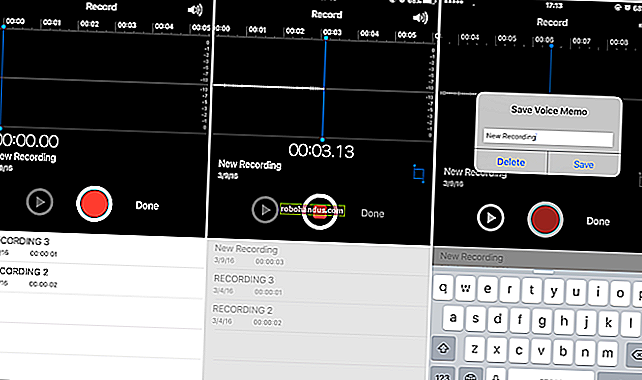วิธีเปิดใช้งาน Intel VT-x ใน BIOS หรือเฟิร์มแวร์ UEFI ของคอมพิวเตอร์ของคุณ

ซีพียูสมัยใหม่มีคุณสมบัติการจำลองเสมือนของฮาร์ดแวร์ที่ช่วยเร่งเครื่องเสมือนที่สร้างใน VirtualBox, VMware, Hyper-V และแอปอื่น ๆ แต่คุณลักษณะเหล่านั้นไม่ได้เปิดใช้งานตามค่าเริ่มต้นเสมอไป
เครื่องเสมือนเป็นสิ่งที่ยอดเยี่ยม ด้วยแอปการจำลองเสมือนคุณสามารถเรียกใช้คอมพิวเตอร์เสมือนทั้งเครื่องในหน้าต่างบนระบบปัจจุบันของคุณ ภายในเครื่องเสมือนนั้นคุณสามารถเรียกใช้ระบบปฏิบัติการต่างๆทดสอบแอปในสภาพแวดล้อมแซนด์บ็อกซ์และทดลองใช้คุณสมบัติต่างๆได้โดยไม่ต้องกังวล ในการทำงานแอปเครื่องเสมือนเหล่านั้นจำเป็นต้องมีคุณสมบัติการเร่งฮาร์ดแวร์ที่ติดตั้งในซีพียูสมัยใหม่ สำหรับซีพียู Intel หมายถึงการเร่งด้วยฮาร์ดแวร์ Intel VT-x สำหรับซีพียู AMD หมายถึงการเร่งด้วยฮาร์ดแวร์ AMD-V
ที่เกี่ยวข้อง: Geek เริ่มต้น: วิธีสร้างและใช้เครื่องเสมือน
ในบางครั้งคุณอาจพบข้อความแสดงข้อผิดพลาดในแอป VM ของคุณดังต่อไปนี้:
- การเร่งฮาร์ดแวร์ VT-x / AMD-V ไม่มีในระบบของคุณ
- โฮสต์นี้รองรับ Intel VT-x แต่ Intel VT-x ถูกปิดใช้งาน
- โปรเซสเซอร์บนคอมพิวเตอร์เครื่องนี้ไม่สามารถทำงานร่วมกับ Hyper-V ได้
ที่เกี่ยวข้อง: UEFI คืออะไรและแตกต่างจาก BIOS อย่างไร?
ข้อผิดพลาดเหล่านี้อาจปรากฏขึ้นจากสาเหตุสองประการ ประการแรกคือคุณลักษณะการเร่งฮาร์ดแวร์อาจถูกปิดใช้งาน ในระบบที่ใช้ CPU Intel คุณสมบัติ Intel VT-x สามารถปิดใช้งานได้ผ่านการตั้งค่าเฟิร์มแวร์ BIOS หรือ UEFI ในความเป็นจริงมักจะปิดใช้งานโดยค่าเริ่มต้นในคอมพิวเตอร์เครื่องใหม่ ในระบบที่มี CPU AMD สิ่งนี้จะไม่มีปัญหา ฟีเจอร์ AMD-V เปิดใช้งานอยู่เสมอดังนั้นจึงไม่มีการเปลี่ยนแปลงการตั้งค่า BIOS หรือ UEFI
เหตุผลอื่น ๆ ที่ข้อผิดพลาดเหล่านี้อาจปรากฏขึ้นคือหากคุณพยายามใช้แอปการจำลองเสมือนเช่น VMWare หรือ VirtualBox เมื่อคุณติดตั้ง Hyper-V ของ Microsoft Hyper-V เข้าครอบครองคุณสมบัติการเร่งฮาร์ดแวร์เหล่านั้นและแอปการจำลองเสมือนอื่น ๆ จะไม่สามารถเข้าถึงได้
ลองมาดูวิธีแก้ไขปัญหาเหล่านี้กัน
ลองถอนการติดตั้ง Hyper-V
หากคุณติดตั้ง Hyper-V ไว้มันจะโลภและจะไม่ยอมให้แอปเวอร์ชวลไลเซชันอื่น ๆ เข้าถึงคุณสมบัติการเร่งฮาร์ดแวร์ สิ่งนี้มักเกิดขึ้นกับฮาร์ดแวร์ Intel VT-x แต่อาจเกิดขึ้นกับ AMD-V ได้ในบางโอกาส หากเป็นกรณีนี้คุณจะเห็นข้อความแสดงข้อผิดพลาดในแอปเวอร์ชวลไลเซชันซึ่งแสดงว่า Intel VT-x (หรือ AMD-V) ไม่พร้อมใช้งานแม้ว่าจะเปิดใช้งานบนคอมพิวเตอร์ของคุณก็ตาม
ที่เกี่ยวข้อง: "คุณสมบัติเสริม" ของ Windows 10 ทำอะไรและจะเปิดหรือปิดได้อย่างไร
ในการแก้ปัญหานี้คุณต้องถอนการติดตั้ง Hyper-V Hyper-V เป็นคุณสมบัติเสริมของ Windows ดังนั้นการถอนการติดตั้งจึงแตกต่างจากการถอนการติดตั้งแอปทั่วไปเล็กน้อย ไปที่แผงควบคุม> ถอนการติดตั้งโปรแกรม ในหน้าต่าง“ โปรแกรมและคุณลักษณะ” คลิก“ เปิดหรือปิดคุณลักษณะของ Windows”

ในหน้าต่าง "คุณลักษณะของ Windows" ให้ล้างช่องทำเครื่องหมาย "Hyper-V" แล้วคลิก "ตกลง"

เมื่อ Windows เสร็จสิ้นการถอนการติดตั้ง Hyper-V คุณจะต้องรีสตาร์ทพีซีของคุณจากนั้นคุณสามารถลองใช้ VirtualBox หรือ VMware อีกครั้ง
เปิด Intel VT-x ใน BIOS หรือเฟิร์มแวร์ UEFI ของคุณ
หากคุณมี CPU Intel และการถอนการติดตั้ง Hyper-V ไม่ได้ช่วยแก้ปัญหาของคุณหรือแอปการจำลองเสมือนของคุณรายงานว่า Intel VT-x ถูกปิดใช้งานคุณจะต้องเข้าถึงการตั้งค่า BIOS หรือ UEFI ของคอมพิวเตอร์ของคุณ พีซีที่ผลิตก่อนการเปิดตัว Windows 8 อาจใช้ BIOS พีซีที่ผลิตหลังจาก Windows 8 ออกมาอาจใช้ UEFI แทนและความเป็นไปได้ที่จะใช้ UEFI จะเพิ่มมากขึ้นตามพีซีที่ทันสมัยมากขึ้น
ในระบบที่ใช้ BIOS คุณจะเข้าถึงการตั้งค่า BIOS ได้โดยการรีสตาร์ทพีซีของคุณและกดปุ่มที่เหมาะสมเมื่อเริ่มระบบครั้งแรก ปุ่มที่คุณกดขึ้นอยู่กับผู้ผลิตพีซีของคุณ แต่มักจะเป็นปุ่ม“ Delete” หรือ“ F2” นอกจากนี้คุณมักจะเห็นข้อความในระหว่างการเริ่มต้นระบบซึ่งระบุว่า“ กด{Key}เพื่อเข้าถึงการตั้งค่า” หากคุณไม่สามารถหาคีย์ที่ถูกต้องเพื่อเข้าสู่การตั้งค่า BIOS ของคุณให้ทำการค้นหาเว็บเพื่อหาข้อมูลเช่น“ {computer} {model_number}เข้าถึง BIOS”

ที่เกี่ยวข้อง: สิ่งที่คุณต้องรู้เกี่ยวกับการใช้ UEFI แทน BIOS
ในคอมพิวเตอร์ที่ใช้ UEFI คุณไม่จำเป็นต้องกดปุ่มใด ๆ ในขณะที่คอมพิวเตอร์กำลังบูต แต่คุณจะต้องปฏิบัติตามคำแนะนำเหล่านี้เพื่อเข้าถึงการตั้งค่าเฟิร์มแวร์ UEFI จากตัวเลือกการเริ่มต้นขั้นสูงของ Windows กดปุ่ม Shift ค้างไว้ในขณะที่คุณคลิกรีสตาร์ทใน Windows เพื่อรีบูตตรงไปที่เมนูนั้น

ไม่ว่าพีซีของคุณจะใช้ BIOS หรือ UEFI เมื่อคุณอยู่ในเมนูการตั้งค่าคุณสามารถเริ่มมองหาตัวเลือกที่มีข้อความเช่น“ Intel VT-x”“ Intel Virtualization Technology”“ Virtualization Extensions”“ Vanderpool” หรือสิ่งที่คล้ายกัน
บ่อยครั้งคุณจะพบตัวเลือกภายใต้เมนูย่อย“ โปรเซสเซอร์” เมนูย่อยนั้นอาจอยู่ในเมนู“ Chipset”“ Northbridge”“ Advanced Chipset Control” หรือ“ Advanced CPU Configuration”
เปิดใช้งานตัวเลือกจากนั้นเลือก“ บันทึกและออก” หรือคุณสมบัติที่เทียบเท่าเพื่อบันทึกการเปลี่ยนแปลงการตั้งค่าของคุณและรีบูตพีซีของคุณ

หลังจากพีซีรีสตาร์ทคุณสามารถลองใช้ VirtualBox หรือ VMware อีกครั้ง
จะทำอย่างไรถ้าคุณไม่เห็นตัวเลือก Intel VT-x ใน BIOS หรือ UEFI
น่าเสียดายที่ผู้ผลิตแล็ปท็อปและผู้ผลิตเมนบอร์ดบางรายไม่มีตัวเลือกในการตั้งค่า BIOS หรือ UEFI สำหรับการเปิดใช้งาน Intel VT-x หากคุณไม่เห็นตัวเลือกนี้ให้ลองค้นหาหมายเลขรุ่นของแล็ปท็อปของคุณหรือเมนบอร์ดของคุณในเว็บหากเป็นเดสก์ท็อปพีซีและ“ เปิดใช้งาน Intel VT-x”
ที่เกี่ยวข้อง: วิธีตรวจสอบหมายเลขรุ่นเมนบอร์ดของคุณบนพีซี Windows ของคุณ
ในบางกรณีผู้ผลิตอาจปล่อยอัพเดตเฟิร์มแวร์ BIOS หรือ UEFI ที่มีตัวเลือกนี้ในภายหลัง การอัพเดตเฟิร์มแวร์ BIOS หรือ UEFI อาจช่วยได้หากคุณโชคดี
และโปรดจำไว้ว่าหากคุณมี CPU รุ่นเก่าอาจไม่รองรับคุณลักษณะการจำลองเสมือนของฮาร์ดแวร์ Intel VT-x หรือ AMD-V เลย
เครดิตรูปภาพ: Nick Gray บน Flickr