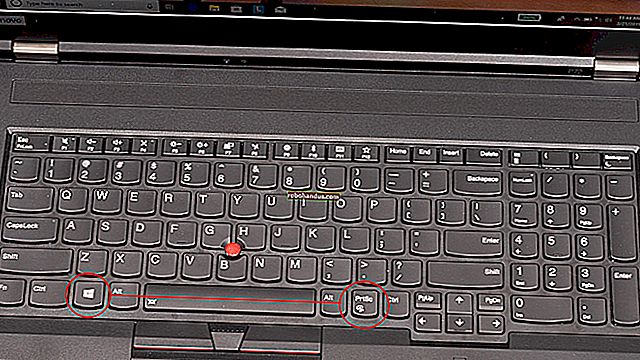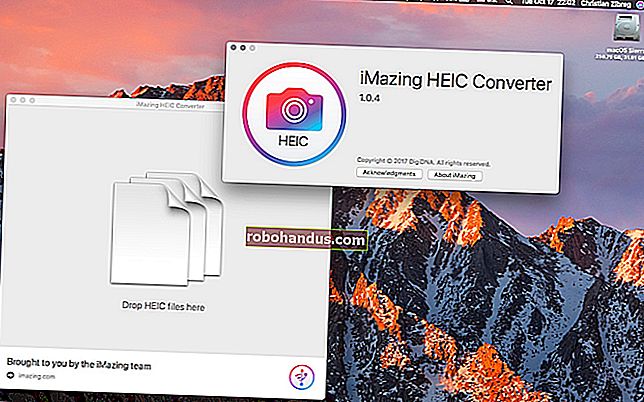วิธีกรอกข้อมูลตามลำดับลงใน Excel โดยอัตโนมัติด้วย Fill Handle

Fill Handle ใน Excel ช่วยให้คุณกรอกรายการข้อมูล (ตัวเลขหรือข้อความ) ในแถวหรือคอลัมน์โดยอัตโนมัติเพียงแค่ลากจุดจับ วิธีนี้ช่วยให้คุณประหยัดเวลาได้มากเมื่อป้อนข้อมูลตามลำดับในแผ่นงานขนาดใหญ่และทำให้คุณมีประสิทธิผล
แทนที่จะป้อนตัวเลขเวลาหรือแม้แต่วันในสัปดาห์ด้วยตนเองซ้ำแล้วซ้ำเล่าคุณสามารถใช้คุณสมบัติการเติมอัตโนมัติ (จุดจับเติมหรือคำสั่งเติมบนริบบิ้น) เพื่อเติมเซลล์หากข้อมูลของคุณเป็นไปตามรูปแบบหรืออิงตาม ข้อมูลในเซลล์อื่น ๆ เราจะแสดงวิธีเติมชุดข้อมูลประเภทต่างๆโดยใช้คุณสมบัติป้อนอัตโนมัติ
เติม Linear Series ลงในเซลล์ที่อยู่ติดกัน
วิธีหนึ่งในการใช้จุดจับเติมคือการป้อนชุดข้อมูลเชิงเส้นลงในแถวหรือคอลัมน์ของเซลล์ที่อยู่ติดกัน อนุกรมเชิงเส้นประกอบด้วยตัวเลขที่ได้รับหมายเลขถัดไปโดยการเพิ่ม "ค่าขั้นตอน" ให้กับตัวเลขก่อนหน้านั้น ตัวอย่างที่ง่ายที่สุดของอนุกรมเชิงเส้นคือ 1, 2, 3, 4, 5 อย่างไรก็ตามอนุกรมเชิงเส้นยังสามารถเป็นชุดของตัวเลขทศนิยมได้ (1.5, 2.5, 3.5 ... ) โดยลดจำนวนลงสอง (100, 98, 96 …) หรือแม้แต่จำนวนลบ (-1, -2, -3) ในอนุกรมเชิงเส้นแต่ละชุดคุณจะต้องเพิ่ม (หรือลบ) ค่าขั้นตอนเดียวกัน
สมมติว่าเราต้องการสร้างคอลัมน์ของตัวเลขตามลำดับโดยเพิ่มขึ้นทีละคอลัมน์ในแต่ละเซลล์ คุณสามารถพิมพ์ตัวเลขแรกกด Enter เพื่อไปยังแถวถัดไปในคอลัมน์นั้นจากนั้นป้อนหมายเลขถัดไปและอื่น ๆ น่าเบื่อมากและใช้เวลานานโดยเฉพาะข้อมูลจำนวนมาก เราจะช่วยตัวเองได้บ้าง (และเบื่อ) โดยใช้จุดจับเติมเพื่อเติมข้อมูลในคอลัมน์ด้วยชุดตัวเลขเชิงเส้น โดยพิมพ์ 1 ในเซลล์แรกในคอลัมน์จากนั้นเลือกเซลล์นั้น สังเกตเห็นสี่เหลี่ยมสีเขียวที่มุมขวาล่างของเซลล์ที่เลือก? นั่นคือจุดจับเติม

เมื่อคุณเลื่อนเมาส์ไปเหนือที่จับเติมจะกลายเป็นเครื่องหมายบวกสีดำดังที่แสดงด้านล่าง

ด้วยเครื่องหมายบวกสีดำเหนือจุดจับเติมให้คลิกและลากจุดจับลงในคอลัมน์ (หรือข้ามแถวไปทางขวา) จนกว่าคุณจะถึงจำนวนเซลล์ที่คุณต้องการเติม

เมื่อคุณปล่อยปุ่มเมาส์คุณจะสังเกตเห็นว่ามีการคัดลอกค่าไปยังเซลล์ที่คุณลากจุดจับเติม

เหตุใดจึงไม่เติมอนุกรมเชิงเส้น (1, 2, 3, 4, 5 ในตัวอย่างของเรา) ตามค่าเริ่มต้นเมื่อคุณป้อนตัวเลขหนึ่งตัวแล้วใช้จุดจับเติมหมายเลขนั้นจะถูกคัดลอกไปยังเซลล์ที่อยู่ติดกันโดยไม่เพิ่มขึ้น
หมายเหตุ: หากต้องการคัดลอกเนื้อหาของเซลล์อย่างรวดเร็วเหนือเซลล์ที่เลือกในปัจจุบันให้กด Ctrl + D หรือหากต้องการคัดลอกเนื้อหาของเซลล์ทางด้านซ้ายของเซลล์ที่เลือกให้กด Ctrl + R ขอเตือนว่าการคัดลอกข้อมูลจากเซลล์ที่อยู่ติดกันจะแทนที่ข้อมูลใด ๆ ที่อยู่ในเซลล์ที่เลือก
หากต้องการแทนที่สำเนาด้วยอนุกรมเชิงเส้นให้คลิกปุ่ม "ตัวเลือกการเติมอัตโนมัติ" ที่แสดงเมื่อคุณลากที่จับเติมเสร็จแล้ว
ตัวเลือกแรก Copy Cells เป็นค่าเริ่มต้น นั่นเป็นเหตุผลว่าทำไมเราจึงลงเอยด้วย 1s ห้าตัวไม่ใช่อนุกรมเชิงเส้นของ 1–5 ในการเติมอนุกรมเชิงเส้นเราเลือก“ Fill Series” จากเมนูป๊อปอัพ

1 อีกสี่ตัวจะถูกแทนที่ด้วย 2–5 และอนุกรมเชิงเส้นของเราจะเต็มไป

อย่างไรก็ตามคุณสามารถทำได้โดยไม่ต้องเลือก Fill Series จากเมนู Auto Fill Options แทนที่จะป้อนเพียงตัวเลขเดียวให้ป้อนตัวเลขสองตัวแรกในสองเซลล์แรก จากนั้นเลือกสองเซลล์นั้นแล้วลากที่จับเติมจนกว่าคุณจะเลือกเซลล์ทั้งหมดที่คุณต้องการเติม

เนื่องจากคุณให้ข้อมูลสองส่วนมันจะรู้ค่าขั้นตอนที่คุณต้องการใช้และเติมเซลล์ที่เหลือตามนั้น

คุณยังสามารถคลิกและลากที่จับเติมด้วยปุ่มขวาของเมาส์แทนทางซ้าย คุณยังคงต้องเลือก“ Fill Series” จากเมนูป๊อปอัพ แต่เมนูนั้นจะแสดงโดยอัตโนมัติเมื่อคุณหยุดลากและปล่อยปุ่มเมาส์ขวาดังนั้นนี่จึงเป็นทางลัดที่มีประโยชน์

เติม Linear Series ลงในเซลล์ที่อยู่ติดกันโดยใช้คำสั่ง Fill
หากคุณมีปัญหาในการใช้จุดจับเติมหรือคุณต้องการใช้คำสั่งบน Ribbon คุณสามารถใช้คำสั่งเติมบนแท็บหน้าแรกเพื่อเติมชุดข้อมูลลงในเซลล์ที่อยู่ติดกัน คำสั่ง Fill ยังมีประโยชน์หากคุณเติมเซลล์จำนวนมากดังที่คุณจะเห็นในไม่ช้า
ในการใช้คำสั่ง Fill บน Ribbon ให้ป้อนค่าแรกในเซลล์แล้วเลือกเซลล์นั้นและเซลล์ที่อยู่ติดกันทั้งหมดที่คุณต้องการเติม (ลงหรือขึ้นคอลัมน์หรือทางซ้ายหรือขวาของแถว) จากนั้นคลิกปุ่ม "เติม" ในส่วนการแก้ไขของแท็บหน้าแรก

เลือก“ ซีรี่ส์” จากเมนูแบบเลื่อนลง

ในกล่องโต้ตอบชุดข้อมูลให้เลือกว่าคุณต้องการให้ชุดข้อมูลเป็นแถวหรือคอลัมน์ ในกล่องประเภทให้เลือก "เชิงเส้น" ในตอนนี้ เราจะพูดถึงตัวเลือกการเติบโตและวันที่ในภายหลังและตัวเลือกป้อนอัตโนมัติจะคัดลอกค่าไปยังเซลล์อื่น ๆ ที่เลือก ป้อน“ ค่าขั้นตอน” หรือส่วนเพิ่มสำหรับอนุกรมเชิงเส้น สำหรับตัวอย่างของเราเรากำลังเพิ่มตัวเลขในชุดของเราโดย 1 คลิก "ตกลง"

อนุกรมเชิงเส้นจะเต็มไปในเซลล์ที่เลือก

หากคุณมีคอลัมน์หรือแถวที่ยาวมากที่คุณต้องการเติมด้วยอนุกรมเชิงเส้นคุณสามารถใช้ค่า Stop ในกล่องโต้ตอบชุดข้อมูล ในการดำเนินการนี้ให้ป้อนค่าแรกในเซลล์แรกที่คุณต้องการใช้สำหรับชุดข้อมูลในแถวหรือคอลัมน์แล้วคลิก "เติม" บนแท็บหน้าแรกอีกครั้ง นอกเหนือจากตัวเลือกที่เรากล่าวถึงข้างต้นแล้วให้ป้อนค่าลงในช่อง "Stop value" ที่คุณต้องการให้เป็นค่าสุดท้ายในชุดข้อมูล จากนั้นคลิก“ ตกลง”
ในตัวอย่างต่อไปนี้เราใส่ 1 ในเซลล์แรกของคอลัมน์แรกและตัวเลข 2 ถึง 20 จะถูกป้อนโดยอัตโนมัติใน 19 เซลล์ถัดไป

เติม Linear Series ขณะข้ามแถว
เพื่อให้แผ่นงานเต็มอ่านง่ายขึ้นบางครั้งเราจะข้ามแถวโดยวางแถวว่างไว้ระหว่างแถวข้อมูล แม้ว่าจะมีแถวว่างคุณยังคงสามารถใช้จุดจับเติมเพื่อเติมชุดเชิงเส้นด้วยแถวว่างได้
หากต้องการข้ามแถวเมื่อเติมอนุกรมเชิงเส้นให้ป้อนตัวเลขแรกในเซลล์แรกจากนั้นเลือกเซลล์นั้นและเซลล์ที่อยู่ติดกัน (ตัวอย่างเช่นเซลล์ถัดไปในคอลัมน์)

จากนั้นลากที่จับเติมลง (หรือข้าม) จนกว่าคุณจะเติมจำนวนเซลล์ที่ต้องการ

เมื่อคุณลากจุดจับเติมเสร็จแล้วคุณจะเห็นชุดเชิงเส้นของคุณเติมแถวอื่น ๆ

หากคุณต้องการข้ามมากกว่าหนึ่งแถวให้เลือกเซลล์ที่มีค่าแรกจากนั้นเลือกจำนวนแถวที่คุณต้องการข้ามทันทีหลังจากเซลล์นั้น จากนั้นลากจุดจับเติมเหนือเซลล์ที่คุณต้องการเติม
คุณยังสามารถข้ามคอลัมน์ได้เมื่อคุณกรอกข้อมูลในแถวต่างๆ
เติมสูตรลงในเซลล์ที่อยู่ติดกัน
คุณยังสามารถใช้จุดจับเติมเพื่อเผยแพร่สูตรไปยังเซลล์ที่อยู่ติดกัน เพียงเลือกเซลล์ที่มีสูตรที่คุณต้องการเติมลงในเซลล์ที่อยู่ติดกันแล้วลากที่จับเติมลงในเซลล์ในคอลัมน์หรือข้ามเซลล์ในแถวที่คุณต้องการเติม สูตรจะถูกคัดลอกไปยังเซลล์อื่น หากคุณใช้การอ้างอิงเซลล์แบบสัมพัทธ์การอ้างอิงจะเปลี่ยนไปตามการอ้างถึงเซลล์ในแถว (หรือคอลัมน์) ตามลำดับ
ที่เกี่ยวข้อง: ทำไมคุณถึงต้องการสูตรและฟังก์ชั่น?

คุณยังสามารถเติมสูตรโดยใช้คำสั่งเติมบน Ribbon เพียงเลือกเซลล์ที่มีสูตรและเซลล์ที่คุณต้องการเติมด้วยสูตรนั้น จากนั้นคลิก“ เติม” ในส่วนการแก้ไขของแท็บหน้าแรกแล้วเลือกลงขวาขึ้นหรือซ้ายขึ้นอยู่กับทิศทางที่คุณต้องการเติมเซลล์

ที่เกี่ยวข้อง: วิธีคำนวณด้วยตนเองเฉพาะแผ่นงานที่ใช้งานอยู่ใน Excel
หมายเหตุ: สูตรที่คัดลอกจะไม่คำนวณใหม่เว้นแต่คุณจะเปิดใช้งานการคำนวณสมุดงานอัตโนมัติ
คุณยังสามารถใช้แป้นพิมพ์ลัด Ctrl + D และ Ctrl + R ตามที่กล่าวไว้ก่อนหน้านี้เพื่อคัดลอกสูตรไปยังเซลล์ที่อยู่ติดกัน
เติม Linear Series โดยดับเบิลคลิกที่ Fill Handle
คุณสามารถเติมชุดข้อมูลเชิงเส้นลงในคอลัมน์ได้อย่างรวดเร็วโดยดับเบิลคลิกที่จุดจับเติม เมื่อใช้วิธีนี้ Excel จะเติมเฉพาะเซลล์ในคอลัมน์ตามคอลัมน์ข้อมูลที่อยู่ติดกันที่ยาวที่สุดในแผ่นงานของคุณ คอลัมน์ที่อยู่ติดกันในบริบทนี้คือคอลัมน์ใด ๆ ที่ Excel พบทางด้านขวาหรือด้านซ้ายของคอลัมน์ที่ถูกเติมจนกว่าจะถึงคอลัมน์ว่าง ถ้าคอลัมน์ตรงด้านใดด้านหนึ่งของคอลัมน์ที่เลือกว่างเปล่าคุณไม่สามารถใช้วิธีดับเบิ้ลคลิกเพื่อเติมเซลล์ในคอลัมน์ได้ นอกจากนี้โดยค่าเริ่มต้นหากเซลล์บางเซลล์ในช่วงของเซลล์ที่คุณกรอกมีข้อมูลอยู่แล้วจะมีการเติมเฉพาะเซลล์ว่างเหนือเซลล์แรกที่มีข้อมูลเท่านั้น ตัวอย่างเช่นในภาพด้านล่างมีค่าในเซลล์ G7 ดังนั้นเมื่อคุณดับเบิลคลิกที่จุดจับเติมในเซลล์ G2 สูตรจะถูกคัดลอกผ่านเซลล์ G6 เท่านั้น

เติมชุดการเติบโต (รูปแบบทางเรขาคณิต)
จนถึงตอนนี้เราได้พูดคุยเกี่ยวกับการเติมอนุกรมเชิงเส้นโดยที่แต่ละตัวเลขในชุดจะคำนวณโดยการเพิ่มค่าขั้นตอนลงในตัวเลขก่อนหน้า ในอนุกรมการเติบโตหรือรูปแบบทางเรขาคณิตตัวเลขถัดไปจะคำนวณโดยการคูณจำนวนก่อนหน้าด้วยค่าขั้นตอน
มีสองวิธีในการเติมชุดการเติบโตโดยป้อนตัวเลขสองตัวแรกและป้อนตัวเลขแรกและค่าขั้นตอน
วิธีที่หนึ่ง: ป้อนตัวเลขสองตัวแรกในชุดการเติบโต
ในการเติมชุดการเจริญเติบโตโดยใช้ตัวเลขสองตัวแรกให้ป้อนตัวเลขสองตัวลงในเซลล์สองเซลล์แรกของแถวหรือคอลัมน์ที่คุณต้องการเติม คลิกขวาและลากจุดจับเติมบนเซลล์ให้มากที่สุดเท่าที่คุณต้องการเติม เมื่อคุณลากจุดจับเติมบนเซลล์ที่คุณต้องการเติมเสร็จแล้วให้เลือก "แนวโน้มการเติบโต" จากเมนูป๊อปอัปที่แสดงโดยอัตโนมัติ
หมายเหตุ: สำหรับวิธีนี้คุณต้องป้อนตัวเลขสองตัว หากคุณไม่ทำเช่นนั้นตัวเลือกแนวโน้มการเติบโตจะเป็นสีเทา

Excel รู้ว่าค่าขั้นเป็น 2 จากตัวเลขสองตัวที่เราป้อนในสองเซลล์แรก ดังนั้นทุก ๆ ตัวเลขที่ตามมาจะคำนวณโดยการคูณจำนวนก่อนหน้าด้วย 2

ถ้าคุณต้องการเริ่มต้นที่หมายเลขอื่นที่ไม่ใช่ 1 โดยใช้วิธีนี้? ตัวอย่างเช่นหากคุณต้องการเริ่มชุดข้อมูลข้างต้นที่ 2 คุณจะต้องป้อน 2 และ 4 (เพราะ 2 × 2 = 4) ในสองเซลล์แรก Excel จะคิดออกว่าค่าขั้นตอนคือ 2 และดำเนินการต่อชุดการเติบโตจาก 4 คูณแต่ละตัวเลขที่ตามมาด้วย 2 เพื่อให้ได้ค่าลำดับถัดไป
วิธีที่สอง: ป้อนหมายเลขแรกในชุดการเติบโตและระบุค่าขั้นตอน
ในการเติมชุดการเจริญเติบโตตามตัวเลขหนึ่งตัวและค่าขั้นตอนให้ป้อนตัวเลขแรก (ไม่จำเป็นต้องเป็น 1) ในเซลล์แรกแล้วลากจุดจับเติมเหนือเซลล์ที่คุณต้องการเติม จากนั้นเลือก“ ซีรี่ส์” จากเมนูป๊อปอัปที่แสดงโดยอัตโนมัติ

ในกล่องโต้ตอบชุดข้อมูลให้เลือกว่าคุณจะเติมชุดข้อมูลในแถวหรือคอลัมน์ ภายใต้ประเภทให้เลือก: "การเติบโต" ในช่อง "ค่าขั้นตอน" ให้ป้อนค่าที่คุณต้องการคูณตัวเลขแต่ละตัวเพื่อรับค่าถัดไป ในตัวอย่างของเราเราต้องการคูณตัวเลขแต่ละตัวด้วย 3 คลิก“ ตกลง”

ชุดการเจริญเติบโตจะเต็มไปในเซลล์ที่เลือกโดยแต่ละหมายเลขที่ตามมาจะเป็นสามเท่าของจำนวนก่อนหน้า

เติมชุดข้อมูลโดยใช้รายการในตัว
จนถึงตอนนี้เราได้พูดถึงวิธีการเติมชุดตัวเลขทั้งเชิงเส้นและการเติบโต นอกจากนี้คุณยังสามารถเติมซีรีส์ด้วยรายการต่างๆเช่นวันที่วันในสัปดาห์วันธรรมดาเดือนหรือปีโดยใช้จุดจับเติม Excel มีชุดในตัวหลายชุดที่สามารถเติมได้โดยอัตโนมัติ
ภาพต่อไปนี้แสดงชุดข้อมูลบางชุดที่สร้างขึ้นใน Excel โดยขยายไปตามแถวต่างๆ รายการที่เป็นตัวหนาและสีแดงคือค่าเริ่มต้นที่เราป้อนและส่วนที่เหลือของแต่ละแถวเป็นค่าชุดข้อมูลเพิ่มเติม ซีรี่ส์ในตัวเหล่านี้สามารถเติมได้โดยใช้ที่จับเติมตามที่เราได้อธิบายไว้ก่อนหน้านี้สำหรับอนุกรมเชิงเส้นและการเติบโต เพียงป้อนค่าเริ่มต้นและเลือก จากนั้นลากจุดจับเติมเหนือเซลล์ที่ต้องการที่คุณต้องการเติม

กรอกวันที่โดยใช้คำสั่งเติม
เมื่อกรอกชุดวันที่คุณสามารถใช้คำสั่ง Fill บน Ribbon เพื่อระบุส่วนเพิ่มที่จะใช้ ป้อนวันที่แรกในชุดข้อมูลของคุณในเซลล์แล้วเลือกเซลล์นั้นและเซลล์ที่คุณต้องการเติม ในส่วนการแก้ไขของแท็บหน้าแรกให้คลิก "เติม" จากนั้นเลือก "ซีรี่ส์"
ในกล่องโต้ตอบซีรี่ส์ตัวเลือกซีรี่ส์ในจะถูกเลือกโดยอัตโนมัติเพื่อให้ตรงกับชุดของเซลล์ที่คุณเลือก ประเภทยังถูกตั้งค่าเป็นวันที่โดยอัตโนมัติ ในการระบุส่วนเพิ่มที่จะใช้ในการเติมชุดข้อมูลให้เลือกหน่วยวันที่ (วันวันธรรมดาเดือนหรือปี) ระบุค่าขั้นตอน เราต้องการเติมซีรีส์ด้วยทุกวันธรรมดาดังนั้นเราจึงใส่ 1 เป็นค่าขั้นตอน คลิก“ ตกลง”

ซีรีส์นี้มีวันที่ที่เป็นวันธรรมดาเท่านั้น

เติมชุดข้อมูลโดยใช้รายการที่กำหนดเอง
คุณยังสามารถเติมชุดด้วยรายการที่คุณกำหนดเองได้ สมมติว่า บริษัท ของคุณมีสำนักงานในหกเมืองที่แตกต่างกันและคุณใช้ชื่อเมืองเหล่านั้นบ่อยครั้งในแผ่นงาน Excel ของคุณ คุณสามารถเพิ่มรายชื่อเมืองนั้นเป็นรายการแบบกำหนดเองซึ่งจะช่วยให้คุณใช้จุดจับเติมเพื่อเติมชุดข้อมูลเมื่อคุณป้อนรายการแรก หากต้องการสร้างรายการที่กำหนดเองคลิกแท็บ "ไฟล์"

บนหน้าจอหลังเวทีให้คลิก“ ตัวเลือก” ในรายการทางด้านซ้าย

คลิก“ ขั้นสูง” ในรายการทางด้านซ้ายของกล่องโต้ตอบตัวเลือก Excel

ในแผงด้านขวาเลื่อนลงไปที่ส่วนทั่วไปแล้วคลิกปุ่ม“ แก้ไขรายการที่กำหนดเอง”

เมื่อคุณอยู่ในกล่องโต้ตอบรายการที่กำหนดเองมีสองวิธีในการเติมชุดรายการที่กำหนดเอง คุณสามารถอิงชุดข้อมูลในรายการใหม่ของรายการที่คุณสร้างได้โดยตรงในกล่องโต้ตอบรายการแบบกำหนดเองหรือในรายการที่มีอยู่แล้วบนแผ่นงานในสมุดงานปัจจุบันของคุณ เราจะแสดงทั้งสองวิธี
วิธีที่หนึ่ง: เติมชุดข้อมูลที่กำหนดเองโดยยึดตามรายการใหม่
ในกล่องโต้ตอบรายการที่กำหนดเองตรวจสอบให้แน่ใจว่าได้เลือกรายการใหม่ในกล่องรายการแบบกำหนดเอง คลิกในช่อง "รายการ" และป้อนรายการในรายการที่กำหนดเองของคุณหนึ่งรายการในบรรทัด อย่าลืมป้อนรายการตามลำดับที่คุณต้องการเติมลงในเซลล์ จากนั้นคลิก "เพิ่ม"

รายการแบบกำหนดเองจะถูกเพิ่มลงในกล่องรายการแบบกำหนดเองซึ่งคุณสามารถเลือกเพื่อแก้ไขได้โดยการเพิ่มหรือลบรายการออกจากช่องรายการและคลิก "เพิ่ม" อีกครั้งหรือคุณสามารถลบรายการได้โดยคลิก "ลบ" คลิก“ ตกลง”

คลิก“ ตกลง” ในกล่องโต้ตอบตัวเลือกของ Excel

ตอนนี้คุณสามารถพิมพ์รายการแรกในรายการที่กำหนดเองของคุณเลือกเซลล์ที่มีรายการแล้วลากจุดจับเติมเหนือเซลล์ที่คุณต้องการเติมในรายการ รายการที่กำหนดเองของคุณจะถูกเติมลงในเซลล์โดยอัตโนมัติ

วิธีที่สอง: เติมชุดข้อมูลที่กำหนดเองตามรายการที่มีอยู่
บางทีคุณอาจจัดเก็บรายการแบบกำหนดเองของคุณไว้ในแผ่นงานแยกต่างหากในสมุดงานของคุณ คุณสามารถนำเข้ารายการของคุณจากแผ่นงานลงในกล่องโต้ตอบรายการแบบกำหนดเอง ในการสร้างรายการแบบกำหนดเองตามรายการที่มีอยู่บนแผ่นงานให้เปิดกล่องโต้ตอบรายการที่กำหนดเองและตรวจสอบให้แน่ใจว่าได้เลือกรายการใหม่ในกล่องรายการแบบกำหนดเองเช่นเดียวกับในวิธีแรก อย่างไรก็ตามสำหรับวิธีนี้ให้คลิกปุ่มช่วงเซลล์ทางด้านขวาของช่อง "นำเข้ารายการจากเซลล์"

เลือกแท็บสำหรับแผ่นงานที่มีรายการแบบกำหนดเองของคุณที่ด้านล่างของหน้าต่าง Excel จากนั้นเลือกเซลล์ที่มีรายการในรายการของคุณ ชื่อของแผ่นงานและช่วงเซลล์จะถูกป้อนลงในกล่องแก้ไขรายการแบบกำหนดเองโดยอัตโนมัติ คลิกปุ่มช่วงเซลล์อีกครั้งเพื่อกลับไปที่กล่องโต้ตอบแบบเต็ม

ตอนนี้คลิก "นำเข้า"

รายการแบบกำหนดเองจะถูกเพิ่มลงในกล่องรายการแบบกำหนดเองและคุณสามารถเลือกและแก้ไขรายการในกล่องรายการถ้าคุณต้องการ คลิก“ ตกลง” คุณสามารถเติมเซลล์ด้วยรายการที่กำหนดเองของคุณโดยใช้จุดจับเติมเช่นเดียวกับที่คุณทำกับวิธีแรกด้านบน

จุดจับเติมใน Excel เป็นฟีเจอร์ที่มีประโยชน์มากหากคุณสร้างเวิร์กชีตขนาดใหญ่ที่มีข้อมูลตามลำดับจำนวนมาก คุณสามารถประหยัดเวลาและความน่าเบื่อหน่ายให้กับตัวเองได้มาก แฮปปี้ฟิลลิ่ง!