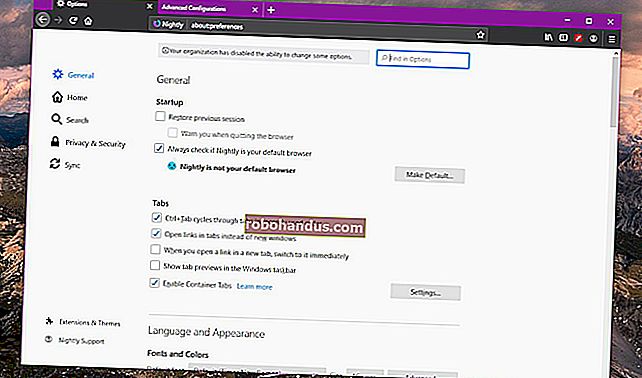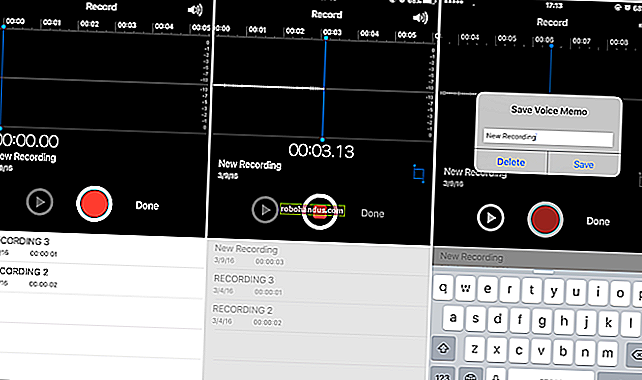วิธีสร้างตัวติดตั้งแฟลชไดรฟ์ USB สำหรับ Windows 10, 8 หรือ 7

หากคุณต้องการติดตั้ง Windows แต่ไม่มีไดรฟ์ดีวีดีคุณสามารถสร้างแฟลชไดรฟ์ USB ที่สามารถบู๊ตได้โดยใช้สื่อการติดตั้งที่เหมาะสม นี่คือวิธีการทำให้เสร็จสำหรับ Windows 10, 8 หรือ 7
ในคู่มือนี้เราจะสร้างไดรฟ์ USB แบบธรรมดาที่ทำหน้าที่เหมือนกับดีวีดีการติดตั้งและให้คุณติดตั้ง Windows หนึ่งเวอร์ชัน หากคุณต้องการสร้างไดรฟ์ USB ที่คุณสามารถติดตั้ง Windows ได้หลายเวอร์ชันคุณจะต้องปฏิบัติตามคำแนะนำเหล่านี้แทน
ขั้นตอนที่หนึ่ง: สร้างหรือดาวน์โหลด ISO สำหรับสื่อการติดตั้ง Windows
ก่อนจะสร้างไดรฟ์ติดตั้ง USB ได้คุณจะต้องมีสื่อการติดตั้ง Windows เป็นไฟล์ ISO หากคุณมีดีวีดีการติดตั้งอยู่แล้วคุณสามารถใช้เพื่อสร้างไฟล์ ISO โดยใช้ ImgBurn ซึ่งเป็นยูทิลิตี้ฟรีขนาดเล็กที่มีประโยชน์ซึ่งมีมาตลอด หากคุณไม่มีดีวีดีการติดตั้ง Windows คุณสามารถดาวน์โหลดไฟล์ ISO สำหรับ Windows 10, 8 หรือ 7 ได้โดยตรงจาก Microsoft
คุณจะต้องมีแฟลชไดรฟ์อย่างน้อย 4GB เพื่อสร้างโปรแกรมติดตั้งของคุณ อย่าลืมคัดลอกสิ่งที่คุณต้องการออกเพราะกระบวนการนี้จะลบข้อมูลนั้น เมื่อคุณมีทั้ง ISO และแฟลชไดรฟ์อยู่ในมือคุณก็พร้อมที่จะดำเนินการต่อ
ที่เกี่ยวข้อง: วิธีสร้าง Windows ISO จากแผ่นดิสก์โดยใช้ ImgBurn
ขั้นตอนที่สอง: สร้างไดรฟ์ USB สำหรับติดตั้งของคุณด้วยเครื่องมือดาวน์โหลด USB / DVD ของ Windows
เมื่อบันทึกไฟล์ ISO ของคุณลงในคอมพิวเตอร์แล้วขั้นตอนต่อไปคือการดาวน์โหลดและติดตั้ง Windows USB / DVD Download Tool คำอธิบายในหน้านั้นในหน้าดาวน์โหลดจริงและในเครื่องมือนั้นพูดถึง Windows 7 และ XP เป็นอย่างมาก อย่าปล่อยให้สิ่งนั้นทำให้คุณกังวล เครื่องมือนี้ใช้งานได้ดีสำหรับ Windows 7, 8 และแม้แต่ 10
เมื่อคุณติดตั้งเครื่องมือแล้วการสร้างไดรฟ์ติดตั้ง USB ของคุณเป็นกระบวนการที่ค่อนข้างตรงไปตรงมา เรียกใช้เครื่องมือและให้สิทธิ์ในการเปลี่ยนแปลงพีซีของคุณ คลิก“ เรียกดู” เพื่อค้นหาไฟล์ Windows ISO ของคุณจากนั้นคลิก“ ถัดไป”

ในหน้าถัดไปให้คลิก“ อุปกรณ์ USB” เครื่องมือนี้ยังสามารถเบิร์น ISO ลงในดีวีดีได้หากคุณต้องการตัวเลือกนั้น

ใช้เมนูแบบเลื่อนลงเพื่อเลือกแฟลชไดรฟ์ USB ที่คุณต้องการใช้ หากคุณยังไม่ได้ใส่เข้าไปให้ทำตอนนี้จากนั้นคลิกปุ่มรีเฟรช เมื่อคุณเลือกไดรฟ์ที่ถูกต้องแล้วให้คลิก "เริ่มการคัดลอก"

หากไดรฟ์ USB ของคุณมีอะไรอยู่แล้วคุณจะเห็นคำเตือนว่าจะฟอร์แมตแล้วและคุณจะสูญเสียข้อมูลที่จัดเก็บไว้ในไดรฟ์ ไปข้างหน้าและคลิก“ ลบอุปกรณ์ USB” หากคุณเริ่มต้นด้วยไดรฟ์ USB ที่ฟอร์แมตใหม่คุณจะไม่เห็นคำเตือนนี้

ตอนนี้คุณต้องรอให้กระบวนการเสร็จสิ้นซึ่งโดยปกติจะใช้เวลา 15-20 นาที ไดรฟ์จะถูกฟอร์แมตและคัดลอกไฟล์ไปยังแฟลชไดรฟ์

เมื่อกระบวนการเสร็จสิ้นคุณสามารถปิดเครื่องมือดาวน์โหลดได้

หากคุณดูแฟลชไดรฟ์ใน File Explorer คุณจะสามารถเห็นไฟล์เดียวกันกับที่คุณจะได้รับหากคุณเปิดดีวีดีการติดตั้ง

และตอนนี้คุณมีไดรฟ์ USB สำหรับติดตั้งแล้วคุณสามารถใช้เพื่อเริ่มคอมพิวเตอร์ที่คุณต้องการติดตั้ง Windows ได้ คุณอาจต้องซอกับ BIOS บนคอมพิวเตอร์เพื่อให้สามารถบูตจาก USB หรือเปลี่ยนลำดับการบูตเพื่อให้บูตจาก USB ก่อน คุณอาจสามารถใช้ดิสก์บนคอมพิวเตอร์ที่ไม่รองรับการบูตจาก USB ได้ แต่คุณจะต้องทำตามขั้นตอนเพิ่มเติมเพื่อสร้างซีดีที่สามารถบู๊ตได้
ที่เกี่ยวข้อง: วิธีบูตคอมพิวเตอร์จากดิสก์หรือไดรฟ์ USB