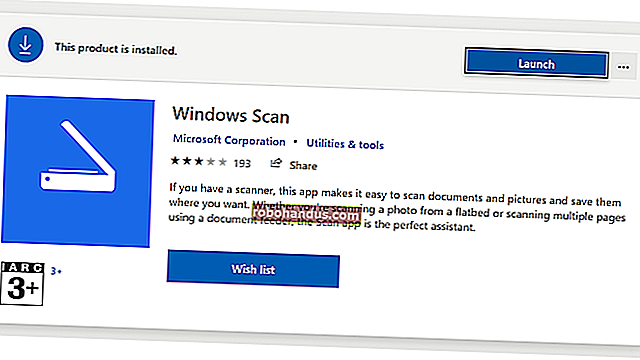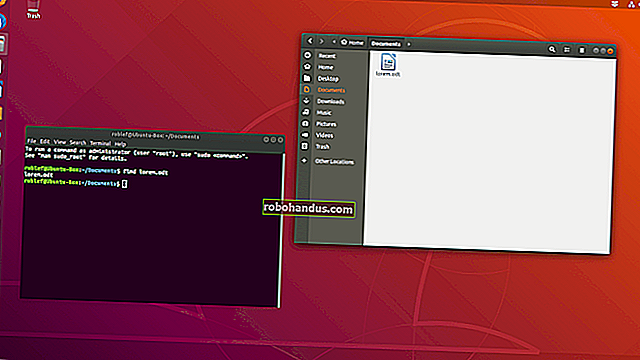วิธีสร้างโคลนที่สามารถบู๊ตได้ของฮาร์ดไดรฟ์ Mac ของคุณ

มีสาเหตุหลายประการที่ต้องการบูตจากไดรฟ์ภายนอก หากคุณต้องการซิงค์ไฟล์ระหว่างเดสก์ท็อปและแล็ปท็อปขยายพื้นที่จัดเก็บของคุณหรือมีสำเนาสำรองที่สามารถบู๊ตได้ของระบบของคุณมีคุณลักษณะที่ซ่อนอยู่ในยูทิลิตี้ดิสก์ที่ทำให้ง่าย
โดยทั่วไปการบูตจากไดรฟ์ภายนอกจะช้าลงแม้ว่าจะใช้ไดรฟ์ Thunderbolt และ USB-C ใหม่ก็ตาม สิ่งเหล่านี้ยังช้ากว่าโซลิดสเตทไดรฟ์ (SSD) ที่พบใน Mac รุ่นใหม่ ๆ มาก แม้ว่าจะไม่แนะนำให้ใช้ในชีวิตประจำวัน แต่ก็ยังทำได้
ตรงจากยูทิลิตี้ดิสก์ไม่ต้องใช้แอพของบุคคลที่สาม
เปิด Disk Utility จาก Spotlight (Command + Space) หรือโฟลเดอร์ Utilities ในแอปพลิเคชันของคุณ คุณจะได้รับรายชื่อไดรฟ์ข้อมูลทั้งหมดของคุณรวมถึงฮาร์ดไดรฟ์ภายใน (อาจเรียกว่า OS X หรือ Macintosh HD) และฮาร์ดไดรฟ์ภายนอกของคุณ

นี่คือที่ที่เราไปถึงคุณสมบัติที่ซ่อนอยู่ที่เรากล่าวถึง
ปุ่ม“ กู้คืน” ในยูทิลิตี้ดิสก์จะคัดลอกไฟล์จากข้อมูลสำรองไปยังไดรฟ์หลักของคุณ มีวัตถุประสงค์เพื่อใช้จากโหมดการกู้คืนเพื่อกู้คืนฮาร์ดไดรฟ์ของคุณหลังจากเกิดความล้มเหลว
แต่ถ้าคุณเลือกไดรฟ์ภายนอกเป็นเป้าหมายการกู้คืนคุณสามารถพลิกการดำเนินการนั้นและคัดลอกไฟล์จากไดรฟ์หลักไปยังข้อมูลสำรองได้ เลือกไดรฟ์ภายนอกของคุณในแถบด้านข้างคลิก“ กู้คืน” ในเมนูจากนั้นเลือกไดรฟ์หลักของคุณเป็นตัวเลือก“ กู้คืนจาก” คุณยังสามารถเลือกอิมเมจ ISO ได้ แต่ก็ไม่มีประโยชน์มากนัก

คลิก“ คืนค่า” และยูทิลิตี้ดิสก์จะเริ่มกระบวนการคัดลอก การดำเนินการนี้อาจใช้เวลานานพอสมควรขึ้นอยู่กับความเร็วของไดรฟ์ภายนอกและการเชื่อมต่อกับ Mac ของคุณดังนั้นจึงควรมีฮาร์ดไดรฟ์ความเร็วสูงที่มีการเชื่อมต่อ Thunderbolt, USB-C หรือ USB 3.0
เท่านี้เอง! เมื่อยูทิลิตี้ดิสก์เสร็จสิ้นคุณสามารถปิดเครื่อง Mac ของคุณและกด Option ค้างไว้เมื่อบูตเครื่องสำรอง สิ่งนี้จะเปิดตัวสลับการบูตและให้คุณบูตจากฮาร์ดไดรฟ์ภายนอก คุณสามารถใช้ Mac ของคุณได้ตามปกติ แต่โปรดทราบว่ามันแยกต่างหากจากการติดตั้งบนฮาร์ดไดรฟ์หลักภายในของคุณ การตั้งค่าใด ๆ ที่คุณเปลี่ยนแปลงหรือไฟล์ที่คุณบันทึกจะไม่มีผลในการติดตั้งหลักของคุณ
คุณสามารถทำขั้นตอนเดียวกันในทางกลับกันได้หากคุณต้องการคัดลอกไฟล์กลับไปหรือกู้คืนข้อมูลสำรองหากคอมพิวเตอร์ของคุณตัดสินใจที่จะทำลาย
เครดิตรูปภาพ: Shutterstock