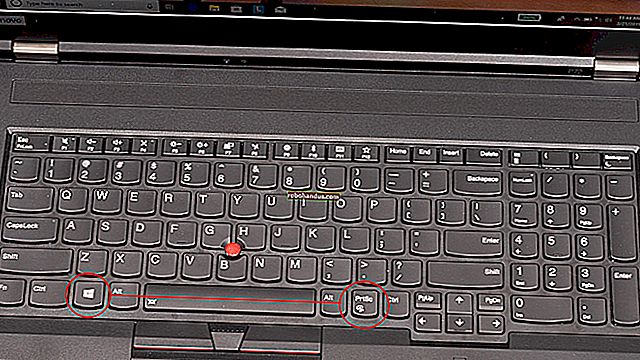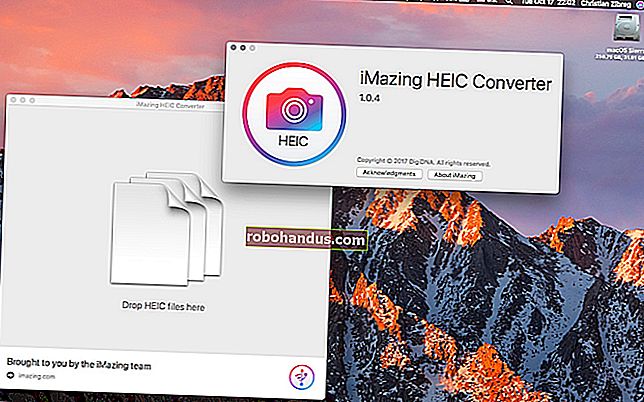วิธีจัดการแอปพลิเคชันเริ่มต้นใน Windows 8 หรือ 10

แอพจำนวนมากมีส่วนประกอบที่เริ่มต้นพร้อมกับ Windows แอปเริ่มต้นเหล่านี้มีประโยชน์ แต่ยังทำให้เวลาบูตช้าลงและใช้ทรัพยากรระบบจนหมด นี่คือวิธีทำให้พวกเขาอยู่ภายใต้การควบคุม
Windows มีเครื่องมือสำหรับจัดการแอพเริ่มต้นมานานแล้ว ใน Windows Vista และ 7 คุณต้องขุดคุ้ยเครื่องมือเช่น Msconfig ซึ่งมีประสิทธิภาพหากใช้งานไม่สะดวก Windows 8 และ 10 มีอินเทอร์เฟซสำหรับจัดการแอปเริ่มต้นในตำแหน่งที่เหมาะสมกว่า: ตัวจัดการงาน แน่นอนว่าไม่มีเครื่องมือเหล่านี้ให้คุณเพิ่มสิ่งต่าง ๆ ในการเริ่มต้นระบบ Windows แต่ถ้าคุณต้องการทำเช่นนั้นเรายังมีคำแนะนำในการเพิ่มโปรแกรมไฟล์และโฟลเดอร์ในการเริ่มต้นระบบของคุณ
ที่เกี่ยวข้อง: วิธีปิดการใช้งานโปรแกรมเริ่มต้นใน Windows
หมายเหตุ: การจัดการแอพเริ่มต้นใช้กับแอพพลิเคชั่นเดสก์ท็อปเท่านั้น แอปสากล (ที่คุณได้รับจาก Windows Store) ไม่ได้รับอนุญาตให้เริ่มทำงานโดยอัตโนมัติเมื่อ Windows เริ่มทำงาน
ที่เกี่ยวข้อง: เจ็ดวิธีในการเปิดตัวจัดการงานของ Windows
มีหลายวิธีในการเข้าถึงตัวจัดการงาน บางทีวิธีที่ง่ายที่สุดคือคลิกขวาที่พื้นที่ว่างบนทาสก์บาร์จากนั้นเลือก“ ตัวจัดการงาน” จากเมนูบริบท

หากเป็นครั้งแรกที่คุณเคยเปิดตัวจัดการงานโปรแกรมจะเปิดโดยอัตโนมัติในโหมดกะทัดรัดโดยแสดงรายการเฉพาะโปรแกรมที่กำลังทำงาน หากต้องการเข้าถึงคุณลักษณะเพิ่มเติมของตัวจัดการงานให้คลิกปุ่มลูกศรลงถัดจาก "รายละเอียดเพิ่มเติม"

ในหน้าต่างตัวจัดการงานให้สลับไปที่แท็บ“ เริ่มต้น” แท็บนี้จะแสดงแอพทั้งหมดที่ขึ้นต้นด้วย Windows พร้อมด้วยรายละเอียดเช่นผู้เผยแพร่แอพว่าเปิดใช้งานแอพอยู่หรือไม่และแอพมีผลกระทบต่อการเริ่มต้นระบบ Windows มากเพียงใด เมตริกสุดท้ายนั้นเป็นเพียงการวัดระยะเวลาที่แอปเริ่มต้น

ก่อนที่คุณจะเริ่มปิดการใช้งานแอพคุณควรหาข้อมูลเล็กน้อยเกี่ยวกับสิ่งที่แอปเริ่มต้นทำงาน แอพเริ่มต้นบางตัวจำเป็นสำหรับการทำงานที่ถูกต้องของระบบปฏิบัติการหรือโปรแกรมที่คุณใช้ โชคดีที่ Task Manager ทำให้เรื่องนี้ง่ายขึ้น
คลิกขวาที่แอปใดก็ได้จากนั้นเลือก“ ค้นหาออนไลน์” เพื่อทำการค้นหาเว็บด้วยคำหลักที่มีทั้งชื่อเต็มของแอปและชื่อไฟล์ที่อยู่ ตัวอย่างเช่นเมื่อฉันทำการค้นหาออนไลน์สำหรับ PicPick (โปรแกรมแก้ไขรูปภาพของฉัน) จะทำการค้นหา“ picpick.exe PicPick”

เมื่อคุณแน่ใจว่าต้องการป้องกันไม่ให้แอปเริ่มต้นด้วย Windows ให้คลิกขวาที่แอปแล้วเลือก“ ปิดการใช้งาน” ในเมนูบริบท

คุณยังสามารถเลือกแอพและคลิก“ ปุ่มปิดการใช้งาน” ที่ด้านล่างขวาของหน้าต่าง

โปรดทราบว่าเมื่อคุณปิดใช้งานแอปเริ่มต้น Windows จะไม่หยุดการทำงานของแอปทันที เพียงป้องกันไม่ให้ทำงานโดยอัตโนมัติ เมื่อคุณปิดใช้งานแอพเสร็จแล้วให้ไปข้างหน้าและปิดตัวจัดการงาน ในครั้งต่อไปที่คุณรีสตาร์ทคอมพิวเตอร์แอปที่คุณปิดใช้งานจะไม่เริ่มทำงานพร้อมกับ Windows