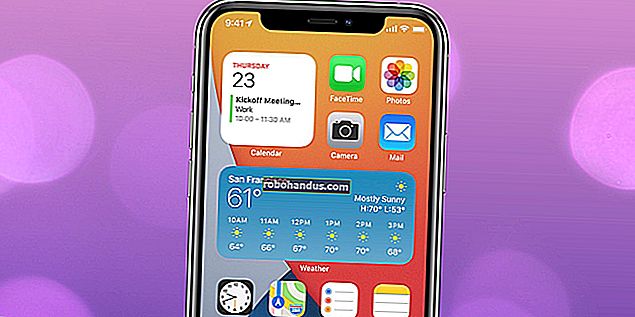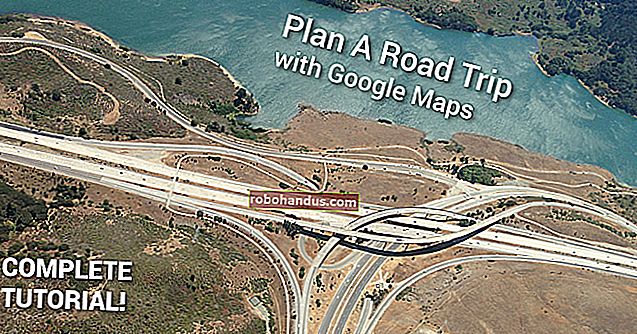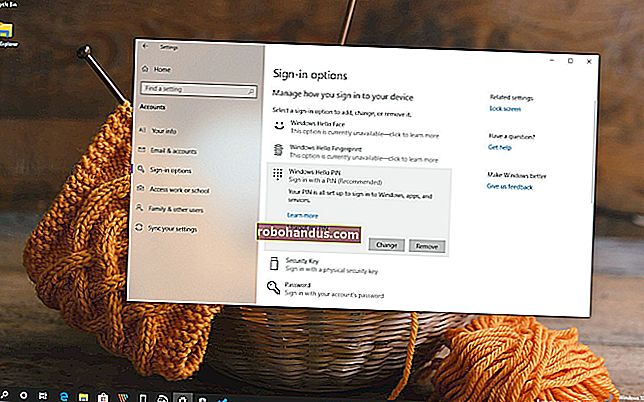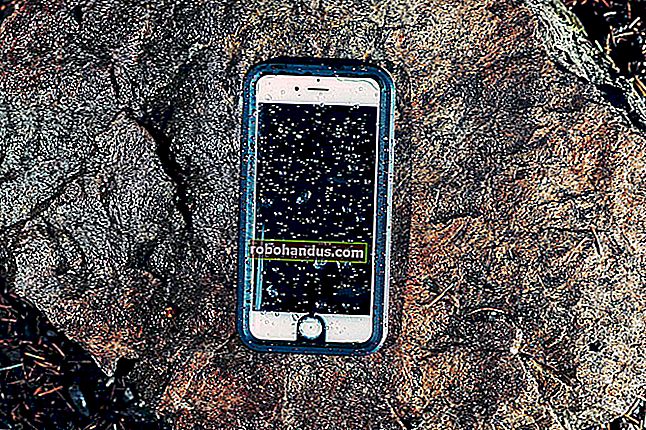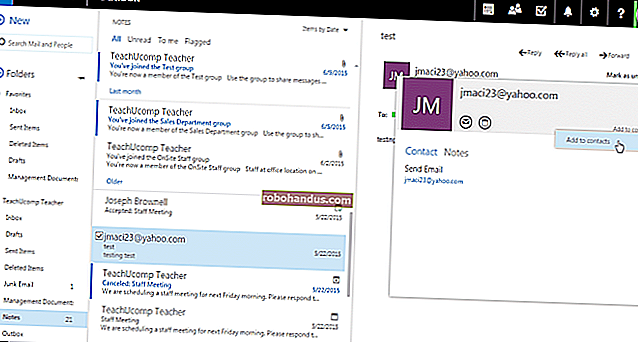วิธีดูและปรับปรุงเฟรมของเกมต่อวินาที (FPS)

ประสิทธิภาพของเกมวัดเป็น "เฟรมต่อวินาที" หรือ FPS FPS สูงช่วยให้คุณเล่นเกมได้อย่างราบรื่นในขณะที่ FPS ต่ำดูเหมือนสไลด์โชว์ วิธีดู FPS ของเกมพีซีและเพิ่ม FPS ในเกมโปรดของคุณ
โดยทั่วไปคุณจะต้องมีอย่างน้อย 30 FPS เพื่อการเล่นเกมที่ราบรื่น แต่มากกว่านั้นดีกว่าแน่นอนคุณจะสังเกตเห็นว่าเกมดูราบรื่นขึ้นมากที่ 60 FPS
วิธีดู FPS ของเกม
เกมจำนวนมากได้รวมตัวนับ FPS ไว้ แต่มักจะปิดใช้งานโดยค่าเริ่มต้น หากต้องการดู FPS โดยใช้ตัวเลือกในเกมคุณจะต้องโผล่ไปรอบ ๆ เมนูการตั้งค่ากราฟิกของเกมหรือเมนูตัวเลือกขั้นสูง หากคุณไม่พบให้ค้นหาชื่อเกมและ "ดู FPS" ในเว็บเพื่อดูข้อมูลเพิ่มเติมเกี่ยวกับเกมที่ต้องการ
ตัวอย่างเช่นหากต้องการดู FPS ของคุณใน Fortnite ให้ไปที่เมนู> การตั้งค่า> วิดีโอจากนั้นเปิดตัวเลือก“ แสดง FPS” ที่ด้านล่างของหน้าจอ หากต้องการดู FPS ของคุณใน Overwatch ให้คลิกตัวเลือก> วิดีโอจากนั้นเปิดตัวเลือก“ สถิติประสิทธิภาพการแสดงผล” หากต้องการแสดง FPS ใน DOTA 2 ให้ไปที่ Dashboard> Gear> Options> To Advanced Options จากนั้นเปิดใช้งานตัวเลือก“ Display Network Information”
คุณจะเห็นตัววัด FPS ขนาดเล็กบนหน้าจอของคุณ แต่ละเกมแสดงให้เห็นในตำแหน่งที่แตกต่างกัน

Steam มีการซ้อนทับ FPS ของตัวเองที่คุณสามารถใช้กับเกมใดก็ได้ในห้องสมุดของคุณ หากคุณกำลังเล่นเกมใน Steam ให้คลิก Steam> การตั้งค่า> ในเกมคลิกช่องใต้“ ตัวนับ FPS ในเกม” และเลือกตำแหน่งสำหรับตัวนับ FPS บนหน้าจอของคุณ คุณจะเห็นภาพซ้อนทับ FPS สำหรับทุกเกมที่คุณเล่นบน Steam

คุณจะพบตัวเลือกสำหรับการดู FPS ของเกมในเครื่องมืออื่น ๆ เช่น NVIDIA GeForce Experience และ FRAPS
ที่เกี่ยวข้อง: 4 วิธีด่วนในการดู FPS ของเกมพีซี (เฟรมต่อวินาที)
เพิ่ม FPS ของคุณด้วยการอัปเดตไดรเวอร์ของคุณ
สิ่งสำคัญคือต้องมีไดรเวอร์กราฟิกล่าสุดสำหรับฮาร์ดแวร์กราฟิกของคอมพิวเตอร์หรือ GPU ผู้ผลิตหน่วยประมวลผลกราฟิกเช่น NVIDIA, AMD และแม้แต่ Intel มักจะออกไดรเวอร์กราฟิกเวอร์ชันใหม่ ๆ ที่ได้รับการปรับแต่งเพื่อให้เกมใหม่ ๆ เล่นได้ดีขึ้น คุณควรอัปเดตไดรเวอร์กราฟิกของคุณเพื่อประสิทธิภาพการเล่นเกมสูงสุดโดยเฉพาะอย่างยิ่งหากคุณเล่นเกมใหม่ ๆ
รับไดรเวอร์ล่าสุดจาก NVIDIA, AMD หรือ Intel ขึ้นอยู่กับฮาร์ดแวร์กราฟิกที่พีซีของคุณมีอยู่ โปรแกรมติดตั้งไดรเวอร์เหล่านี้มีเครื่องมือที่ตรวจหาการอัปเดตโดยอัตโนมัติเพื่อช่วยให้ไดรเวอร์ของคุณได้รับการอัปเดตในอนาคต
ที่เกี่ยวข้อง: วิธีอัปเดตไดรเวอร์กราฟิกของคุณเพื่อประสิทธิภาพการเล่นเกมสูงสุด

หากคุณไม่แน่ใจว่าคอมพิวเตอร์ของคุณมี GPU อะไร Windows 10 จะช่วยให้ตรวจสอบได้ง่าย หากต้องการดูชื่อ GPU ในคอมพิวเตอร์ของคุณให้เปิดตัวจัดการงานโดยคลิกขวาที่ทาสก์บาร์ของคุณแล้วเลือก“ ตัวจัดการงาน” คลิกตัวเลือก“ รายละเอียดเพิ่มเติม” หากคุณเห็นหน้าต่างเล็ก ๆ คลิกแท็บ "ประสิทธิภาพ" และมองหา "GPU" ในบานหน้าต่างด้านซ้ายเพื่อดูประเภทของ GPU ที่ระบบของคุณมี
หากคุณเห็น Intel GPU ควบคู่ไปกับ NVIDIA หรือ AMD GPU ที่นี่แสดงว่าคอมพิวเตอร์ของคุณมีทั้ง NVIDIA หรือ AMD GPU ที่ทรงพลังสำหรับการเล่นเกมและ GPU Intel ที่ประหยัดพลังงานสำหรับงานอื่น ๆ คุณต้องอัปเดตไดรเวอร์ NVIDIA หรือ AMD เพื่อประสิทธิภาพการเล่นเกมสูงสุดแม้ว่าคุณควรอัปเดตไดรเวอร์กราฟิก Intel ของคุณด้วย

ใน Windows 7 คุณสามารถค้นหาชื่อ GPU ของระบบได้ในเครื่องมือ dxdiag ในการเปิดให้กด Windows + R พิมพ์“ dxdiag” ในกล่องเรียกใช้จากนั้นกด Enter คลิกแท็บ "แสดง" และมองไปทางขวาของรายการ "ชื่อ" ในส่วน "อุปกรณ์"

กราฟิก Intel มักเรียกว่า "กราฟิกในตัว" เนื่องจากรวมเข้ากับ CPU ของคอมพิวเตอร์โดยตรง แม้ว่ากราฟิกในตัวจะใช้พลังงานน้อยกว่า แต่ก็ไม่ได้ให้ประสิทธิภาพใกล้เคียงกับ NVIDIA หรือ AMD GPU ที่ทันสมัยในขณะเล่นเกม กราฟิก Intel อาจยังทำงานได้ดีโดยเฉพาะอย่างยิ่งหากคุณมี Intel GPU รุ่นล่าสุดและคุณกำลังเล่นเกมรุ่นเก่าหรือเกมใหม่ที่มีการตั้งค่าต่ำ
หากไดรเวอร์กราฟิก Intel รุ่นล่าสุดปฏิเสธที่จะติดตั้งบนพีซีของคุณและคุณเห็นข้อความเช่น“ ไดรเวอร์ที่กำลังติดตั้งไม่ได้รับการตรวจสอบความถูกต้องสำหรับคอมพิวเตอร์เครื่องนี้” มีวิธีหลีกเลี่ยงข้อผิดพลาดนี้และติดตั้งไดรเวอร์ล่าสุดจาก Intel โดยตรง
ที่เกี่ยวข้อง: วิธีแก้ไข "ไดรเวอร์ที่กำลังติดตั้งไม่ผ่านการตรวจสอบสำหรับคอมพิวเตอร์เครื่องนี้" บนคอมพิวเตอร์ Intel
เพิ่ม FPS ของคุณด้วยการปรับแต่งการตั้งค่ากราฟิก
ยิ่งการตั้งค่ากราฟิกของคุณสูงขึ้นหรือกล่าวอีกนัยหนึ่งก็คือคุณจะเห็นรายละเอียดกราฟิกในเกมมากขึ้นเท่านั้น - FPS ของคุณก็จะยิ่งต่ำลง หากคุณต้องการ FPS เพิ่มเติมในเกมวิธีที่ง่ายที่สุดในการรับคือการลดความเที่ยงตรงของกราฟิกของคุณ เกมจะดูไม่สวยเท่าไหร่ แต่จะทำงานได้เร็วขึ้นและราบรื่นขึ้น
แต่ละเกมมีตัวเลือกกราฟิกของตัวเอง หากต้องการค้นหาให้เปิดเมนูตัวเลือกของเกมแล้วมองหาหมวดหมู่เช่น "กราฟิก" หรือ "วิดีโอ" คุณสามารถปรับแต่งการตั้งค่าแต่ละรายการหรือใช้ค่าที่ตั้งล่วงหน้าได้ ตัวอย่างเช่นคุณสามารถลดการตั้งค่ากราฟิกของเกมจากสูงเป็นปานกลางหรือต่ำเพื่อปรับปรุง FPS ของคุณ
คุณยังสามารถลดความละเอียดในการแสดงผลของเกมซึ่งจะทำให้ภาพดูคมชัดน้อยลง แต่เพิ่ม FPS ตัวเลือกนี้อาจอยู่ในเมนูตัวเลือก "วิดีโอ" แยกจากเมนูการตั้งค่า "กราฟิก" ในบางเกม
เกมเก่า ๆ หลายเกมจะทำงานได้ดีขึ้นเล็กน้อยเมื่อตั้งค่าเป็นโหมด“ เต็มหน้าจอ” แบบเอกสิทธิ์เฉพาะบุคคลแทนที่จะเป็น“ Windowed”,“ Full screen (windowed)” หรือโหมด“ Borderless windowed” ดังนั้นคุณสามารถลองเปิดใช้งานโหมดเต็มหน้าจอได้ เพื่อดูว่าจะช่วยปรับปรุง FPS ของเกมหรือไม่

เครื่องมือบางอย่างสามารถตั้งค่ากราฟิกของเกมพีซีของคุณโดยอัตโนมัติทำให้คุณสามารถผสมผสานกราฟิกและประสิทธิภาพที่เหมาะสมได้โดยไม่ต้องเล่นซอ
หากคุณมีฮาร์ดแวร์ NVIDIA เราขอแนะนำให้ใช้ NVIDIA GeForce Experience ซึ่งมาพร้อมกับไดรเวอร์กราฟิกของคุณ เพียงแค่เปิดแอปพลิเคชัน GeForce Experience จากเมนูเริ่มแล้วคุณจะเห็นรายชื่อเกมที่คุณติดตั้ง เลือกเกมและคลิกปุ่ม "ปรับให้เหมาะสม" เพื่อใช้การตั้งค่าที่แนะนำของ NVIDIA สำหรับเกมนั้นโดยอัตโนมัติตามฮาร์ดแวร์ของระบบของคุณ
แม้ว่าคุณจะต้องการปรับแต่งการตั้งค่าด้วยตนเอง แต่การเพิ่มประสิทธิภาพ GeForce Experience เป็นจุดเริ่มต้นที่ดี คุณยังสามารถเข้าไปที่การตั้งค่าของเกมและปรับแต่งได้หลังจากใช้เครื่องมือเพิ่มประสิทธิภาพเช่นนี้

ที่เกี่ยวข้อง: วิธีตั้งค่ากราฟิกของเกมพีซีของคุณโดยไม่ต้องใช้ความพยายาม
ตรวจสอบให้แน่ใจว่าเกมกำลังทำงานบน GPU ที่ทรงพลังของคุณ
หากคุณมีทั้ง Intel GPU ในตัวและ NVIDIA หรือ AMD GPU คุณควรตรวจสอบให้แน่ใจว่าเกมที่คุณต้องการกำลังทำงานบนฮาร์ดแวร์ NVIDIA หรือ AMD ไม่ใช่ฮาร์ดแวร์ Intel ที่ช้า
เกมส่วนใหญ่ควรเปิดโดยอัตโนมัติบน GPU ที่ทรงพลังกว่า อย่างไรก็ตามบางเกมอาจใช้ GPU ที่ช้าลงตามค่าเริ่มต้นส่งผลให้ FPS ต่ำอย่างลึกลับ
คุณเลือก GPU ที่เกมใช้กับ Windows 10 เวอร์ชันล่าสุดโดยไปที่ระบบ> การตั้งค่า> การแสดงผล> การตั้งค่ากราฟิก ตัวจัดการงานยังแสดงให้คุณเห็นว่าแอปพลิเคชันใดใช้ GPU

ที่เกี่ยวข้อง: วิธีเลือก GPU ที่เกมใช้บน Windows 10
สำหรับพีซีที่ใช้ Windows 7 หรือ Windows 10 เวอร์ชันเก่าคุณสามารถปรับ GPU ที่เกมใช้ในแผงควบคุมไดรเวอร์กราฟิกของคุณได้ ตัวอย่างเช่นผู้ใช้ NVIDIA สามารถกำหนดแอพพลิเคชั่นให้กับ GPU ที่แตกต่างกันใน NVIDIA Control Panel
เคล็ดลับเพิ่มเติมสำหรับการเพิ่ม FPS
คำแนะนำอื่น ๆ ในการเพิ่ม FPS ในเกมพีซีมีดังนี้
ปิดแอปพื้นหลัง : มีเพียงทรัพยากร CPU, GPU และดิสก์จำนวนมากที่จะไปรอบ ๆ หากแอปพื้นหลังกำลังใช้ทรัพยากรจะมีทรัพยากรน้อยลงสำหรับเกมที่คุณเล่นซึ่งหมายถึง FPS ที่ต่ำลง ปิดแอปพลิเคชันพื้นหลังโดยเฉพาะแอปพลิเคชันที่ใช้ทรัพยากรจำนวนมากขณะเล่นเกม คุณสามารถตรวจสอบว่าแอปพลิเคชันใดใช้ทรัพยากรระบบในปริมาณที่เห็นได้ชัดเจนจากตัวจัดการงานหากต้องการ
เสียบแล็ปท็อปของคุณ : เสียบแล็ปท็อปของคุณในขณะที่เล่นเกม โดยทั่วไป Windows จะ "ควบคุม" ฮาร์ดแวร์ของคุณและทำให้พลังงานแบตเตอรี่ทำงานช้าลงเพื่อประหยัดพลังงานดังนั้นการเสียบปลั๊กจะช่วยปรับปรุง FPS ของคุณได้อย่างมาก
หลีกเลี่ยงการบันทึกการเล่นเกม : หากพีซีของคุณถูกตั้งค่าให้บันทึกการเล่นเกมโดยอัตโนมัติด้วยคุณสมบัติเช่น Game DVR ของ Windows 10 หรือ NVIDIA ShadowPlay สิ่งนี้จะลด FPS ของคุณ ปิดใช้งานคุณสมบัติการบันทึกการเล่นเกมและคุณจะเห็น FPS ที่สูงขึ้น
ลองใช้โหมดเกม : Windows 10 มี“ โหมดเกม” ที่ยกเลิกการจัดลำดับความสำคัญของงานพื้นหลังโดยอัตโนมัติและกำหนดทรัพยากรให้กับเกมมากขึ้นในขณะที่คุณกำลังเล่น ในการเปิดใช้งานโหมดเกมสำหรับแต่ละเกมให้กด Windows + G เพื่อเปิด Game Bar ขณะที่อยู่ในเกมและคลิกไอคอน "โหมดเกม" ที่ด้านขวาของแถบเกมที่ปรากฏขึ้น เรายังไม่เห็นการปรับปรุงที่ดีในฟีเจอร์นี้ แต่มันก็คุ้มค่าที่จะยิง จากการทดสอบของเราเราไม่แนะนำให้ใช้เครื่องมือ "เกมบูสเตอร์" ของบุคคลที่สามส่วนใหญ่

โอเวอร์คล็อกฮาร์ดแวร์ของคุณ : หากคุณต้องการให้ฮาร์ดแวร์ที่มีอยู่ทำงานได้เร็วขึ้นคุณสามารถโอเวอร์คล็อกได้ คุณสามารถโอเวอร์คล็อก GPU และ CPU ได้แม้ว่าการโอเวอร์คล็อก GPU จะมีความสำคัญมากกว่าสำหรับ FPS ในเกมส่วนใหญ่ โปรดทราบว่าการโอเวอร์คล็อกทำให้คอมพิวเตอร์ของคุณใช้พลังงานมากขึ้นและร้อนขึ้นดังนั้นอาจทำให้ฮาร์ดแวร์ของคุณเสียหายหรือทำให้ระบบของคุณไม่เสถียรในขณะที่โอเวอร์คล็อก
ที่เกี่ยวข้อง: วิธีโอเวอร์คล็อกการ์ดกราฟิกของคุณเพื่อประสิทธิภาพการเล่นเกมที่ดีขึ้น
รีสตาร์ทพีซีของคุณ : หากพีซีของคุณทำงานช้าผิดปกติและ FPS ของคุณต่ำกว่าปกติโดยไม่มีเหตุผลใด ๆ ให้ลองรีสตาร์ทพีซีของคุณ การรีสตาร์ทคอมพิวเตอร์สามารถแก้ไขปัญหาได้ทุกประเภท
อัพเกรดฮาร์ดแวร์ของคุณ : หากคุณไม่พอใจกับ FPS ของเกมแม้ว่าจะทำตามเคล็ดลับอื่น ๆ เหล่านี้แล้วก็ตามคุณสามารถปรับปรุงได้ตลอดเวลาโดยการซื้อและติดตั้งโปรเซสเซอร์กราฟิกที่เร็วขึ้นหรือเพียงแค่ซื้อพีซีเครื่องใหม่ที่มีฮาร์ดแวร์ที่ทรงพลังกว่า ทั้งนี้ขึ้นอยู่กับเกมและฮาร์ดแวร์ของพีซีของคุณ CPU ที่เร็วขึ้นหรือ RAM ที่มากกว่าอาจช่วยได้เช่นกัน
ที่เกี่ยวข้อง: วิธีอัปเกรดและติดตั้งกราฟิกการ์ดใหม่ในพีซีของคุณ