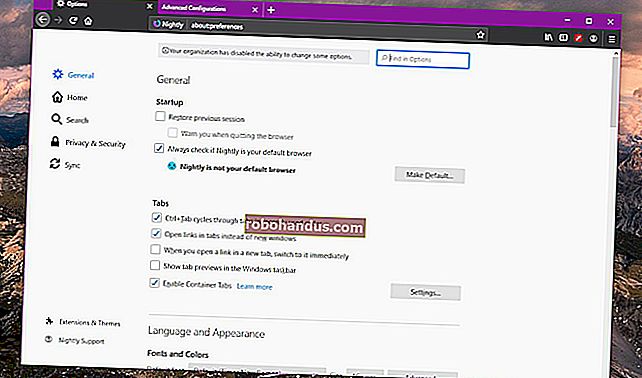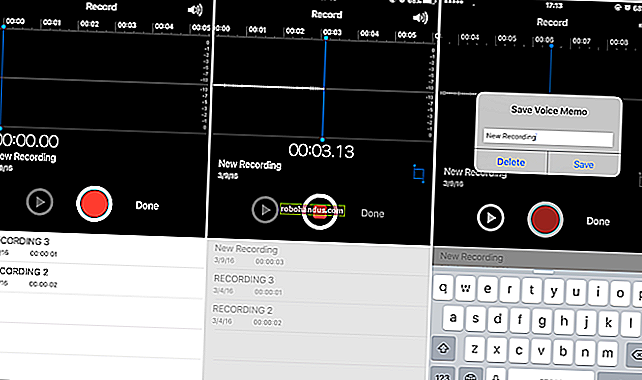วิธีการตั้งค่าและปรับแต่ง Steam Controller

Steam Controller แบรนด์ตัวเองของ Valve อาจเป็นสิ่งที่น่าตื่นเต้นที่สุดที่จะปรากฏในอินพุตวิดีโอเกมในรอบทศวรรษ… แต่นั่นไม่ได้หมายความว่าจะตั้งค่าได้ง่าย เช่นเดียวกับการออกแบบทัชแพดสองชั้นทำให้บางคนคุ้นเคยซอฟต์แวร์ของมันก็ต้องการการปรับแต่งอย่างจริงจังโดยผู้ใช้ปลายทาง
อุ่นใจด้วยโหมดภาพขนาดใหญ่และจับคู่คอนโทรลเลอร์ของคุณ
น่าเสียดายที่ Steam Controller สามารถปรับได้ในโหมด Big Picture ที่เป็นมิตรกับทีวีของ Steam เท่านั้น Valve อาจหวังที่จะโปรโมตอุปกรณ์สตรีม SteamOS และ Steam Link แต่ก็หมายความว่าผู้ใช้พีซีทั่วไปจะถูกบังคับให้ใช้อินเทอร์เฟซแบบคอนโซลเกมเพื่อปรับการตั้งค่า Steam Controller ดังนั้นในการเริ่มต้นคุณจะต้องใช้เมาส์คลิกที่ปุ่ม Big Picture Mode ที่มุมขวาบนของอินเทอร์เฟซ Steam บนเดสก์ท็อป

หากคุณยังไม่ได้เชื่อมต่อคอนโทรลเลอร์ให้เสียบด็องเกิล USB ไร้สายจากนั้นคลิกหรือเลือกไอคอน“ การตั้งค่า” ในโหมดภาพใหญ่ (ไอคอนรูปเฟืองที่ด้านบนขวา) ตามด้วย“ การตั้งค่าคอนโทรลเลอร์”

คลิก“ เพิ่ม Steam Controller” เพื่อเริ่มกระบวนการเชื่อมต่อไร้สายจากนั้นกดปุ่ม Steam ตรงกลางและปุ่ม X บนตัวควบคุมค้างไว้ ควรปรากฏในส่วน“ Detected Controllers” ของหน้าจอ

ตอนนี้สิ่งต่าง ๆ ใช้งานง่ายน้อยลงมาก กลับออกจากเมนูการตั้งค่าโดยใช้ Escape (หรือปุ่ม B บนคอนโทรลเลอร์) จนกว่าคุณจะกลับมาที่อินเทอร์เฟซ Big Picture Mode หลัก
ปรับแต่งการตั้งค่าของคุณสำหรับแต่ละเกม
จากนั้นคลิกหรือเลือกตัวเลือก "ห้องสมุด" กลางในโหมดภาพใหญ่จากนั้นคลิกที่เกมใด ๆ ที่คุณติดตั้งเพื่อเข้าสู่เมนูแต่ละรายการ ที่คอลัมน์ทางซ้ายมือคลิก "จัดการเกม"

คลิก "การกำหนดค่าคอนโทรลเลอร์" ในเมนูถัดไป (หากคุณไม่เห็นให้ตรวจสอบว่า Steam Controller เปิดอยู่)

ในที่สุดคุณก็มาถึงหน้าจอการกำหนดค่าปุ่มหลัก คุณสามารถตั้งค่าการดำเนินการทั้งหมดด้านล่างสำหรับแต่ละเกมในไลบรารี Steam ของคุณ
(คุณสามารถมาที่นี่ได้ในขณะที่เล่นเกม Steam เพียงกดปุ่ม Steam ตรงกลางค้างไว้)
ปรับแต่งปุ่มพื้นฐาน

ในเกมส่วนใหญ่ Steam Controller จะตั้งค่าเริ่มต้นเป็นรูปแบบ Xbox โดยมีการตั้งค่าตามอินเทอร์เฟซมาตรฐานและพื้นที่ทัชแพดด้านซ้ายจะเพิ่มเป็นสองเท่าเป็นอินพุตจอยสติ๊กด้านขวา การคลิกที่ปุ่มใด ๆ ในหน้าจอนี้จะเป็นการเปิดตัวเลือกการมอบหมายงานที่กำหนดเองดังที่แสดงด้านล่าง

ปุ่มใด ๆ บน Steam Controller สามารถผูกเข้ากับอินพุตเกือบทั้งหมดบนคอมพิวเตอร์ของคุณได้ด้วยตนเอง ซึ่งรวมถึงปุ่มอื่น ๆ บน Steam Controller แป้นพิมพ์หรือปุ่มเมาส์เริ่มต้นและการดำเนินการพิเศษเช่นการถ่ายภาพหน้าจอหรือแม้กระทั่งการปิดเครื่องคอมพิวเตอร์ ในการผูกปุ่มเดียวให้คลิกปุ่มในหน้าจอนี้แล้วกด Escape หรือ B เพื่อย้อนกลับ นี่คือสิ่งที่ผู้ใช้ส่วนใหญ่ต้องการเมื่อพยายามกำหนดฟังก์ชันการเล่นเกมหลักใหม่ให้กับคอนโทรลเลอร์
สร้างคอมโบแบบหลายปุ่ม
หากต้องการผูกคำสั่งหลายคำเข้ากับปุ่มเดียวในอินเทอร์เฟซนี้ให้คลิก“ เปิดใช้งานปุ่มหลายปุ่ม” หรือกดปุ่ม Y บนคอนโทรลเลอร์ จากนั้นคลิกปุ่มได้มากเท่าที่คุณต้องการตามลำดับ
การผูกจะกดปุ่มเหล่านี้ทั้งหมดพร้อมกันตัวอย่างเช่นการผูก "จรวดกระโดด" อาจมีประโยชน์สำหรับการเปิดใช้งานทั้งปุ่มทริกเกอร์ขวา (ยิง) และปุ่ม (กระโดด) พร้อมกัน ผูกเข้ากับกันชนด้านขวาแล้วคุณจะมีปุ่มกระโดดจรวดทันทีโดยไม่ต้องมีการตอบสนอง

แน่นอนว่ามีปุ่มจำนวน จำกัด บน Steam Controller ในการผูกดังนั้นคุณจะต้องเลือกอย่างรอบคอบหากคุณกำลังเพิ่มชุดค่าผสมที่กำหนดเอง ... เว้นแต่คุณต้องการเจาะลึกลงไปอีกเล็กน้อย
ให้ปุ่มดำเนินการเพิ่มเติมกับตัวกระตุ้น
ตัวเลือก Activators ของ Steam Controller เป็นจุดเริ่มต้นที่น่าสนใจ ... และยุ่งยาก ตัวกระตุ้นช่วยให้คุณสามารถสร้างสถานะตามเงื่อนไขให้กับปุ่มได้ทำให้มันทำสิ่งต่างๆได้ตามจังหวะการกดของคุณ คุณสามารถเปิดใช้งานสถานะที่แก้ไขได้ด้วยเมนูประเภทการเปิดใช้งาน:
- กดปกติ : การกดและปล่อยอย่างง่ายปุ่มปกติ
- กดสองครั้ง: แตะสองครั้งที่ปุ่มอย่างรวดเร็ว คิดว่ามันเป็นความแตกต่างระหว่างการคลิกปกติและการดับเบิลคลิกบนเดสก์ท็อป
- กดแบบยาว : กดปุ่มค้างไว้
- Start Press and Release Press : การดำเนินการตามเงื่อนไขเมื่อคุณกดและปล่อยปุ่ม สิ่งเหล่านี้มีประโยชน์น้อย

โดยทั่วไปแล้ว Activators ช่วยให้คุณสามารถออกแบบส่วนต่อประสานของคุณเองได้ การกดตามเงื่อนไขของปุ่มเหล่านี้สามารถผูกไว้กับปุ่มคีย์หรือชุดค่าผสมใด ๆ ก็ได้เช่นเดียวกับการผสมปุ่มปกติและสถานะที่แก้ไขสามารถตั้งค่าเป็นแอคทีฟหรือพาสซีฟได้โดยใช้ตัวเลือก "สลับ"
ตัวเลือก Cycle Binding ช่วยให้ผู้ใช้สามารถเรียกใช้ฟังก์ชัน Activator ทั้งหมดได้ในครั้งเดียวหรือตามลำดับ ตัวเลือก Hold To Repeat ช่วยให้คุณสามารถกำหนดอัตราการทำซ้ำ (หรือไม่) ในโหมด "เทอร์โบ" ตัวอย่างเช่นหากคุณผูก Activator ไว้กับปุ่ม“ Fire” ในปืนการกดค้างไว้โดยตั้งค่า Hold To Repeat เป็น“ Off” จะเริ่มทำงานเพียงครั้งเดียวในขณะที่การตั้งค่าเป็น“ เปิด” จะดึงทริกเกอร์หลายครั้ง . นี่เป็นวิธีที่ดีในการป้อนข้อมูลการกระทำที่เรียบง่ายซ้ำ ๆ หรือคอมโบได้เร็วกว่าที่คุณจะทำได้ด้วยตัวคุณเอง

ปุ่ม "กันชน" ของ Steam Controller ซึ่งเป็นแป้นพลาสติกด้านซ้ายและด้านขวาซึ่งประกอบขึ้นจากฝาปิดแบตเตอรี่ที่ด้านหลังของเคสเหมาะอย่างยิ่งสำหรับการป้อนปุ่ม Activator ประเภทนี้ การเชื่อมโยงการดำเนินการที่ซับซ้อนเข้ากับการกดกดค้างและแตะสองครั้งแบบธรรมดาสามารถทำให้คุณมีตัวเลือกการป้อนข้อมูลเพิ่มเติมมากมายในเกมที่ใช้คอนโทรลเลอร์ทั่วไป
ปรับแต่งจอยสติ๊กและทัชแพด

โดยส่วนใหญ่หากคุณกำลังเล่นเกมที่ออกแบบมาสำหรับคอนโทรลเลอร์มาตรฐานคุณไม่จำเป็นต้องยุ่งกับจอยสติ๊กหรือทัชแพดมากนักเพียงแค่ปล่อยให้พวกเขาใช้การทำงานเริ่มต้น แต่การปรับเกมที่ใช้เมาส์สำหรับจอยสติ๊กและทัชแพดจะเป็นประโยชน์ โดยพื้นฐานแล้ว Steam Controller ออกแบบมาให้ทำ ก่อนอื่นตัวเลือก“ รูปแบบการป้อนข้อมูล” ช่วยให้คุณสามารถเลือกจากชุดการทำงานของจอยสติ๊กเมาส์หรือปุ่มสำหรับทั้งสามภูมิภาคเหล่านี้:
- Directional Pad : จอยสติ๊กหรือทัชแพดจะทำหน้าที่เหมือน D-Pad สมัยเก่าขึ้นลงซ้ายและขวาโดยไม่มีอินพุตอะนาล็อกอยู่ระหว่าง ทัชแพดด้านซ้ายพร้อมร่องทิศทางได้รับการออกแบบมาโดยเฉพาะสำหรับโหมดนี้
- แป้นปุ่ม : ทิศทางทั้งสี่จะถูกผูกไว้กับปุ่มคอมโบหรือตัวกระตุ้นที่เฉพาะเจาะจง เหมาะสำหรับการเลือกผ่านสินค้าคงคลัง
- Joystick Move : การทำงานของจอยสติ๊กมาตรฐาน ปุ่มพิเศษสามารถผูกไว้กับวงแหวนรอบนอกของจอยสติ๊กได้ แต่ไม่ใช่ปุ่มสัมผัส
- เมาส์จอยสติ๊ก : จอยสติ๊กหรือทัชแพดควบคุมเคอร์เซอร์ของเมาส์บนหน้าจอด้วยอินพุตทิศทางเท่านั้นสไตล์คอนโซล
- ล้อเลื่อน : "หมุน" ล้อตามเข็มนาฬิกาหรือทวนเข็มนาฬิกาจะทำงานเหมือนล้อเลื่อนของเมาส์
- ขอบเขตของเมาส์ : สิ่งนี้จะผูกทัชแพดหรือจอยสติ๊กเข้ากับกล่องขอบเขตเฉพาะบนหน้าจอซึ่งจะทำงานเหมือนเคอร์เซอร์ของเมาส์ภายในข้อ จำกัด นั้น สามารถตั้งค่ากล่องขอบเขตเป็นทั้งหน้าจอ (เหมาะสำหรับเกมจากบนลงล่างที่มีการควบคุมแผนที่) หรือเป็นเพียงส่วนหนึ่ง (เหมาะสำหรับการควบคุมตัวละครแต่ละตัวใน MOBA)
- Radial Menu : คล้ายกับ Button Pad แต่อนุญาตให้ผู้เล่นกำหนดเปิดใช้งาน“ ปุ่ม” ได้ถึงห้าปุ่มโดยการแตะหรือเอียงไปในทิศทางที่กำหนด เหมาะสำหรับการเปิดใช้งานการกระทำพิเศษได้ทันที
การดำเนินการเพิ่มเติมสามารถเชื่อมโยงกับฟังก์ชัน "คลิก" ของแต่ละทัชแพดและการคลิกที่จอยสติ๊กกลาง (ปุ่ม "L3" ในเงื่อนไขคอนโซล)
นอกจากนี้ทัชแพดยังมีการดำเนินการเพิ่มเติมดังต่อไปนี้:
- เมาส์ : การใช้งานเมาส์มาตรฐานเช่นทัชแพดบนแล็ปท็อป โหมดแทร็กบอลช่วยให้แผ่นอิเล็กโทรดทำหน้าที่เหมือนลูกบอล "กลิ้ง" สำหรับเคอร์เซอร์แทนที่จะเป็นตัวชี้แบบคงที่
- กล้องจอยสติ๊ก : ทำงานเหมือนกล้องบุคคลที่สามในเกมแอคชั่นคอนโซล
- Touch Menu : แสดงเมนูบนหน้าจอที่มีการทำงานของปุ่มหลายปุ่มที่เชื่อมโยงกับพื้นที่เฉพาะของทัชแพด เหมาะสำหรับงานกลุ่มในเกมกลยุทธ์
- ปุ่มเดียว : แผ่นทั้งหมดทำงานเป็นปุ่มเดียว การดำเนินการสามารถทำได้เพียงแค่แตะแผ่นหรือ "คลิก"
คุณสามารถดูได้ว่าสิ่งต่างๆจะซับซ้อนได้อย่างไรอย่างรวดเร็ว แต่ก็มีประโยชน์มาก
ปรับแต่งทริกเกอร์
ทริกเกอร์ด้านซ้ายและทริกเกอร์ด้านขวามีความซับซ้อนกว่าที่เห็นเล็กน้อยเนื่องจากปุ่มเหล่านี้รวมอินพุตสองแบบเข้าด้วยกัน: แอ็คชัน "ดึง" แบบอะนาล็อกที่อาจอ่อนหรือแข็งขึ้นอยู่กับระยะที่กดปุ่มและ "คลิกเต็ม" ” การกระทำในตอนท้ายของการดึง ทั้งการตั้งค่า Full Pull และ Soft Pull สามารถตั้งค่าด้วยตนเองเป็นปุ่มคอมโบหรือการทำงานของ Activator ที่ระบุไว้ด้านบน

การตั้งค่า“ Soft Pull Trigger Style”“ Trigger Range Start”“ Soft Pull Point” และ“ Trigger Range End” ทั้งหมดนี้จะช่วยให้คุณปรับเวลาและความเข้มของการเปิดใช้งานโหมดซอฟต์ทริกเกอร์ได้ พวกเขาค่อนข้างอธิบายตัวเองได้ แต่คุณอาจต้องทำการทดสอบในเกมเพื่อดูว่าการตั้งค่าใดดีที่สุดสำหรับคุณโดยเฉพาะอย่างยิ่งหากคุณพยายามดำเนินการนอกเหนือจากค่าเริ่มต้นของปุ่มยิง / ก๊าซ / เบรก / ตัวปรับแต่งตามปกติ ในเกมแอคชั่นส่วนใหญ่
เกมส่วนใหญ่จะมีการใช้ทริกเกอร์ที่ค่อนข้างชัดเจน: อาวุธหลักและรองในเกมยิง, แก๊สและเบรกในเกมแข่งรถ, ตัวปรับแต่งในบีตเอ็มอัพ ฯลฯ แต่มีความหลากหลายมากมายที่จะมีให้ที่นี่ - ทดลองและดู สิ่งที่คุณสามารถทำได้
สร้างเลย์เอาต์หลาย ๆ แบบด้วยการเปลี่ยนโหมด
สำหรับทริกเกอร์ซ้ายและขวาทัชแพดหลักซ้ายและขวานิ้วหัวแม่มือและปุ่ม A / B / X / Y มีตัวเลือกเพิ่มเติมที่ไม่มีให้สำหรับปุ่มอื่น ๆ บนตัวควบคุม: การเปลี่ยนโหมด ฟังก์ชัน Mode Shift คือสิ่งที่กำหนดให้กับปุ่มแยกต่างหากที่สามารถเปลี่ยนรูปแบบและฟังก์ชันของตัวควบคุมที่เหลือได้

สมมติว่าคุณกำลังเล่นเกมที่ใช้การตั้งค่าเกมยิงมุมมองบุคคลที่หนึ่งด้วยยานพาหนะที่บินได้เช่นBattlefieldและคุณต้องการการควบคุมรูปลักษณ์เหนือและใต้แบบมาตรฐานในขณะที่เดิน แต่คุณต้องการการควบคุมแบบจอยสติ๊กแบบกลับหัวขณะบินเครื่องบิน ไปที่เมนูจอยสติ๊กตั้งค่าสำหรับอินพุตมาตรฐานในหน้าจอหลักจากนั้นคลิก "การเปลี่ยนโหมด" ที่นี่คุณสามารถกำหนดรูปแบบการป้อนข้อมูลที่ปรับเปลี่ยนให้กับฟังก์ชัน Joystick Move ซึ่งเปิดใช้งานด้วยปุ่ม Set Mode Shift อีกครั้งปุ่มกันชนด้านหลังเหมาะสำหรับการใช้งานประเภทนี้ ในเมนูใหม่สำหรับการใช้งาน Mode Shift ให้คลิก“ การตั้งค่าเพิ่มเติม” และตั้งค่าตัวเลือก Invert Vertical Axis เป็น“ On” ตอนนี้เมื่อคุณกดปุ่ม Mode Shift ที่คุณกำหนด (ตามหลักการแล้วเมื่อคุณเข้าสู่เครื่องบิน) แกน Y บนจอยสติ๊กจะกลับด้านและคุณสามารถกดปุ่ม Mode Shift อีกครั้งเมื่อคุณกลับไปที่การควบคุมด้วยเท้า

การเปลี่ยนโหมดช่วยให้สามารถใส่อินพุตได้หลายแบบและหลากหลายมากขึ้นตราบเท่าที่คุณมีปุ่มเพียงพอที่จะกำหนดได้
บันทึกและเรียกดูการกำหนดค่าของคุณ
หากต้องการบันทึกการตั้งค่าคอนโทรลเลอร์สำหรับเกมนี้ (และเฉพาะเกมนี้) ให้กลับไปที่หน้าจอการกำหนดค่าหลักแล้วคลิก "ส่งออกการกำหนดค่า" คลิก“ บันทึกการผูกส่วนตัวใหม่” เพื่อสร้างโปรไฟล์ใหม่บนบัญชี Steam ของคุณซึ่งเข้าถึงได้จากคอมพิวเตอร์เครื่องใดก็ได้ที่ติดตั้ง Steam “ บันทึกไฟล์ที่มีผลผูกพันภายในเครื่องใหม่เท่านั้น” จะบันทึกลงในเครื่องปัจจุบันเท่านั้นโดยไม่มีการสำรองข้อมูลออนไลน์ เมนูนี้ช่วยให้ผู้เล่นสามารถเปลี่ยนการกำหนดค่าระหว่างเกมได้โดยไม่ต้องตั้งค่าแต่ละตัวเลือกอีกครั้ง

กลับไปที่หน้าจอการกำหนดค่าหลักแล้วคลิก“ เรียกดูการกำหนดค่า” ที่นี่คุณจะเห็นประเภทคอนโทรลเลอร์ที่แนะนำของ Steam สำหรับเกมนี้ (โดยค่าเริ่มต้นจะเป็นการควบคุมแบบ Xbox หากเกมนั้นรองรับ) แต่สิ่งที่น่าสนใจจริงๆคือหน้า "ชุมชน" ที่นี่คุณจะเห็นการกำหนดค่าคอนโทรลเลอร์ที่อัปโหลดโดยผู้ใช้ Steam รายอื่น สำหรับเกมยอดนิยมอาจมีหลายร้อยตัวเลือกให้เลือก

การกำหนดค่าแต่ละรายการรวมถึงชื่อ Steam ของผู้เล่นที่สร้างมันเวลาเล่นทั้งหมดของผู้เล่นทุกคนบน Steam ที่ใช้งานและจำนวนการโหวตทั้งหมดที่ได้รับเมื่อผู้เล่นลองใช้เลย์เอาต์และชอบ นี่เป็นวิธีที่ยอดเยี่ยมในการตรวจสอบการตั้งค่า Steam Controller บางอย่างที่สร้างโดยผู้อื่นซึ่งอาจมีประสบการณ์กับคุณสมบัติขั้นสูงมากกว่าคุณและปรับแต่งเพิ่มเติมตามความต้องการของคุณหลังจากที่คุณได้ลองใช้แล้ว