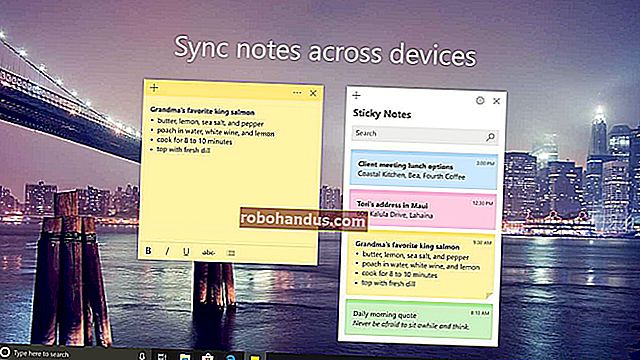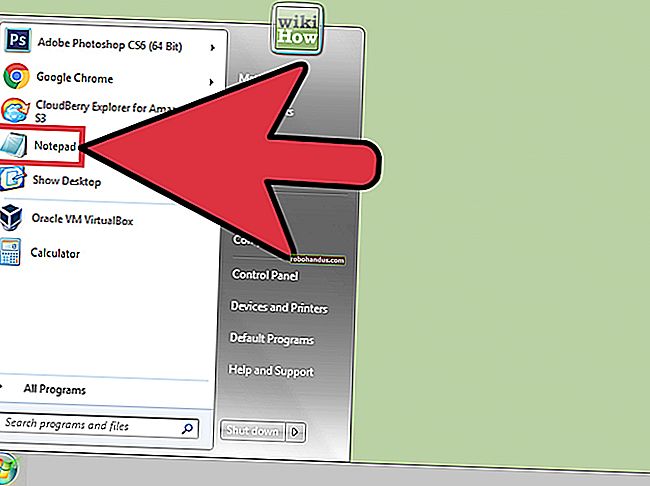วิธีโทรออกและส่งข้อความจากสมาร์ทโฟนของคุณโดยไม่ใช้บริการโทรศัพท์มือถือ

สมาร์ทโฟนกลายเป็นส่วนสำคัญในชีวิตของเราและผู้ให้บริการก็รู้ดีดังนั้นพวกเขาจึงคิดเงินเป็นจำนวนมากสำหรับบางสิ่งที่พวกเขารู้ว่าคุณจะต้องจ่าย แต่ถ้าฉันบอกคุณว่าคุณสามารถใช้โทรศัพท์ของคุณรวมถึงการโทรและข้อความโดยไม่มีอะไรนอกจาก Wi-Fi
เป็นเรื่องจริง - มันมาพร้อมกับข้อควรระวังบางประการ แต่ถ้าคุณต้องการทิ้งค่าโทรศัพท์มือถือของคุณทั้งหมด (หรือคุณไม่เคยมีมาก่อน) คุณยังสามารถโทรออกและส่งข้อความบนสมาร์ทโฟนของคุณได้
(หมายเหตุ: หากคุณกำลังดิ้นรนกับการรับสัญญาณที่ไม่ดีในบ้านหรือที่ทำงานของคุณวิธีนี้อาจเกินความจำเป็นก่อนอื่นให้ลองโทรผ่าน Wi-Fi บน iPhone หรืออุปกรณ์ Android ของคุณหากผู้ให้บริการของคุณรองรับระหว่างสิ่งนั้นกับบริการ เช่น iMessage ซึ่งสามารถส่งข้อความผ่าน Wi-Fi คุณอาจได้รับความคุ้มครองอย่างดีหากไม่เป็นเช่นนั้นคุณสามารถกลับมาที่นี่และลองตั้งค่านี้)
วิธีการทำงาน
ด้วยการใช้คู่มือนี้คุณจะสามารถโทรออกและรับสายรวมทั้งส่งและรับข้อความได้โดยทั้งหมดนี้ไม่ต้องใช้ซิมการ์ดหรือบริการเซลลูลาร์ และแน่นอนว่าคุณจะสามารถทำสิ่งเดียวกันกับที่คุณใช้สมาร์ทโฟนอยู่แล้วได้
ที่เกี่ยวข้อง: วิธีใช้ตัวช่วย Wi-Fi ของ Android เพื่อเชื่อมต่อกับเครือข่าย Wi-Fi สาธารณะอย่างปลอดภัย (และบันทึกข้อมูล)
โดยพื้นฐานแล้วเราจะตั้งค่าโทรศัพท์ของคุณด้วย Google Voice และ Google Hangouts ซึ่งช่วยให้คุณทำสิ่งเหล่านี้ผ่าน Wi-Fi ได้ นั่นหมายความว่าเพื่อให้ทุกอย่างทำงานได้คุณจะต้องเชื่อมต่อกับ Wi-Fi ทุกครั้งที่คุณต้องการใช้โทรศัพท์ของคุณ นั่นเป็นข้อเสียอย่างแน่นอน แต่ถ้า Wi-Fi แพร่หลายในที่ที่คุณอาศัยอยู่คุณอาจสามารถใช้งานได้ คุณสมบัติตัวช่วย Wi-Fi ของ Android ช่วยให้ง่ายขึ้นโดยการเชื่อมต่อกับเครือข่ายที่เชื่อถือได้โดยอัตโนมัติและหากคุณมีอินเทอร์เน็ตที่บ้านคุณอาจมีสิทธิ์เข้าถึงฮอตสปอต Wi-Fi รอบเมืองได้ฟรีจากผู้ให้บริการรายเดียวกัน ตัวอย่างเช่น Comcast และ AT&T มีฮอตสปอต Wi-Fi ทุกที่
นอกจากนี้การโทรทั้งหมดใน / ไปยังสหรัฐอเมริกาและแคนาดานั้นไม่เสียค่าใช้จ่ายโดยใช้วิธีการต่อไปนี้ แต่คุณจะต้องจ่ายเพิ่มสำหรับการโทรระหว่างประเทศ
สุดท้ายนี้เรามาพูดถึงบริการฉุกเฉิน 911 ตราบใดที่คุณทำสิ่งนี้จากโทรศัพท์ (ไม่ใช่แท็บเล็ตหรืออุปกรณ์คล้าย iPod touch) บริการ 911 จะใช้งานได้ตลอดเวลา แต่คุณต้องใช้โปรแกรมโทรออกหุ้น (ไม่ใช่แอปที่เราจะใช้ในคู่มือนี้ ) . โทรศัพท์ทุกเครื่องต้องรองรับบริการ 911 แม้จะไม่มีซิมการ์ดคุณจึงไม่ต้องกังวลเมื่อเกิดเหตุฉุกเฉิน โทรศัพท์ของคุณจะยังคงอยู่ด้านหลังของคุณ
มาเริ่มกันเลย
สิ่งที่คุณต้องการ
สิ่งนี้ควรใช้ได้กับทั้งโทรศัพท์ Android และ iPhone โดยทั้งสองเครื่องมีเครื่องมือเดียวกัน ฉันจะใช้ Android เป็นหลักในคู่มือนี้ แต่จะพยายามพูดถึงว่า iOS มีอะไรแตกต่างออกไปบ้าง นี่คือเครื่องมือที่คุณต้องการ:
- บัญชี Google
- หมายเลข Google Voice และแอป Google Voice สำหรับ Android หรือ iOS
- แอป Google Hangouts สำหรับ Android หรือ iOS
- โทรศัพท์แฮงเอาท์สำหรับ Android (รวมอยู่ในแอปแฮงเอาท์บน iOS)
สิ่งเหล่านี้จะเป็นกระดูกสันหลังของการตั้งค่าที่ไม่ต้องใช้ผู้ให้บริการของเรา
ขั้นตอนที่หนึ่ง: ตั้งค่าบัญชี Google Voice ของคุณ
สิ่งแรกที่คุณต้องมีคือบัญชี Google Voice และหมายเลข หากคุณมีอยู่แล้วให้ข้ามขั้นตอนนี้ไป!
ที่เกี่ยวข้อง: วิธี (และทำไม) ในการโอนหมายเลขโทรศัพท์เก่าของคุณไปยัง Google Voice
หากคุณไม่คุ้นเคยกับ Google Voice นี่คือคำอธิบายที่รวดเร็วและไร้ประโยชน์: Google Voice เป็นหมายเลขโทรศัพท์ที่ให้บริการฟรีโดย Google สามารถโทรออกในสหรัฐอเมริกาทางอินเทอร์เน็ตและรับส่งข้อความโดยที่คุณไม่ต้องเสียค่าบริการโทรศัพท์ใด ๆ อย่างไรก็ตามการโทรและข้อความเหล่านั้นจะปรากฏต่อผู้อื่นว่ามาจากหมายเลข Google Voice ของคุณดังนั้นคุณจะต้องมอบให้กับเพื่อนและครอบครัวของคุณทั้งหมดเป็น "หมายเลขใหม่" ของคุณโดยไม่ต้องโอนหมายเลขปัจจุบันของคุณไปยัง Google Voice (ซึ่ง เป็นวิธีแก้ปัญหาแบบกึ่งถาวรมากกว่าเล็กน้อย แต่ไม่ได้มาพร้อมกับความยุ่งยากในการให้หมายเลขใหม่)
ในการตั้งค่าให้ไปที่หน้าแรกของ Google Voice บนคอมพิวเตอร์ของคุณแล้วคลิกที่“ รับ Google Voice” เพื่อเริ่มต้น เมื่อเมนูแบบเลื่อนลงปรากฏขึ้นให้คลิกที่“ เว็บ” (สมมติว่าคุณกำลังทำสิ่งนี้จากคอมพิวเตอร์แน่นอน)

คลิกผ่านข้อความแจ้งแรกจากนั้นป้อนเมืองหรือรหัสพื้นที่ของคุณเพื่อรับหมายเลขใกล้เคียง โปรดทราบว่า Google ไม่ได้ให้หมายเลขสำหรับทุกสถานที่ดังนั้นคุณอาจต้องเลือกสิ่งที่อยู่ใกล้ ๆ แทนเมืองที่แท้จริงของคุณ

เลือกหมายเลขที่เหมาะกับคุณแล้วคลิก“ เลือก”

ในระหว่างขั้นตอนการตั้งค่าเริ่มต้นคุณจะต้องเชื่อมโยงหมายเลขที่มีอยู่กับ Google Voice (ไม่ต้องกังวลหากคุณกำลังกำจัดบริการมือถือทั้งหมดคุณสามารถยกเลิกการเชื่อมโยงได้ในภายหลัง) คลิกถัดไปจากนั้นป้อนหมายเลขโทรศัพท์ของคุณ คุณจะได้รับข้อความพร้อมรหัสหกหลักเพื่อยืนยัน

เมื่อคุณทำเสร็จแล้วระบบจะแจ้งให้คุณทราบว่าหมายเลขของคุณได้รับการยืนยันแล้ว ดี!

หากคุณไม่ต้องการให้หมายเลขหลักของคุณดังเมื่อคุณรับสายบน Google Voice (ซึ่งจะเกิดขึ้นเมื่อคุณเชื่อมโยงหมายเลขของคุณในขั้นตอนข้างต้น) คุณจะต้องยกเลิกการเชื่อมโยงหมายเลขของคุณ ขั้นแรกให้เข้าสู่เมนูการตั้งค่าของ Voice โดยคลิกที่จุดในบานหน้าต่างด้านซ้ายจากนั้นเลือก "การตั้งค่า"

ในส่วนหมายเลขที่เชื่อมโยงให้คลิก X ถัดจากหมายเลขโทรศัพท์หลักของคุณ

มันจะถามว่าคุณแน่ใจหรือไม่ว่านั่นคือสิ่งที่คุณต้องการ หากเป็นเช่นนั้นให้คลิกปุ่มลบ

บูมเสร็จแล้ว ตอนนี้คุณไม่ต้องกังวลกับการรับสายจาก ทั้งสองหมายเลข
ขั้นตอนที่สอง: ตั้งค่าโทรศัพท์ของคุณ
ด้วยเครื่องมือทั้งหมดในมือและทุกอย่างที่ติดตั้งไว้คุณก็พร้อมที่จะหมุนแล้ว เป็นการตั้งค่าที่ค่อนข้างตรงไปตรงมาดังนั้นหวังว่าคุณจะไม่ประสบปัญหาใด ๆ ระหว่างทาง
นอกจากนี้ยังควรค่าแก่การกล่าวถึงในขณะที่คุณสามารถทำสิ่งนี้ได้ เกือบทั้งหมดโดยใช้แอป Google Voice แต่ฉันมีปัญหาในการรับการแจ้งเตือนสำหรับการโทรและไม่ได้ใช้เพียงแค่ Voice การเปลี่ยนทุกอย่างไปที่แฮงเอาท์ได้รับการแก้ไขดังนั้นฉันขอแนะนำให้ใช้สิ่งนั้นแทนการใช้เพียงเสียง
ขั้นแรกให้เริ่มแฮงเอาท์ ท้ายที่สุดนี่จะเป็นฮับที่จัดการการตั้งค่าทั้งหมดของคุณ
หากคุณเคยใช้แฮงเอาท์มาก่อนแสดงว่าคุณรู้จักอินเทอร์เฟซแล้ว บน Android มีสองแท็บ: แท็บหนึ่งสำหรับข้อความและอีกแท็บหนึ่งสำหรับการโทร (ซึ่งจะปรากฏขึ้นเมื่อติดตั้งโทรศัพท์แฮงเอาท์เท่านั้น) ใน iOS แท็บจะอยู่ด้านล่างและมีสี่แท็บ: รายชื่อติดต่อรายการโปรดข้อความและการโทร


ท้ายที่สุดแล้วสิ่งเหล่านี้ทำงานในลักษณะเดียวกันและคุณเพียงแค่ต้องกังวลเกี่ยวกับแท็บข้อความและการโทรบนทั้งสองแพลตฟอร์ม
ไปข้างหน้าและเลื่อนเปิดเมนูทางด้านซ้ายโดยกดสามบรรทัดที่มุมบนสุด (หรือแค่เลื่อนจากซ้ายไปขวา) จากนั้นเลือกการตั้งค่า

ใน Android ให้เลือกบัญชีของคุณจากนั้นค้นหาส่วน Google Voice ใน iOS ให้เลื่อนลงไปที่รายการ“ หมายเลขโทรศัพท์” แล้วแตะที่เมนูนี้


สิ่งแรกที่คุณจะต้องเปิดใช้งานคือตัวเลือก“ สายเรียกเข้า” ซึ่งหมายความว่าโทรศัพท์จะดังขึ้นเมื่อคุณมีสายเรียกเข้า

หากคุณต้องการใช้แฮงเอาท์แทน Google Voice สำหรับข้อความเช่นกันให้สลับตัวเลือก“ ข้อความ” ที่นี่เช่นกัน เป็นเรื่องดีที่สามารถจัดการทุกอย่างได้จากแอปเดียวกันแถม SMS ในแฮงเอาท์นั้นดีกว่าแอป Voice เล็กน้อย นอกจากนี้ฉันพบว่าการสนับสนุน GIF จะดีกว่าในแฮงเอาท์มากกว่าเสียงดังนั้นโปรดคำนึงถึงเรื่องนี้ด้วย

โปรดทราบว่าหากคุณเลือกใช้แฮงเอาท์สำหรับ SMS คุณจะได้รับการแจ้งเตือนบนอุปกรณ์ทุกเครื่องที่ติดตั้งแฮงเอาท์รวมถึงคอมพิวเตอร์
ใน iOS มีการตั้งค่าอื่นที่คุณต้องการตรวจสอบให้แน่ใจว่าเปิดใช้งานแล้ว กลับไปที่เมนูการตั้งค่าหลักสลับ“ รับสายบนหน้าจอล็อก” เป็นเปิดซึ่งจะช่วยให้คุณสามารถรับสายได้โดยตรงจากหน้าจอล็อกเช่นเดียวกับการโทรแบบเนทีฟ

จากนี้ไปคุณสามารถส่งข้อความและโทรได้ตามปกติ แต่แทนที่จะใช้โปรแกรมโทรออกและแอปพลิเคชันการรับส่งข้อความคุณจะใช้แฮงเอาท์ (เว้นแต่คุณจะเลือกใช้แอป Google Voice ในการรับส่งข้อความ)
ขั้นตอนที่สาม: ปรับแต่งการตั้งค่า Google Voice ของคุณ (ไม่บังคับ)
การตั้งค่า Google Voice จะซิงค์กับอุปกรณ์ต่างๆ (และเว็บ) ดังนั้นจึงมีบางสิ่งที่คุณอาจต้องการปรับแต่ง
เชื่อมโยงหมายเลขหลักของคุณ
ก่อนอื่นหากคุณไม่ได้วางแผนที่จะใช้โทรศัพท์นี้เป็นโทรศัพท์หลักของคุณ (ซึ่งฉันไม่แนะนำให้ทำต่อไป) คุณสามารถตั้งค่าการโทรทั้งหมดเพื่อโอนสายไปยังหมายเลขหลักของคุณได้ ใน Google Voice ให้เปิดการตั้งค่าจากนั้นเลือก“ หมายเลขที่เชื่อมโยง” เพื่อเพิ่มหมายเลขหลักของคุณ หากคุณทำสิ่งนี้ขณะตั้งค่าหมายเลข Voice และไม่ได้ยกเลิกการเชื่อมโยงแสดงว่าคุณทำได้ดีอยู่แล้ว

โปรดทราบว่าทุกสายและไม่โทรเข้าโทรศัพท์หลักของคุณหลังจากนั้นคุณจะได้รับสายทั้งสองสาย หากคุณวางแผนที่จะใช้การตั้งค่าแบบไม่ใช้ผู้ให้บริการใหม่เป็นระบบสแตนด์อโลนฉันก็ไม่ต้องกังวลกับการเชื่อมโยงหมายเลข
เปิดใช้งานการแจ้งเตือนสายที่ไม่ได้รับและข้อความทางอีเมล
เมื่อคุณได้รับสายที่ไม่ได้รับจากหมายเลข Google Voice คุณจะรับการแจ้งเตือนทางอีเมลได้ ฉันเองคิดว่าสิ่งเหล่านี้น่ารำคาญเหมือนนรก แต่คุณเป็นคุณ
ในการเปิดใช้งานคุณสมบัตินี้ให้เปิดแอพ Voice จากนั้นไปที่การตั้งค่า
ในการเปิดใช้งาน SMS ทางอีเมลให้เปิดใช้งานตัวเลือก“ ส่งต่อข้อความไปที่…”

หากต้องการรับการแจ้งเตือนสายที่ไม่ได้รับทางอีเมลให้เปิดใช้งานตัวเลือก“ รับการแจ้งเตือนทางอีเมลสำหรับสายที่ไม่ได้รับ”

เตรียมรับมือน้ำท่วมในกล่องจดหมายของคุณ
รับการถอดเสียงข้อความเสียง
เนื่องจากคุณใช้ Google Voice เพื่อรับสายคุณยังสามารถให้ Google ถอดเสียงข้อความเสียงของคุณได้ซึ่งเป็นไปอย่างเรียบร้อย
ในแอพ Voice เปิดเมนูการตั้งค่าและเลื่อนไปที่ส่วนวอยซ์เมล เปิดใช้งานตัวเลือก“ การวิเคราะห์การถอดข้อความเสียง” เพื่อให้เกิดขึ้น

นอกจากนี้คุณสามารถเปิดใช้ตัวเลือก "รับข้อความเสียงทางอีเมล" เพื่อรับการถอดเสียงเหล่านี้ในอีเมลของคุณซึ่งฉันชอบจริงๆ

แอพอื่น ๆ
การที่จะบอกว่า Google Voice / Hangouts เป็นวิธีเดียวที่จะทำเช่นนี้คงเป็นเรื่องไร้สาระเพราะมีแอปอื่น ๆ อีกมากมายที่ทำสิ่งเดียวกันนี้ได้ สิ่งนี้คือการรวมกันของแฮงเอาท์และเสียงเป็นวิธีสากลที่สุดในการใช้โทรศัพท์ของคุณโดยไม่ต้องใช้ผู้ให้บริการและเป็นตัวเลือกที่ดีที่สุดสำหรับโซลูชันแบบครบวงจรที่จัดการทั้งการโทรและข้อความ คนอื่น ๆ ทั้งหมดก็ไม่พอใจในเรื่องนี้
แต่! มีตัวเลือกอื่น ๆ สำหรับการติดต่อกับผู้คน:
- Facebook Messenger: นี่เป็นวิธีที่ยอดเยี่ยมในการโทรออกและส่งข้อความถึงคนที่คุณรู้จัก แต่ปัญหาคือทุกอย่างได้รับการจัดการผ่านบัญชี Facebook ของคุณซึ่งหมายความว่าคุณไม่มีหมายเลขโทรศัพท์จริงที่จะให้ในตัวอย่างนี้
- WhatsApp: ค่อนข้างเหมือนกับ Facebook Messenger เฉพาะกับบัญชี WhatsApp
- ไคลเอนต์การส่งข้อความโต้ตอบแบบทันทีอื่น ๆ :เรื่องราวจะเหมือนกันทั่วทั้งกระดานที่นี่คุณสามารถพูดคุยกับคนที่คุณรู้จักผ่านไคลเอนต์ IM ที่คุณทั้งคู่ใช้งานอยู่ แต่คุณจะขาดความแข็งแกร่งและความคล่องตัวในการมี หมายเลขโทรศัพท์ที่จะใช้
นี่เป็นวิธีที่ดีในการใช้โทรศัพท์เครื่องเก่าเป็นสายที่สองหากคุณต้องการ และเมื่อพิจารณาถึงความแพร่หลายของ Wi-Fi สาธารณะแล้วคุณจะได้รับความครอบคลุม เกือบ ทุกที่ข้อยกเว้นหลักคือเมื่อเดินทาง ถ้าคุณอยู่ในรถคุณก็โชคไม่ดี อย่างไรก็ตามทันทีที่คุณเชื่อมต่ออีกครั้งคุณก็กลับมาทำธุรกิจ