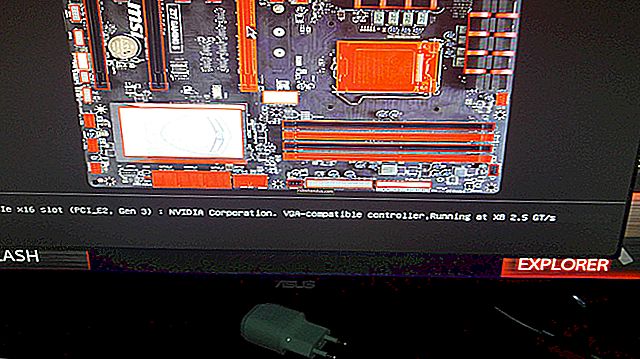วิธีสร้างและใช้ Symbolic Links (aka Symlinks) บนเครื่อง Mac

ลิงก์สัญลักษณ์หรือที่เรียกว่า symlinks เป็นไฟล์พิเศษที่ชี้ไปยังไฟล์หรือไดเร็กทอรีในตำแหน่งอื่น ๆ บนระบบของคุณ คุณสามารถคิดว่ามันเหมือนกับนามแฝงขั้นสูงและนี่คือวิธีใช้ใน MacOS
ลิงก์สัญลักษณ์คล้ายกับนามแฝงยกเว้นว่าจะใช้งานได้กับทุกแอปพลิเคชันบน Mac ของคุณรวมถึงใน Terminal ด้วย มีประโยชน์อย่างยิ่งเมื่อแอปไม่ต้องการทำงานอย่างถูกต้องกับนามแฝงทั่วไป บน macOS คุณสร้างลิงก์สัญลักษณ์ใน Terminal โดยใช้ln ยูทิลิตี้ คุณไม่สามารถสร้างได้ใน Finder ลิงก์สัญลักษณ์ใน macOS ทำงานคล้ายกับลิงก์สัญลักษณ์ใน Linux เนื่องจากทั้งสองเป็นระบบปฏิบัติการที่เหมือน Unix ลิงก์สัญลักษณ์ใน Windows ทำงานแตกต่างกันเล็กน้อย
ที่เกี่ยวข้อง: วิธีสร้างและใช้ Symbolic Links (aka Symlinks) บน Linux
ลิงค์สัญลักษณ์คืออะไร?
ใน macOS คุณสามารถสร้างนามแฝงปกติใน Finder นามแฝงชี้ไปที่ไฟล์หรือโฟลเดอร์ แต่เป็นเหมือนทางลัดธรรมดา ๆ
ลิงก์สัญลักษณ์เป็นนามแฝงประเภทขั้นสูงที่ใช้งานได้กับทุกแอปพลิเคชันบนระบบรวมถึงยูทิลิตี้บรรทัดคำสั่งในเทอร์มินัล ลิงก์สัญลักษณ์ที่คุณสร้างขึ้นดูเหมือนว่าแอปจะเหมือนกับไฟล์หรือโฟลเดอร์ดั้งเดิมที่ชี้ไปแม้ว่าจะเป็นเพียงลิงก์ก็ตาม
ตัวอย่างเช่นสมมติว่าคุณมีโปรแกรมที่ต้องการไฟล์เก็บไว้ที่ / Library / Program แต่คุณต้องการจัดเก็บไฟล์เหล่านั้นไว้ที่อื่นในระบบตัวอย่างเช่นใน / Volumes / Program คุณสามารถย้ายไดเร็กทอรี Program ไปที่ / Volumes / Program จากนั้นสร้างลิงก์สัญลักษณ์ที่ / Library / Program ที่ชี้ไปที่ / Volumes / Program โปรแกรมจะพยายามเข้าถึงโฟลเดอร์ที่ / Library / Program และระบบปฏิบัติการจะเปลี่ยนเส้นทางไปยัง / Volumes / Program
สิ่งนี้โปร่งใสทั้งหมดสำหรับระบบปฏิบัติการ macOS และแอพพลิเคชั่นที่คุณใช้ หากคุณเรียกดูไดเร็กทอรี / Library / Program ใน Finder หรือแอปพลิเคชันอื่น ๆ ดูเหมือนว่าจะมีไฟล์อยู่ใน / Volumes / Program
นอกเหนือจากลิงก์สัญลักษณ์ซึ่งบางครั้งเรียกว่า "ซอฟต์ลิงก์" คุณสามารถสร้าง "ลิงก์ยาก" แทนได้ ลิงก์สัญลักษณ์หรือซอฟต์ลิงก์ชี้ไปยังพา ธ ในระบบไฟล์ ตัวอย่างเช่นสมมติว่าคุณมีลิงก์สัญลักษณ์หรือแบบอ่อนจาก / Users / ตัวอย่างที่ชี้ไปที่ / opt / example หากคุณย้ายไฟล์ที่ / opt / example ลิงก์ที่ / Users / example จะเสีย อย่างไรก็ตามหากคุณสร้างฮาร์ดลิงก์จริงๆมันจะชี้ไปที่ไอโหนดที่อยู่ภายใต้ระบบไฟล์ ดังนั้นหากคุณสร้างฮาร์ดลิงก์จาก / Users / ตัวอย่างที่ชี้ไปที่ / opt / example และในภายหลังถูกย้าย / opt / example ลิงก์ที่ / Users / example จะยังคงชี้ไปที่ไฟล์ไม่ว่าคุณจะย้ายไปที่ใดก็ตาม ฮาร์ดลิงก์ทำงานในระดับที่ต่ำกว่า
โดยทั่วไปคุณควรใช้ลิงก์สัญลักษณ์มาตรฐาน (ซอฟต์ลิงก์) หากคุณไม่แน่ใจว่าจะใช้ลิงก์ใด ฮาร์ดลิงก์มีข้อ จำกัด บางประการ ตัวอย่างเช่นคุณไม่สามารถสร้างฮาร์ดลิงก์บนพาร์ติชันหรือดิสก์หนึ่งที่ชี้ไปยังตำแหน่งบนพาร์ติชันหรือดิสก์อื่นได้ในขณะที่คุณสามารถทำได้ด้วยลิงก์สัญลักษณ์มาตรฐาน
สร้างลิงค์สัญลักษณ์ด้วยคำสั่ง ln
หากต้องการสร้างลิงก์สัญลักษณ์บน Mac คุณจะต้องใช้แอป Terminal
กด Command + Space พิมพ์“ Terminal” จากนั้นกด“ Enter” เพื่อเปิด Terminal จากการค้นหา Spotlight ไปที่ Finder> Applications> Utilities> Terminal เพื่อเปิดทางลัด Terminal

รันln คำสั่งในรูปแบบต่อไปนี้ คุณสามารถระบุพา ธ ไปยังไดเร็กทอรีหรือไฟล์:
ln -s / path / to / original / path / to / link
-s นี่บอก ln คำสั่งในการสร้างการเชื่อมโยงสัญลักษณ์ หากคุณต้องการสร้างฮาร์ดลิงก์คุณจะไม่ต้องใส่ไฟล์-s. ลิงก์สัญลักษณ์เวลาส่วนใหญ่เป็นทางเลือกที่ดีกว่าดังนั้นอย่าสร้างฮาร์ดลิงก์เว้นแต่คุณจะมีเหตุผลเฉพาะในการทำเช่นนั้น
นี่คือตัวอย่าง สมมติว่าคุณต้องการสร้างลิงก์สัญลักษณ์ในโฟลเดอร์เดสก์ท็อปของคุณที่ชี้ไปที่โฟลเดอร์ดาวน์โหลดของคุณ คุณเรียกใช้คำสั่งต่อไปนี้:
ln -s / ผู้ใช้ / ชื่อ / ดาวน์โหลด / ผู้ใช้ / ชื่อ / เดสก์ท็อป

หลังจากสร้างลิงก์คุณจะเห็นโฟลเดอร์ดาวน์โหลดของคุณปรากฏบนเดสก์ท็อปของคุณ จริงๆแล้วมันเป็นลิงค์สัญลักษณ์ที่คุณสร้างขึ้น แต่มันจะดูเหมือนของจริง โฟลเดอร์นี้จะมีไฟล์เดียวกับโฟลเดอร์ดาวน์โหลดของคุณ นั่นเป็นเพราะมันเป็นเพียงมุมมองที่แตกต่างกันซึ่งชี้ไปยังไดเร็กทอรีต้นแบบเดียวกันในระบบไฟล์

หากเส้นทางไฟล์ของคุณมีช่องว่างหรืออักขระพิเศษอื่น ๆ คุณจะต้องใส่ไว้ในเครื่องหมายคำพูด ดังนั้นหากคุณต้องการสร้างลิงก์บนเดสก์ท็อปไปยังโฟลเดอร์ชื่อ "ไฟล์ของฉัน" ภายในไดเรกทอรีผู้ใช้ของคุณคุณจะต้องมีคำสั่งดังต่อไปนี้:
ln -s "/ Users / name / My Files" "/ Users / name / Desktop / My Link"
เพื่อความสะดวกในการพิมพ์ไฟล์และเส้นทางไดเร็กทอรีไปยัง Terminal คุณสามารถลากและวางโฟลเดอร์จากหน้าต่าง Finder ลงใน Terminal จากนั้น Terminal จะกรอกเส้นทางไปยังโฟลเดอร์นั้นโดยอัตโนมัติ มันจะใส่เส้นทางในเครื่องหมายคำพูดถ้าจำเป็นด้วย

หากคุณต้องการสร้างลิงก์สัญลักษณ์ในตำแหน่งระบบที่บัญชีผู้ใช้ของคุณไม่มีสิทธิ์เข้าถึงคุณจะต้องนำหน้าln คำสั่งด้วยsudo คำสั่งดังนี้:
sudo ln -s / path / to / original / path / to / link
ที่เกี่ยวข้อง: วิธีปิดการใช้งานการป้องกันความสมบูรณ์ของระบบบน Mac (และทำไมคุณไม่ควร)
โปรดทราบว่าใน macOS เวอร์ชันใหม่คุณจะไม่ได้รับอนุญาตให้เขียนลงในตำแหน่งระบบบางตำแหน่งโดยไม่ต้องเปลี่ยนตัวเลือกเฟิร์มแวร์ระดับต่ำเนื่องจากคุณสมบัติการป้องกันความสมบูรณ์ของระบบ คุณสามารถปิดใช้งานคุณลักษณะนั้นได้ แต่เราไม่แนะนำให้คุณทำเช่นนั้น

วิธีการลบลิงค์สัญลักษณ์
คุณสามารถลบลิงก์สัญลักษณ์เช่นเดียวกับไฟล์ประเภทอื่น ๆ ตัวอย่างเช่นหากต้องการลบลิงก์สัญลักษณ์ใน Finder ให้กด Ctrl + คลิกหรือคลิกขวาแล้วเลือก“ ย้ายไปที่ถังขยะ”

คุณสามารถลบลิงก์จากบรรทัดคำสั่งโดยใช้rm คำสั่งซึ่งเป็นคำสั่งเดียวกับที่คุณใช้เพื่อลบไฟล์อื่น ๆ รันคำสั่งและระบุเส้นทางไปยังลิงก์ที่คุณต้องการลบ:
rm / path / to / link

วิธีสร้างลิงค์สัญลักษณ์ด้วยเครื่องมือกราฟิก
Finder สามารถสร้างนามแฝงได้ แต่จะไม่ทำงานเหมือนกับลิงก์สัญลักษณ์ นามแฝงก็เหมือนกับทางลัดบนเดสก์ท็อปบน Windows ไม่ถือว่าเป็นลิงก์สัญลักษณ์จริงที่โปร่งใส
เพื่อให้สามารถสร้างลิงก์สัญลักษณ์ใน Finder ได้คุณจะต้องมียูทิลิตี้หรือสคริปต์ของบุคคลที่สาม เราขอแนะนำแอป SymbolicLinker แบบโอเพนซอร์สเพื่อเพิ่มตัวเลือก Services> Make Symbolic Link ไปยังเมนูบริบทของ Finder ได้อย่างรวดเร็ว
คลิกตัวเลือกที่เพิ่มและจะสร้างลิงก์สัญลักษณ์ไปยังไฟล์หรือโฟลเดอร์ที่เลือกในไดเร็กทอรีปัจจุบัน คุณสามารถเปลี่ยนชื่อและย้ายได้ทุกที่ที่คุณต้องการ

หากคุณไม่เคยใช้มาก่อนลิงก์สัญลักษณ์อาจใช้เวลาเล็กน้อยในการก้มหน้าและคุ้นเคยกับการใช้งาน แต่เมื่อคุณทำเสร็จแล้วคุณจะพบว่าเครื่องมือเหล่านี้เป็นเครื่องมือที่มีประสิทธิภาพในการทำบางสิ่งที่คุณมักไม่สามารถทำได้ด้วยนามแฝงทั่วไป