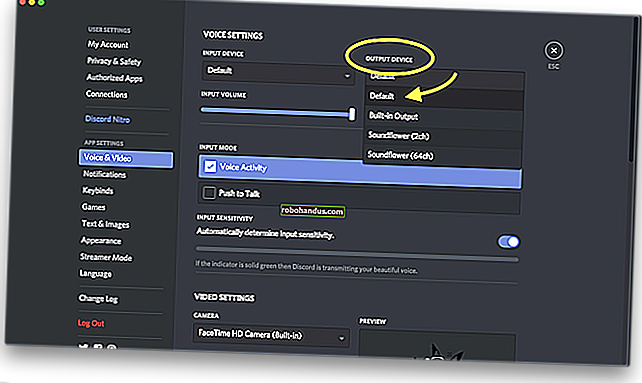วิธีกู้คืน macOS อย่างสมบูรณ์จากการสำรองข้อมูล Time Machine ในโหมดการกู้คืน

หากคุณกำลังติดตั้งฮาร์ดไดรฟ์ใหม่หรือ Mac ของคุณเกิดความยุ่งเหยิงอย่างสมบูรณ์คุณอาจคิดว่าถึงเวลาแล้วที่จะต้องติดตั้ง macOS ใหม่ แต่ถ้าคุณมีข้อมูลสำรอง Time Machine ก็ไม่จำเป็น: คุณสามารถกู้คืน Mac ของคุณได้อย่างสมบูรณ์และมีแอปพลิเคชันและไฟล์ทั้งหมดตามที่คุณทิ้งไว้
เราได้แสดงวิธีสำรองและกู้คืน macOS จาก Time Machine แล้ว แต่วันนี้เราจะมาเจาะลึกกันอีกเล็กน้อยและแสดงให้คุณเห็นว่าการกู้คืนจากโหมดการกู้คืนมีลักษณะอย่างไร มาดำน้ำกัน!
ขั้นตอนที่หนึ่ง: บูตเข้าสู่โหมดการกู้คืน
สิ่งแรกที่คุณต้องทำคือเข้าถึงโหมดการกู้คืน ปิดเครื่อง Mac ของคุณแล้วกด Command + R ค้างไว้ในขณะที่เปิดเครื่อง Mac อีกครั้ง
ที่เกี่ยวข้อง: 8 คุณสมบัติของระบบ Mac ที่คุณสามารถเข้าถึงได้ในโหมดการกู้คืน
โปรดทราบว่าสิ่งนี้ใช้ได้เฉพาะเมื่อคุณมีพาร์ติชันการกู้คืนซึ่งคุณจะไม่มีในกรณีของฮาร์ดไดรฟ์ใหม่ ไม่ต้องกังวล: คุณสามารถบูตเข้าสู่การกู้คืน macOS ได้โดยไม่ต้องมีพาร์ติชันการกู้คืนโดยใช้แป้นพิมพ์ลัดอื่น: Option + Command + R
ไม่ว่าจะด้วยวิธีใดในที่สุดคุณควรบูตเข้าสู่โหมดการกู้คืน บนหน้าจอยูทิลิตี้ให้เลือกตัวเลือก“ กู้คืนจากการสำรองข้อมูล Time Machine”

ในหน้าคืนค่าจาก Time Machine ให้กดปุ่ม "ดำเนินการต่อ"

ขั้นตอนที่สอง: เลือกฮาร์ดไดรฟ์
จากนั้นระบบจะถามว่า Time Machine ไดรฟ์ใดที่คุณต้องการกู้คืน

เชื่อมต่อไดรฟ์ USB ของคุณหากคุณใช้งานอยู่ หากคุณกำลังกู้คืนจากไดรฟ์เครือข่ายคุณอาจต้องเชื่อมต่อกับเครือข่ายไร้สายก่อนดำเนินการต่อ การเชื่อมต่อแบบใช้สายจะเร็วขึ้นมากดังนั้นหากเป็นตัวเลือกให้ใช้แทน
โปรดทราบว่าการกู้คืนจากข้อมูลสำรอง Time Machine ที่เข้ารหัสจะต้องใช้รหัสผ่าน
ขั้นตอนที่สาม: เลือกการสำรองข้อมูล
หลังจากที่คุณเลือกไดรฟ์ที่จะกู้คืนแล้วก็ถึงเวลาเลือกว่าจะใช้ข้อมูลสำรองใด
หากคุณสำรองข้อมูล Mac หลายเครื่องไว้ในไดรฟ์เดียวคุณจะต้องเลือกคอมพิวเตอร์จากรายการแบบเลื่อนลง“ กู้คืนจาก” จากนั้นเลือกเวลาที่คุณต้องการกู้คืน หากคุณกำลังตั้งค่าฮาร์ดไดรฟ์ใหม่คุณควรเลือกฮาร์ดไดรฟ์ใหม่ล่าสุด แต่หากคุณกำลังกู้คืนจากการขัดข้องคุณควรเลือกข้อมูลสำรองก่อนที่คุณจะเริ่มมีปัญหา
ทำการเลือกของคุณจากนั้นคลิกปุ่ม“ ดำเนินการต่อ” เพื่อเริ่มการกู้คืน

อาจใช้เวลาสักครู่โดยเฉพาะอย่างยิ่งถ้าคุณกำลังกู้คืนจากการสำรองข้อมูลเครือข่าย แต่เมื่อเสร็จแล้วคุณจะมีไฟล์ทั้งหมดของคุณ
ทางเลือกอื่น: ติดตั้งใหม่แล้วกู้คืนด้วยผู้ช่วยการย้ายข้อมูล

ในบางกรณีวิธีการข้างต้นอาจล้มเหลว แต่อย่าตกใจ: คุณยังกู้คืนไฟล์ได้ เพียงติดตั้ง macOS ตั้งแต่เริ่มต้นจากนั้นใช้ Migration Assistant เพื่อถ่ายโอนไฟล์ทั้งหมดของคุณจากข้อมูลสำรอง Time Machine Mac ของคุณจะเสนอเครื่องมือนี้ให้หลังจากการติดตั้งเสร็จสิ้นหรือคุณสามารถเรียกใช้ด้วยตนเองหลังจากติดตั้งเสร็จสิ้น
ที่เกี่ยวข้อง: วิธีย้ายไฟล์และแอพของคุณจาก Mac เครื่องหนึ่งไปยังอีกเครื่องหนึ่ง