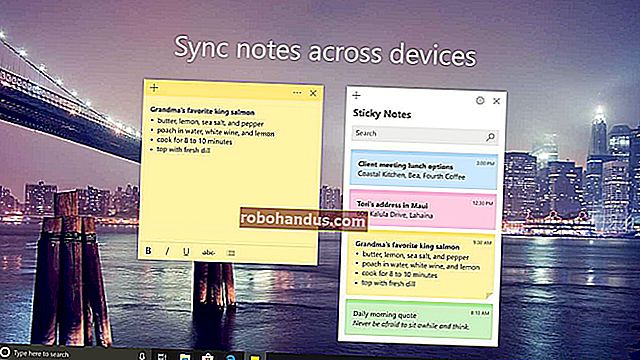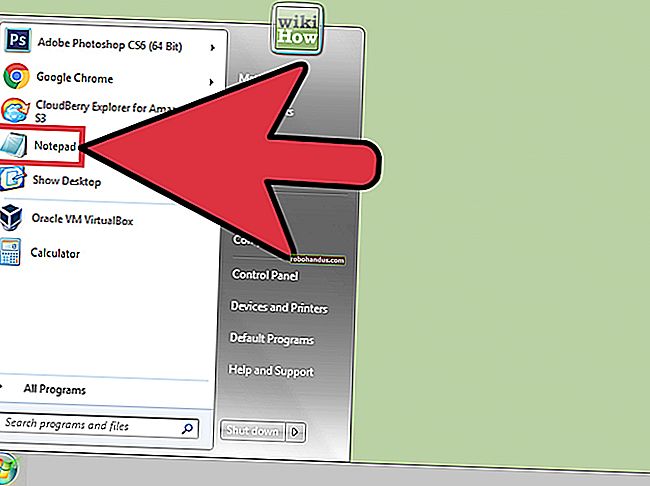วิธีอัปเกรดจาก Windows 7 หรือ 8 เป็น Windows 10 (ตอนนี้)

คุณไม่สนใจการติดตั้งใหม่ทั้งหมดคุณไม่ต้องการยุ่งยากกับการเช็ดคอมพิวเตอร์ของคุณคุณเพียงแค่ต้องการกระโดดและอัปเกรดเป็น Windows 10 อาจเป็นกระบวนการที่ค่อนข้างตรงไปตรงมา แต่ก็มีประโยชน์เสมอที่จะนำ คู่มือ. อ่านต่อในขณะที่เราแนะนำคุณตลอดขั้นตอนการอัปเกรด
ทำไมฉันถึงอยากทำสิ่งนี้?
ในขณะที่มีบางอย่างที่จะกล่าวถึงสำหรับการติดตั้งใหม่ทั้งหมดที่เก่าแก่ แต่ก็มีบางอย่างที่ต้องกล่าวถึงสำหรับการอัปเกรดระบบปฏิบัติการของคุณและทำให้แอปพลิเคชันไฟล์และโครงสร้างโฟลเดอร์อยู่ในตำแหน่ง
การอัปเกรดไม่ได้เกิดขึ้นโดยไม่มีอาการสะอึกเป็นครั้งคราว แต่จากมุมมองที่ประหยัดเวลาและใช้งานง่ายการอัปเกรดนั้นเร็วและง่ายกว่าการล้างข้อมูลทั้งหมดจากนั้นจัดการกับการนำเข้าไฟล์เก่าทั้งหมดและติดตั้งแอป
เพียงเพราะมันเป็นกระบวนการที่ค่อนข้างง่าย (หรือควรจะเป็นถ้าทุกอย่างราบรื่น) ไม่ได้หมายความว่าไม่มีสิ่งที่คุณต้องทำก่อนที่จะอัปเกรดและตัวเลือกสำคัญที่ต้องทำในระหว่างกระบวนการอัปเกรด ในขณะที่เว็บไซต์จำนวนมากชี้ให้ผู้ใช้ไปที่โปรแกรมติดตั้งและบอกให้พวกเขาดาวน์โหลดและเรียกใช้งาน แต่เราใช้เวลาในการให้คำแนะนำเกี่ยวกับ pregame และแนะนำคุณตลอดกระบวนการ
ที่เกี่ยวข้อง: วิธีการติดตั้ง Windows 10 ใหม่ทั้งหมดด้วยวิธีง่ายๆ
หมายเหตุ : หากคุณต้องการทำการติดตั้งใหม่ทั้งหมดและไม่ใช่การอัปเกรดโปรดดูบทความของเราวิธีทำความสะอาดติดตั้ง Windows 10
ฉันต้องเริ่มต้นอะไรบ้าง?
ในการอัปเกรดจาก Windows 7 หรือ 8 เป็น Windows 10 มีรายการสิ่งที่คุณต้องการ (หรือจำเป็นต้องทำ) เพียงเล็กน้อยเพื่อเริ่มต้นใช้งานตลอดจนแนวทางปฏิบัติที่ดีที่สุดบางประการที่ต้องดูแลไปพร้อมกัน
ตรวจสอบให้แน่ใจว่าสำเนา Windows ของคุณเปิดใช้งานแล้ว
สิ่งที่สำคัญที่สุดคือ Windows เวอร์ชันปัจจุบันของคุณเปิดใช้งานอย่างถูกต้อง แม้ว่า Microsoft จะอ้างถึงแนวคิดที่ว่า Windows 10 จะเป็นการอัปเกรดที่ครอบคลุมซึ่งแม้จะติดตั้งบนสำเนา Windows ที่ละเมิดลิขสิทธิ์และ / หรือที่ไม่ได้เปิดใช้งานแผนนั้นก็ไม่เคยเกิดขึ้นจริงและคุณต้องมีสำเนาที่เปิดใช้งานภายใต้รูปแบบการปรับใช้ปัจจุบัน
หากต้องการตรวจสอบว่าสำเนา Windows 8 ของคุณเปิดใช้งานอยู่หรือไม่ให้กด Windows + W เพื่อดึงการค้นหาการตั้งค่าพิมพ์ "เปิดใช้งาน" ลงในช่องค้นหาจากนั้นเปิดผลลัพธ์ "ดูว่า Windows เปิดใช้งานอยู่หรือไม่" หรือคุณสามารถดูภายใต้แผงควบคุม -> ระบบเพื่อดูสถานะของเครื่อง

หากต้องการตรวจสอบว่าสำเนา Windows 7 ของคุณเปิดใช้งานอยู่หรือไม่ให้กด Start คลิกขวาที่ตัวเลือก“ Computer” จากนั้นเลือกคำสั่ง“ Properties” หน้าต่างผลลัพธ์จะแสดงว่าสำเนา Windows ของคุณเปิดใช้งานอยู่หรือไม่

สำรองข้อมูลพีซีของคุณ
หวังว่าคุณจะสำรองข้อมูลพีซีของคุณเป็นประจำอยู่แล้ว หากไม่เป็นเช่นนั้นอย่าลืมสำรองข้อมูลทั้งหมดก่อนที่จะเริ่มต้น ขั้นตอนการอัปเดตไม่ทำลายล้าง (คุณจะไม่สูญเสียไฟล์ส่วนตัวหรือแอพที่ติดตั้งไว้) และเราไม่คาดคิดว่าคุณจะประสบปัญหาใด ๆ แต่ปลอดภัยดีกว่าขอโทษ อย่างน้อยที่สุดตรวจสอบให้แน่ใจว่าคุณได้สำรองไฟล์สำคัญไว้แล้ว
ที่เกี่ยวข้อง: วิธีใดเป็นวิธีที่ดีที่สุดในการสำรองข้อมูลคอมพิวเตอร์ของฉัน
ยังดีกว่าให้พิจารณาทำการสำรองข้อมูลรูปภาพทั้งหมดของพีซีของคุณโดยใช้ Windows ในตัว System Image Backup หรือเครื่องมือของบุคคลที่สามเช่น Macrium Reflect ด้วยการสำรองข้อมูลอิมเมจทั้งหมดคุณจะรู้ว่าคุณสามารถกู้คืนอิมเมจและให้พีซีของคุณทำงานอีกครั้งเหมือนตอนที่คุณทำการสำรองข้อมูล
ที่เกี่ยวข้อง: วิธีสร้าง System Image Backup ใน Windows 7, 8 หรือ 10
ปิดเครื่องมือป้องกันไวรัสของบุคคลที่สาม
ที่เกี่ยวข้อง: วิธีใช้ Windows Defender Antivirus ในตัวบน Windows 10
เป็นที่ทราบกันดีว่าเครื่องมือป้องกันไวรัสของ บริษัท อื่นบางตัวขัดขวางกระบวนการอัปเดต Windows ควรปิดหรือถอนการติดตั้งก่อนทำการอัปเดต คุณสามารถติดตั้ง Windows 10 เวอร์ชันใหม่ได้ทุกเมื่อหลังจากการอัปเดตเสร็จสิ้นหากคุณต้องการใช้อย่างอื่นที่ไม่ใช่ Windows Defender
คว้า Windows 10 Update Assistant

เครื่องมืออัปเดต Windows 10 ค่อนข้างตรงไปตรงมาและคุณสามารถดาวน์โหลดได้ที่นี่
อีกสิ่งหนึ่งที่ควรทราบก่อนเริ่มต้น เครื่องมืออัปเดตจะค้นหา Windows เวอร์ชันที่ถูกต้องที่คุณต้องอัปเดต กำหนดว่า Windows เวอร์ชันปัจจุบันของคุณเป็น 32 บิตหรือ 64 บิตและอัปเดตคุณเป็นเวอร์ชันเดียวกัน คุณไม่สามารถย้ายจากการติดตั้ง Windows 7 หรือ 8 แบบ 32 บิตไปเป็นการติดตั้ง Windows 10 แบบ 64 บิตโดยใช้เครื่องมืออัปเดตแม้ว่าพีซีของคุณจะรองรับก็ตาม หากคุณใช้ Windows เวอร์ชัน 32 บิตและต้องการเปลี่ยนเป็น 64 บิตคุณจะต้องทำการติดตั้งใหม่ทั้งหมดแทน หากคุณอยากรู้ว่าคุณกำลังใช้เวอร์ชันใดก่อนเริ่มต้นโปรดดูคำแนะนำของเราเพื่อดูว่าคุณกำลังใช้งาน Windows แบบ 32 บิตหรือ 64 บิต
ที่เกี่ยวข้อง: อะไรคือความแตกต่างระหว่าง Windows 32 บิตและ 64 บิต?
ที่เกี่ยวข้อง: คุณควรอัปเกรดเป็น Windows 10 รุ่น Professional หรือไม่
ในทำนองเดียวกันเครื่องมืออัปเดตจะค้นหา Windows รุ่นที่เหมาะสมเช่นกัน หากคุณใช้ Windows 7 หรือ 8 รุ่น Pro คุณจะได้รับการอัปเดตเป็นรุ่น Pro ของ Windows 10 หากคุณใช้งานรุ่น Home คุณจะได้รับการอัปเดตเป็น Windows 10 รุ่น Home ไม่สามารถเปลี่ยนรุ่นระหว่างการอัปเดต คุณอาจต้องทำการติดตั้งใหม่ทั้งหมด (หากคุณซื้อสำเนา Windows 10 Pro edition ที่ถูกต้อง) หรือปลดล็อกรุ่น Pro โดยการซื้อในภายหลัง
กล่าวโดยย่อคือ Windows รุ่นบิตและรุ่นใดก็ตามที่คุณใช้งานบนเครื่องที่กำลังจะได้รับการอัปเกรด นั่นคือเวอร์ชันของ Windows 10 ที่คุณจะได้รับหลังจากการอัปเดต
รันโปรแกรมติดตั้งอัพเกรด
เมื่อคุณพร้อมที่จะอัปเกรดให้เรียกใช้เครื่องมือติดตั้ง (ชื่อ MediaCreationTool) เพื่อเริ่มต้น
ก่อนอื่นคุณจะได้รับแจ้งให้อัปเกรดพีซีทันทีหรือสร้างสื่อการติดตั้งสำหรับพีซีเครื่องอื่น เลือก“ อัปเกรดพีซีเครื่องนี้ทันที” เพื่อเริ่มกระบวนการอัปเกรดและคลิกปุ่ม“ ถัดไป” เครื่องมือจะเริ่มดาวน์โหลดไฟล์การติดตั้ง Windows 10 เวลาที่ใช้ขึ้นอยู่กับความเร็วในการเชื่อมต่ออินเทอร์เน็ตของคุณ เราซูมถึง 100 เปอร์เซ็นต์ในเวลาไม่กี่นาทีด้วยการเชื่อมต่อสายเคเบิลที่รวดเร็ว แต่ถ้าคุณใช้การเชื่อมต่อที่ช้าคุณอาจกำลังดูมิเตอร์อยู่บ้าง

เมื่อดาวน์โหลดและแกะสื่อการติดตั้งเสร็จสิ้นในที่สุดคุณจะได้รับแจ้งให้ยอมรับเงื่อนไขของข้อตกลงใบอนุญาต คลิก“ ยอมรับ” และโปรแกรมติดตั้งจะทำการตรวจสอบการอัปเดตครั้งสุดท้ายก่อนที่คุณจะเข้าสู่หน้าการยืนยันขั้นสุดท้าย

โดยค่าเริ่มต้นโปรแกรมติดตั้งจะเลือก "สิ่งที่ต้องเก็บ" ที่ใหญ่ที่สุดเท่าที่จะทำได้ซึ่งหมายความว่ามันจะเก็บไฟล์ส่วนตัวและแอพที่ติดตั้งทั้งหมดไว้อย่างปลอดภัย หากนั่นคือสิ่งที่คุณต้องการดำเนินการต่อและคลิก "ติดตั้ง" เพื่อเริ่มการติดตั้ง มิฉะนั้นให้คลิกลิงก์ "เปลี่ยนสิ่งที่ต้องเก็บ" ขนาดเล็กระบุสิ่งที่คุณต้องการเก็บไว้ในระหว่างกระบวนการอัปเดต

หากคุณคลิกลิงก์“ เปลี่ยนสิ่งที่จะเก็บ” คุณจะเห็นหน้าจอที่ให้คุณเลือกสิ่งที่คุณต้องการเก็บไว้ในระหว่างการอัปเดต ทางเลือกของคุณ ได้แก่ :
- เก็บไฟล์ส่วนตัวและแอพ:ตัวเลือกนี้จะเก็บไฟล์ส่วนตัวทั้งหมดของคุณแอพพลิเคชั่นที่ติดตั้งทั้งหมดและการตั้งค่า Windows ปัจจุบันของคุณ การเลือกตัวเลือกนี้จะเหมือนกับว่าคุณข้ามหน้าจอไปเลย
- เก็บไฟล์ส่วนตัวเท่านั้น:ตัวเลือกนี้จะเก็บไฟล์ส่วนตัวของคุณทั้งหมด แต่จะลบแอปพลิเคชันที่ติดตั้งและการตั้งค่า Windows ปัจจุบันออก คุณจะต้องติดตั้งแอพพลิเคชั่นที่คุณต้องการใหม่หลังจากอัปเดต Windows เสร็จแล้ว
- ไม่มีอะไร:ตัวเลือกนี้จะลบไฟล์ส่วนตัวของคุณแอพพลิเคชั่นที่ติดตั้งทั้งหมดและการตั้งค่า Windows ของคุณ ใกล้เคียงที่สุดที่คุณจะสามารถทำการติดตั้งใหม่ทั้งหมดโดยใช้ขั้นตอนการอัปเดตและโดยสุจริตคุณอาจจะดีกว่าเพียงแค่ทำการติดตั้งใหม่ทั้งหมดหากคุณคิดจะใช้การตั้งค่านี้ เครื่องมืออัปเดตจะย้ายไฟล์ส่วนตัวของคุณไปยังโฟลเดอร์ที่ชื่อ windows.old ดังนั้นคุณสามารถกู้คืนได้ในระยะหนึ่งหลังจากการอัปเดต อย่างไรก็ตามคุณควรตรวจสอบให้แน่ใจว่าได้สำรองไฟล์สำคัญไว้แล้ว คุณสามารถค้นหาข้อมูลเพิ่มเติมทางออนไลน์ได้ที่ //go.microsoft.com/fwlink/?LinkID=12416
เลือกตัวเลือกของคุณจากนั้นคลิกปุ่ม“ ถัดไป” เพื่อดำเนินการต่อ คุณจะกลับไปที่หน้าจอสรุปที่คุณเห็นในขั้นตอนสุดท้ายจากนั้นคุณสามารถคลิก "ติดตั้ง" เพื่อเริ่มการอัปเดต

ในระหว่างการอัปเดตพีซีของคุณจะรีบูตสองสามครั้งเมื่อตัวติดตั้งทำงาน เมื่อเสร็จแล้วคุณจะมีโอกาสได้ทำการกำหนดค่าเล็กน้อย
การกำหนดค่า Windows หลังจากการอัพเกรด
ก่อนที่คุณจะสามารถลงชื่อเข้าใช้ Windows เป็นครั้งแรกหลังจากอัปเดตระบบจะขอให้คุณกำหนดค่าตัวเลือกต่างๆ มีการตั้งค่าและปรับแต่งเล็กน้อยที่คุณสามารถทำได้ที่นี่และเราขอแนะนำให้คุณใช้ประโยชน์จากสิ่งเหล่านี้ สิ่งแรกที่คุณจะได้รับแจ้งให้ทำคือยืนยันบัญชีผู้ใช้ของคุณ นี่ควรเป็นบัญชีเดียวกับที่คุณใช้ใน Windows 7 หรือ 8.1 หากคุณต้องการตั้งค่าบัญชีใหม่คุณสามารถคลิกลิงก์“ ฉันไม่ใช่…” เล็ก ๆ ที่ด้านล่างซ้ายของหน้าจอ ตัวอย่างเช่นคุณสามารถสร้างบัญชี Microsoft ออนไลน์ใหม่แทนที่จะใช้บัญชีท้องถิ่นที่มีอยู่

หากคุณสร้างบัญชีใหม่หน้าจอที่คุณใช้งานจะแตกต่างจากที่คุณเลือกบัญชีที่มีอยู่เล็กน้อย (ซึ่งเป็นสิ่งที่เราจะอธิบายรายละเอียดที่นี่) อย่างไรก็ตามตัวเลือกต่างๆจะเหมือนกัน
ที่เกี่ยวข้อง: ทำความเข้าใจกับการตั้งค่าความเป็นส่วนตัวของ Windows 10
หลังจากเลือกบัญชีของคุณแล้วสิ่งต่อไปที่คุณจะถูกขอให้ทำคือยืนยันการตั้งค่าความเป็นส่วนตัวบางอย่าง คุณต้องเลื่อนลงเล็กน้อยเพื่อดูทั้งหมด แต่ทั้งหมดรวมอยู่ในสองภาพด้านล่าง ส่วนใหญ่จะเกี่ยวกับสิ่งที่ Microsoft สามารถส่งไปยังพีซีของคุณและสิ่งที่พีซีของคุณสามารถส่งไปให้พวกเขาได้ ความเป็นส่วนตัวที่ยอดเยี่ยมในหมู่คุณอาจต้องการเพียงแค่ปิดทุกอย่าง (และไม่เป็นไร) แต่ใช้เวลาในการสำรวจตัวเลือกต่างๆ หากคุณต้องการความช่วยเหลือโปรดอ่านคู่มือการตั้งค่าความเป็นส่วนตัวของ Windows 10


ที่เกี่ยวข้อง: วิธีใช้และกำหนดค่า Cortana บน Windows 10
จากนั้นคุณสามารถเลือกได้ว่าต้องการเปิด Cortana หรือไม่ - ผู้ช่วยดิจิทัลของ Microsoft หากคุณไม่เปิดเธอตอนนี้คุณสามารถทำได้ในภายหลัง

ที่เกี่ยวข้อง: วิธีตั้งค่าแอพเริ่มต้นของคุณใน Windows 10
และในที่สุดคุณจะได้รู้จักกับแอพในตัวใหม่ของ Windows 10 ซึ่งเป็นแอพที่จะกลายเป็นค่าเริ่มต้นสำหรับการเปิดประเภทไฟล์ที่รองรับเว้นแต่คุณจะคลิกลิงก์ "ให้ฉันเลือกแอปเริ่มต้นของฉัน" เล็ก ๆ ที่ด้านล่างซ้าย ของหน้าจอ นอกจากนี้คุณยังสามารถเปลี่ยนแอปเริ่มต้นในภายหลังได้อย่างง่ายดายดังนั้นอย่ากังวลกับการตัดสินใจนี้

หลังจากนั้น Windows จะตรวจสอบการอัปเดตล่าสุดอาจรีสตาร์ทพีซีของคุณจากนั้นคุณจะพร้อมลงชื่อเข้าใช้ Windows 10
ตอนนี้เป็นเวลาตรวจสอบแอปของคุณเพื่อดูว่าพวกเขารอดชีวิตจากกระบวนการอัปเกรดหรือไม่ (และอัปเดตหากจำเป็น) รวมทั้งเสียบอุปกรณ์ต่อพ่วงและตรวจสอบให้แน่ใจว่าฮาร์ดแวร์ทั้งหมดของคุณใช้งานได้ (และอัปเดตไดรเวอร์หากจำเป็น) จากนั้นคุณสามารถเพลิดเพลินกับ Windows 10 ได้
มีคำถามเร่งด่วนเกี่ยวกับ Windows 10 หรือไม่? ส่งอีเมลถึงเราที่ [email protected] และเราจะพยายามอย่างเต็มที่เพื่อตอบกลับ