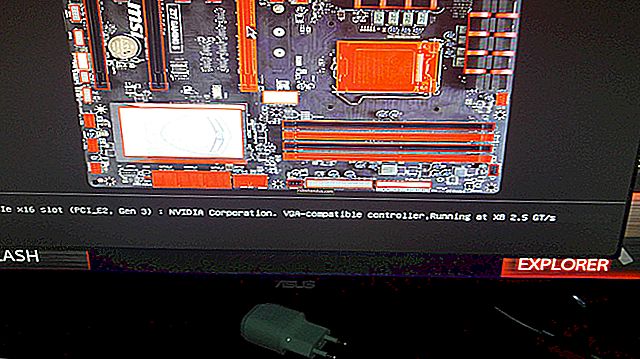“ Windows Shell Experience Host” คืออะไรและเหตุใดจึงทำงานบนพีซีของฉัน

หากคุณเคยสังเกตเห็นกระบวนการที่ชื่อว่า“ Windows Shell Experience Host” ในหน้าต่างตัวจัดการงานของคุณคุณอาจพบกับความอยากรู้อยากเห็นที่หายวับไปจากนั้นก็ดำเนินการต่อเกี่ยวกับธุรกิจของคุณ นี่คือกระบวนการนั้นและทำไมบางครั้งถึงกิน CPU และหน่วยความจำของบางคนได้
ที่เกี่ยวข้อง: กระบวนการนี้คืออะไรและเหตุใดจึงทำงานบนพีซีของฉัน
บทความนี้เป็นส่วนหนึ่งของซีรี่ส์ต่อเนื่องของเราที่อธิบายกระบวนการต่างๆที่พบในตัวจัดการงานเช่น Runtime Broker, svchost.exe, dwm.exe, ctfmon.exe, rundll32.exe, Adobe_Updater.exe และอื่น ๆ อีกมากมาย ไม่รู้ว่าบริการเหล่านั้นคืออะไร? เริ่มอ่านกันเลยดีกว่า!
กระบวนการ“ Windows Shell Experience Host” คืออะไร?
“ Windows Shell Experience Host” เป็นส่วนอย่างเป็นทางการของ Windows มีหน้าที่นำเสนอแอปสากลในอินเทอร์เฟซที่มีหน้าต่าง นอกจากนี้ยังจัดการองค์ประกอบกราฟิกหลายอย่างของอินเทอร์เฟซเช่นเมนูเริ่มและความโปร่งใสของแถบงานและภาพใหม่สำหรับพื้นที่แจ้งเตือนนาฬิกาปฏิทินและอื่น ๆ มันยังควบคุมองค์ประกอบบางอย่างของพฤติกรรมพื้นหลังเดสก์ท็อปเช่นการเปลี่ยนพื้นหลังเมื่อคุณตั้งค่าเป็นสไลด์โชว์

เมื่อ Windows 10 จัดส่งครั้งแรกผู้คนจำนวนมากประสบปัญหากับ“ Windows Shell Experience Host” ซึ่งค่อนข้างรุนแรงกับการใช้งาน CPU และหน่วยความจำ แม้ว่าจำนวนปัญหาที่พบจะลดลงซึ่งน่าจะเกิดจากการอัปเดตตั้งแต่นั้นมา แต่บางคนยังคงรายงานปัญหาเหล่านี้
เอาล่ะเหตุใดจึงใช้ CPU และหน่วยความจำมากนัก?
ภายใต้การทำงานปกติ“ Windows Shell Experience Host” จะไม่ใช้ CPU ของคุณเลยบางครั้งจะเพิ่มขึ้นถึงสองสามเปอร์เซ็นต์เมื่อองค์ประกอบกราฟิกมีการเปลี่ยนแปลง แต่จะกลับลงมาเหลือศูนย์ โดยทั่วไปกระบวนการนี้จะใช้หน่วยความจำประมาณ 100-200 MB นอกจากนี้คุณจะเห็นว่าขึ้นเป็นครั้งคราว แต่กลับลงมาทันที หากคุณเห็นว่ากระบวนการนี้ใช้ CPU หรือหน่วยความจำมากกว่าปกติเป็นประจำ - บางคนเห็นว่า CPU สม่ำเสมอ 25-30% หรือใช้หน่วยความจำหลายร้อยเมกะไบต์แสดงว่าคุณมีปัญหาที่ต้องแก้ไข

แล้วคุณจะแก้ปัญหาของคุณอย่างไร? เราจะเริ่มต้นด้วยการตรวจสอบให้แน่ใจว่าพีซีและแอปสากลของคุณได้รับการอัปเดตแล้วจึงดำเนินการตามสาเหตุอื่น ๆ ที่อาจเกิดขึ้น
อัปเดตพีซีและแอปสากลของคุณ
ที่เกี่ยวข้อง: วิธีทำให้พีซีและแอพ Windows ของคุณทันสมัยอยู่เสมอ
เริ่มต้นด้วยการตรวจสอบให้แน่ใจว่าได้อัปเดต Windows แล้ว เป็นไปได้ว่ามีการแก้ไขรอคุณอยู่ ถัดไปคุณควรตรวจสอบให้แน่ใจว่าแอปสากลทั้งหมดของคุณเป็นเวอร์ชันล่าสุด เปิด Windows Store คลิกไอคอนผู้ใช้ของคุณถัดจากแถบค้นหาจากนั้นเลือก“ ดาวน์โหลดและอัปเดต”

ในหน้าต่าง "ดาวน์โหลดและอัปเดต" คลิกปุ่ม "ตรวจหาการอัปเดต" จากนั้นหากมีการอัปเดตให้คลิก "อัปเดตทั้งหมด"

หลังจากอัปเดตให้เวลาสักครู่และดูว่าปัญหาได้รับการแก้ไขแล้วหรือไม่ หากไม่เป็นเช่นนั้นให้ไปทดลองกับสาเหตุที่เป็นไปได้ทั่วไปของปัญหาในกระบวนการ“ Windows Shell Experience Host”
ตรวจสอบสาเหตุที่เป็นไปได้ทั่วไปเหล่านี้
หากคุณยังคงประสบปัญหาหลังจากอัปเดตทุกอย่างแล้วขั้นตอนต่อไปคือการค้นหาสาเหตุที่เป็นไปได้ทั่วไป ลองใช้ทีละรายการและดูว่าปัญหาของคุณได้รับการแก้ไขหรือไม่ หากไม่เป็นเช่นนั้นให้เปลี่ยนกลับการเปลี่ยนแปลงและดำเนินการต่อไป
สาเหตุที่พบบ่อยที่สุดของปัญหานี้ดูเหมือนว่าจะใช้พื้นหลังสไลด์โชว์ใน Windows แน่นอนว่ามันไม่ได้เกิดขึ้นกับทุกคน แต่เมื่อเป็นเช่นนั้นคุณจะเห็นหน่วยความจำที่ใช้ไปเพิ่มอีกสองสามร้อย MB ในแต่ละครั้งที่พื้นหลังเปลี่ยนไปซึ่งจะไม่ได้รับการปลดปล่อยหลังจากการเปลี่ยนแปลง คุณอาจเห็นว่าการใช้งาน CPU พุ่งสูงขึ้นถึง 25% หรือมากกว่านั้นและไม่ได้ลดลง หากต้องการทดสอบสาเหตุที่เป็นไปได้ให้ไปที่การตั้งค่า> การตั้งค่าส่วนบุคคล> พื้นหลังและเปลี่ยนพื้นหลังของคุณเป็นสีทึบ หากวิธีนี้ช่วยแก้ปัญหาของคุณคุณสามารถทดลองกับพื้นหลังรูปภาพเดียวได้ คุณยังสามารถลองใช้งานสไลด์โชว์ของคุณกับแอพอื่นได้เช่น John's Background Switcher (ฟรี) หรือ DisplayFusion (ฟีเจอร์ที่เกี่ยวข้องกับการจัดการวอลเปเปอร์มีให้ในเวอร์ชันฟรี)

สาเหตุที่เป็นไปได้ต่อไปคือการปล่อยให้ Windows เลือกสีที่เน้นโดยอัตโนมัติตามพื้นหลังของคุณ หากต้องการทดสอบสิ่งนี้ให้ไปที่การตั้งค่า> การตั้งค่าส่วนบุคคล> สีและปิดตัวเลือก "เลือกสีที่เน้นโดยอัตโนมัติจากพื้นหลังของฉัน" ให้เวลาและดูว่าปัญหาได้รับการแก้ไขหรือไม่ หากไม่เป็นเช่นนั้นให้เปิดใช้งานการตั้งค่านี้อีกครั้งและไปยังสาเหตุถัดไป

ถัดไปคือเอฟเฟกต์ความโปร่งใสสำหรับเมนูเริ่มแถบงานและศูนย์ปฏิบัติการ การตั้งค่าจะอยู่บนหน้าจอเดียวกับหน้าจอสุดท้ายที่การตั้งค่า> การตั้งค่าส่วนบุคคล> สี เพียงแค่ปิดตัวเลือก“ ทำให้เริ่มแถบงานและศูนย์ปฏิบัติการโปร่งใส”
ฉันสามารถปิดใช้งาน“ Windows Shell Experience Host” ได้หรือไม่
ไม่คุณไม่สามารถปิดใช้งาน“ Windows Shell Experience Host” ได้และคุณไม่ควรทำเช่นนั้น เป็นส่วนสำคัญในการนำเสนอภาพที่คุณเห็นใน Windows 10 คุณสามารถยุติงานชั่วคราวเพื่อดูว่าจะแก้ปัญหาของคุณได้หรือไม่ เพียงคลิกขวาในตัวจัดการงานแล้วเลือก“ สิ้นสุดงาน” Windows จะรีสตาร์ทงานโดยอัตโนมัติหลังจากนั้นไม่กี่วินาที

กระบวนการนี้อาจเป็นไวรัสได้หรือไม่?
ที่เกี่ยวข้อง: โปรแกรมป้องกันไวรัสที่ดีที่สุดสำหรับ Windows 10 คืออะไร (Windows Defender ดีเพียงพอหรือไม่)
“ Windows Shell Experience Host” เป็นส่วนประกอบของ Windows อย่างเป็นทางการและมีแนวโน้มว่าจะไม่ใช่ไวรัส แม้ว่าเราจะไม่เห็นรายงานเกี่ยวกับไวรัสใด ๆ ที่แย่งชิงกระบวนการนี้ แต่ก็เป็นไปได้เสมอที่เราจะเห็นไวรัสในอนาคต หากคุณสงสัยว่ามีมัลแวร์ทุกรูปแบบให้สแกนหาไวรัสโดยใช้โปรแกรมสแกนไวรัสที่คุณต้องการ ปลอดภัยดีกว่าเสียใจ!