วิธีการกู้คืนไฟล์ที่ถูกลบ: สุดยอดคู่มือ

มันเกิดขึ้นกับพวกเราส่วนใหญ่ คุณลบไฟล์แล้วรู้ว่าคุณต้องการมันคืน คู่มือนี้จะอธิบายเมื่อคุณสามารถรับไฟล์นั้นกลับคืนมาได้และจะดำเนินการอย่างไร
ที่เกี่ยวข้อง: กู้คืนไฟล์ที่ลบโดยไม่ได้ตั้งใจด้วย Recuva
เราได้กล่าวถึงเครื่องมือมากมายสำหรับการกู้คืนไฟล์ที่ถูกลบในอดีต แต่คู่มือนี้จะเจาะลึกมากขึ้น เราจะครอบคลุมทุกสิ่งที่คุณจำเป็นต้องรู้หากคุณต้องการกู้คืนไฟล์ที่ถูกลบสำเร็จ
ไฟล์ถูกลบจริงหรือ?
หากคุณไม่แน่ใจว่าคุณได้ลบไฟล์อย่างถาวรหรือไม่อย่าลืมมองหาไฟล์นั้นก่อน ลองทำการค้นหาใน File Explorer หวังว่าคุณเพิ่งวางไฟล์ผิดและคุณจะพบมันอีกครั้ง
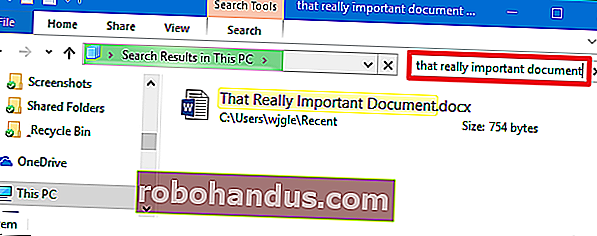
ใน Windows ให้ดูในถังรีไซเคิล คุณสามารถค้นหาถังรีไซเคิลโดยใช้ช่องค้นหาที่มุมขวาบนของหน้าต่างซึ่งอาจช่วยได้หากคุณมีไฟล์จำนวนมากอยู่ในนั้น
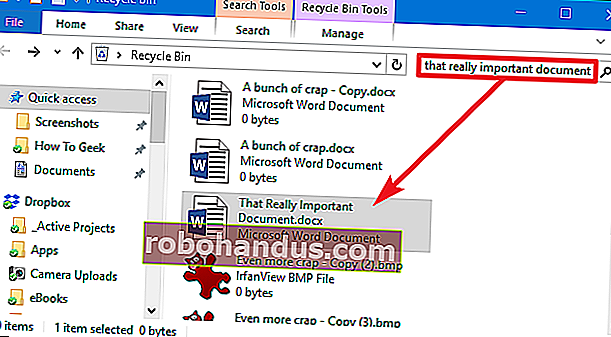
คุณยังสามารถคลิกขวาในหน้าต่างถังรีไซเคิลจากนั้นเลือกเรียงตาม> วันที่ลบเพื่อดูไฟล์ที่เพิ่งลบล่าสุดได้ง่ายขึ้น
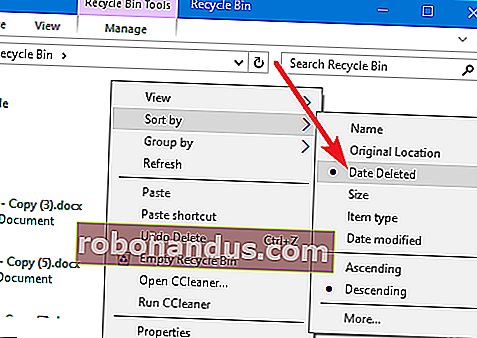
หมายเหตุ: ตามค่าเริ่มต้นโปรแกรมเช่น CCleaner จะล้างถังรีไซเคิลของคุณเมื่อคุณเรียกใช้งานดังนั้นการมี CCleaner หรือโปรแกรมที่คล้ายกันทำงานโดยอัตโนมัติในพื้นหลังสามารถป้องกันไม่ให้คุณกู้คืนไฟล์จากถังรีไซเคิลได้ CCleaner และแอปที่คล้ายกันจะช่วยให้คุณปิดใช้งานการทำความสะอาดถังรีไซเคิลดังนั้นจึงอาจเป็นตัวเลือกที่คุ้มค่าในการสำรวจหากคุณต้องการแขวนไฟล์ที่ถูกลบจนกว่าคุณจะพร้อมใช้งาน
หากไฟล์ของคุณถูกเก็บไว้ในบริการจัดเก็บข้อมูลบนคลาวด์เช่น Dropbox, Google Drive หรือ OneDrive อย่าลืมลงชื่อเข้าใช้บัญชีของคุณบนเว็บไซต์ของบริการและตรวจสอบไฟล์ที่ถูกลบไปที่นั่นคุณอาจพบว่าไฟล์นั้นยังกู้คืนได้ นี่คือถังรีไซเคิลรุ่นที่เก็บข้อมูลบนคลาวด์

ตรวจสอบการสำรองข้อมูลของคุณ
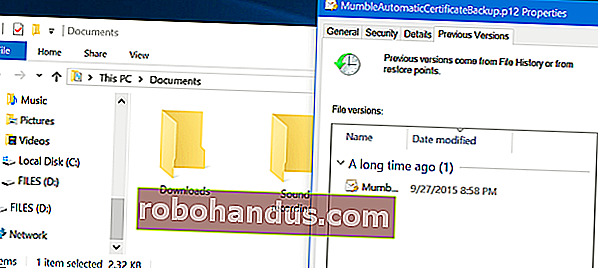
คุณควรทำการสำรองไฟล์ที่สำคัญที่สุดเป็นประจำเพื่อที่คุณจะได้ไม่สูญเสียข้อมูลสำคัญมากเกินไปหากไฟล์ของคุณหายไปจากคุณ หากคุณมีข้อมูลสำรองตอนนี้เป็นเวลาตรวจสอบสำเนาของไฟล์ที่คุณลบไป และหากคุณไม่มีข้อมูลสำรองคุณควรทำเช่นนั้น Windows มีเครื่องมือสำรองข้อมูลที่ดีอยู่แล้วโดยเฉพาะอย่างยิ่งเครื่องมือ File History ของ Windows มีประโยชน์ในการกู้คืนไฟล์ที่ถูกลบและไฟล์เวอร์ชันเก่า ๆ ได้อย่างง่ายดาย แต่ไม่ได้เปิดใช้งานโดยค่าเริ่มต้น
ที่เกี่ยวข้อง: วิธีใช้เครื่องมือสำรองและกู้คืนข้อมูลทั้งหมดของ Windows 10
ฮาร์ดไดรฟ์แม่เหล็กเทียบกับไดรฟ์โซลิดสเตต

หากคุณทำมาจนถึงตอนนี้และยังไม่สามารถกู้คืนไฟล์ได้วิธีเดียวที่คุณจะได้รับไฟล์นั้นกลับมาคือซอฟต์แวร์กู้คืนไฟล์ อย่างไรก็ตามมีข่าวร้ายบางอย่าง: สิ่งนี้อาจเป็นไปไม่ได้ในคอมพิวเตอร์บางเครื่อง
ฮาร์ดไดรฟ์แม่เหล็กแบบดั้งเดิมและไดรฟ์โซลิดสเตตทำงานแตกต่างกัน เมื่อคุณลบไฟล์ในฮาร์ดไดรฟ์แม่เหล็กข้อมูลของไฟล์จะไม่ถูกลบออกจากดิสก์ทันที แต่ตัวชี้ไปยังข้อมูลนั้นจะถูกลบออกเพื่อให้สามารถเขียนทับข้อมูลได้ อาจเป็นไปได้ที่จะสแกนฮาร์ดไดรฟ์เพื่อหาข้อมูลที่เหลือและกู้คืนไฟล์ที่ถูกลบที่ยังไม่ได้เขียนทับ
ที่เกี่ยวข้อง: Solid State Drive (SSD) คืออะไรและฉันต้องการหรือไม่
เมื่อไฟล์ถูกลบออกจากไดรฟ์โซลิดสเทตไฟล์นั้นจะถูกลบทันทีด้วยคำสั่ง TRIM เพื่อเพิ่มพื้นที่ว่างและตรวจสอบให้แน่ใจว่า SSD สามารถเขียนได้อย่างรวดเร็วในอนาคต นั่นหมายความว่าคุณไม่สามารถกู้คืนข้อมูลที่ถูกลบจากไดรฟ์โซลิดสเทตได้เมื่อข้อมูลนั้นหายไปข้อมูลนั้นจะหายไป ไดรฟ์โซลิดสเตทรุ่นเก่ามากและระบบปฏิบัติการเก่าเช่น Windows Vista ไม่รองรับ TRIM แต่ไดรฟ์โซลิดสเตทสมัยใหม่และ Windows 7 ถึง 10 ทั้งหมดรองรับ TRIM
วิธีที่ปลอดภัยที่สุดในการกู้คืนไฟล์ที่ถูกลบ
หากคุณลบไฟล์ในฮาร์ดไดรฟ์แม่เหล็กและคุณยังคงใช้คอมพิวเตอร์เครื่องนั้นอยู่สิ่งที่ปลอดภัยที่สุดที่ควรทำคือปิดคอมพิวเตอร์ทันที หากคุณใช้คอมพิวเตอร์ต่อไปแม้ว่าคุณจะเพิ่งติดตั้งซอฟต์แวร์กู้คืนไฟล์ก็ตามอาจเป็นไปได้ว่าโปรแกรมบนคอมพิวเตอร์ของคุณสามารถเขียนข้อมูลที่เขียนทับข้อมูลของไฟล์ที่ถูกลบในฮาร์ดไดรฟ์ของคุณ
เมื่อคอมพิวเตอร์ปิดเครื่องคุณควรบูตจากซีดีหรือไดรฟ์ USB แบบสดสำหรับการกู้คืนไฟล์หรือถอดฮาร์ดไดรฟ์ออกจากคอมพิวเตอร์ทั้งหมดและวางไว้ในคอมพิวเตอร์เครื่องอื่นเป็นไดรฟ์สำรอง ที่สำคัญคือหลีกเลี่ยงการเขียนลงในไดรฟ์ทั้งหมด ใช้ซอฟต์แวร์กู้ไฟล์เพื่อสแกนไดรฟ์และหวังว่าคุณจะพบไฟล์ที่ถูกลบ หากคุณลบไฟล์เมื่อเร็ว ๆ นี้และไม่ได้เขียนลงในไดรฟ์มากนักคุณมีโอกาสกู้คืนไฟล์ได้ค่อนข้างดี หากคุณลบไฟล์เมื่อสองสัปดาห์ก่อนและเขียนลงในไดรฟ์ไปแล้วไม่น่าเป็นไปได้มากที่คุณจะกู้คืนไฟล์
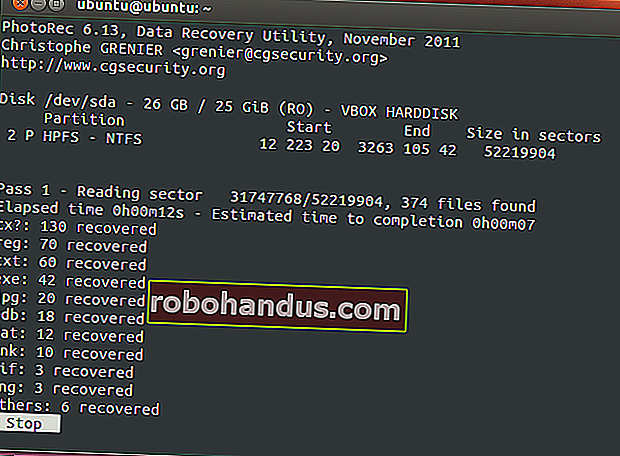
เราได้กล่าวถึงการใช้เครื่องมือ ntfsundelete และ photorec เพื่อทำสิ่งนี้จาก Ubuntu live CD หรือ USB drive
ที่เกี่ยวข้อง: กู้คืนไฟล์ที่ถูกลบบนฮาร์ดไดรฟ์ NTFS จาก Ubuntu Live CD
วิธีที่เร็วกว่าและเสี่ยงกว่าในการกู้คืนไฟล์ที่ถูกลบ
หากคุณต้องการรับไฟล์ที่ถูกลบกลับคืน แต่ไฟล์นั้นไม่สำคัญอย่างยิ่งและคุณไม่ต้องการใช้ความพยายามใด ๆ เพิ่มเติมมีวิธีที่ง่ายและเสี่ยงกว่าการใช้ซีดีสด เพียงติดตั้งเครื่องมือกู้คืนไฟล์เช่น Recuva จากผู้สร้างแอปพลิเคชัน CCleaner ยอดนิยม ใช้แอพพลิเคชั่นนั้นเพื่อสแกนฮาร์ดไดรฟ์ของคุณเพื่อหาไฟล์ที่ถูกลบและกู้คืนไฟล์ที่คุณต้องการกลับมาหากคุณสามารถค้นหา
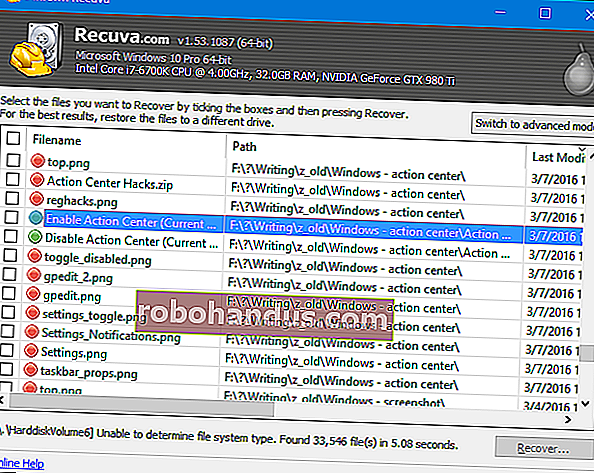
วิธีนี้เสี่ยงกว่าเนื่องจากเกี่ยวข้องกับการเขียนลงไดรฟ์ เมื่อคุณติดตั้งเครื่องมือเช่น Recuva บนไดรฟ์อาจเป็นไปได้ว่าคุณสามารถเขียนทับข้อมูลของไฟล์ที่ถูกลบด้วยข้อมูลโปรแกรม Recuva อาจเป็นไปได้ว่าโปรแกรมอื่น ๆ ที่ทำงานอยู่เบื้องหลังสามารถเขียนลงดิสก์และเขียนทับข้อมูลได้ เพียงแค่บางส่วนของไฟล์ที่จะถูกเขียนทับและไฟล์อาจเสียหายทั้งหมด
การกู้คืนข้อมูลระดับมืออาชีพ

หากข้อมูลมีความสำคัญอย่างยิ่งคุณไม่มีการสำรองข้อมูลใด ๆ และคุณไม่สามารถกู้คืนข้อมูลโดยใช้วิธีการอื่นคุณอาจต้องการพิจารณาบริการกู้ข้อมูลระดับมืออาชีพ สิ่งแรกก่อนอื่น: ปิดคอมพิวเตอร์ทันทีหากยังไม่ได้ปิด ยิ่งคอมพิวเตอร์ทำงานนานขึ้นข้อมูลก็จะถูกเขียนลงในฮาร์ดไดรฟ์มากขึ้นและโอกาสที่คุณจะกู้คืนข้อมูลของคุณก็จะน้อยลง
บริการกู้ข้อมูลระดับมืออาชีพจัดการกับทุกสิ่งตั้งแต่ไฟล์ที่ถูกลบและเขียนทับไปจนถึงฮาร์ดไดรฟ์ที่กำลังจะตายซึ่งจำเป็นต้องถอดประกอบและซ่อมแซม บริการเหล่านี้อาจมีราคาแพงมากโดยมีค่าใช้จ่ายหลายร้อยหรือหลายพันดอลลาร์ดังนั้นจึงไม่ใช่ทางออกที่ดี อย่างไรก็ตามหากคุณมีข้อมูลที่สำคัญอย่างยิ่งที่คุณไม่สามารถกู้คืนหรือเปลี่ยนได้และคุณยินดีที่จะจ่ายเงินนี่เป็นทางเลือกสำหรับคุณ แน่นอนว่าบริการเหล่านี้ไม่สามารถรับประกันอะไรได้เลย - อาจไม่สามารถกู้คืนข้อมูลของคุณได้ พวกเขาอาจเรียกเก็บเงินจากคุณสำหรับงานของพวกเขาแม้ว่าในที่สุดพวกเขาจะไม่สามารถกู้คืนข้อมูลของคุณได้
การหลีกเลี่ยงความกลัวที่ถูกลบไฟล์
วิธีที่ดีที่สุดเพื่อให้แน่ใจว่าคุณจะไม่ต้องกู้คืนไฟล์ที่ถูกลบคือทำการสำรองข้อมูลตามปกติ แม้เพียงแค่เปิดใช้งานฟังก์ชันประวัติไฟล์หรือ Windows Backup ใน Windows เวอร์ชันของคุณก็จะทำให้คุณอุ่นใจได้ ยังคงสามารถลบไฟล์ได้ แต่หากคุณทำการสำรองข้อมูลเป็นประจำข้อมูลจะไม่สูญหายไปมากนัก คุณจะมีโชคในการกู้คืนข้อมูลสำรองมากกว่าการกู้คืนไฟล์ที่ถูกลบ บริการสำรองข้อมูลมีราคาถูกกว่าบริการกู้ข้อมูลแบบมืออาชีพด้วย
ไฟล์ที่ถูกลบไม่จำเป็นต้องหายไปตลอดกาล แต่ก็ไม่ง่ายที่จะกู้คืน เนื่องจากมีการใช้โซลิดสเตทไดรฟ์ในคอมพิวเตอร์รุ่นใหม่ ๆ มากขึ้นขั้นตอนการสำรองข้อมูลที่เหมาะสมจึงมีความสำคัญมากขึ้น
เครดิตรูปภาพ: Simon Wüllhorstบน Flickr, Matt Rudge บน Flickr






