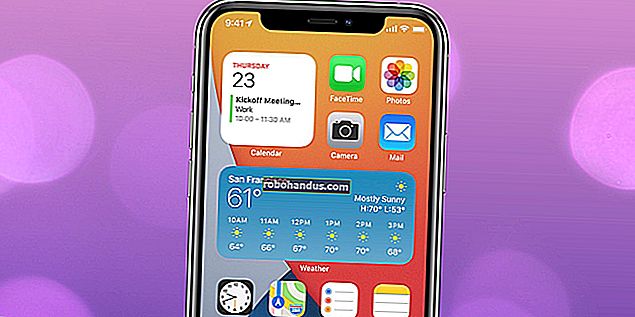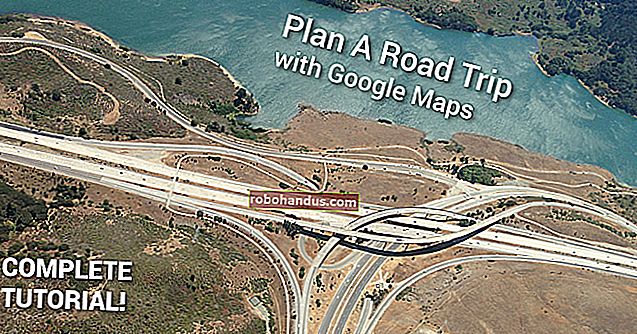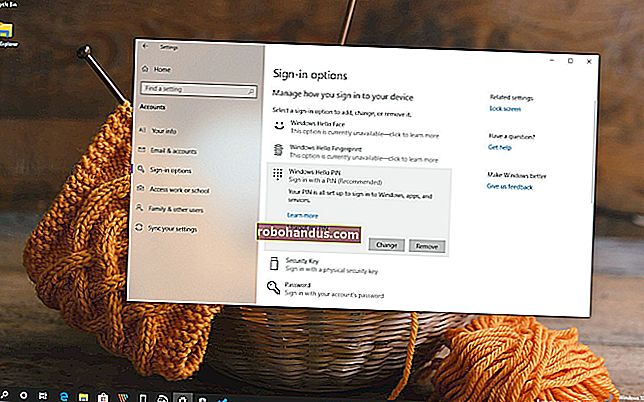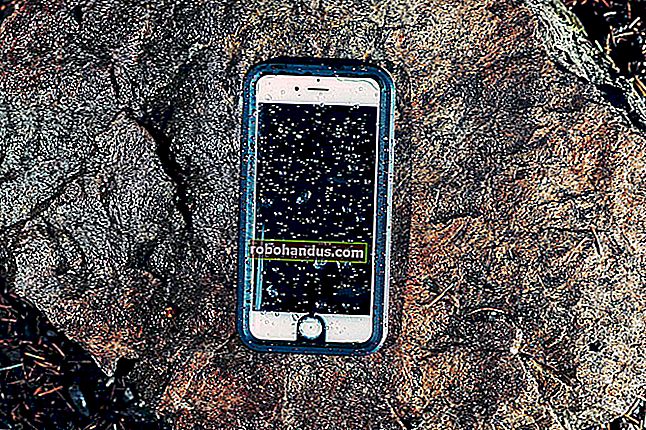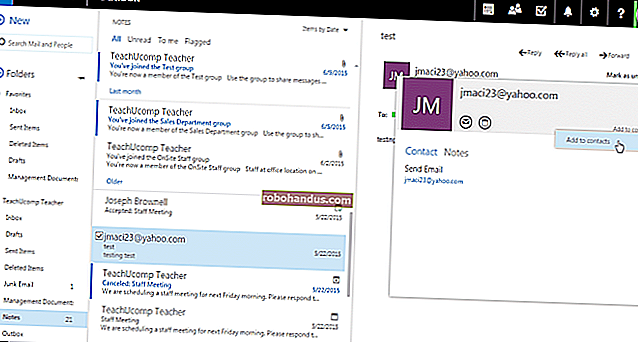วิธีค้นหาไดรฟ์ USB ที่หายไปใน Windows 7, 8 และ 10

ไดรฟ์ USB ควรปรากฏโดยอัตโนมัติใน Windows Explorer เมื่อคุณเชื่อมต่อกับคอมพิวเตอร์ของคุณ ทำตามขั้นตอนการแก้ไขปัญหาเหล่านี้หาก Windows ไม่แสดงไดรฟ์ที่เชื่อมต่อ
การวินิจฉัยปัญหา
ที่เกี่ยวข้อง: ทำความเข้าใจเกี่ยวกับการแบ่งพาร์ติชันฮาร์ดไดรฟ์ด้วยการจัดการดิสก์
หากคุณเชื่อมต่อไดรฟ์ USB และ Windows ไม่ปรากฏในตัวจัดการไฟล์คุณควรตรวจสอบหน้าต่างการจัดการดิสก์ก่อน
ในการเปิด Disk Management บน Windows 8 หรือ 10 ให้คลิกขวาที่ปุ่ม Start แล้วเลือก“ Disk Management” ใน Windows 7 ให้กด Windows + R เพื่อเปิดกล่องโต้ตอบเรียกใช้พิมพ์diskmgmt.mscลงไปแล้วกด Enter
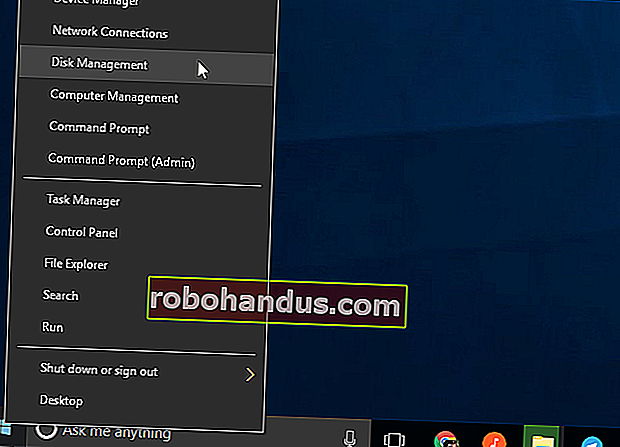
ตรวจสอบรายการดิสก์ในหน้าต่างการจัดการดิสก์และมองหาไดรฟ์ภายนอกของคุณ แม้ว่าจะไม่ปรากฏใน Windows Explorer แต่ก็ควรปรากฏที่นี่ มองหาดิสก์ที่ตรงกับขนาดแฟลชไดรฟ์ของคุณ บางครั้งระบบจะทำเครื่องหมายว่า "ถอดออกได้" แต่ก็ไม่เสมอไป
ในภาพหน้าจอด้านล่างเราได้เห็นไดรฟ์แบบถอดได้ของเราที่“ ดิสก์ 3” หากคุณเห็นของคุณให้ไปยังส่วนถัดไป
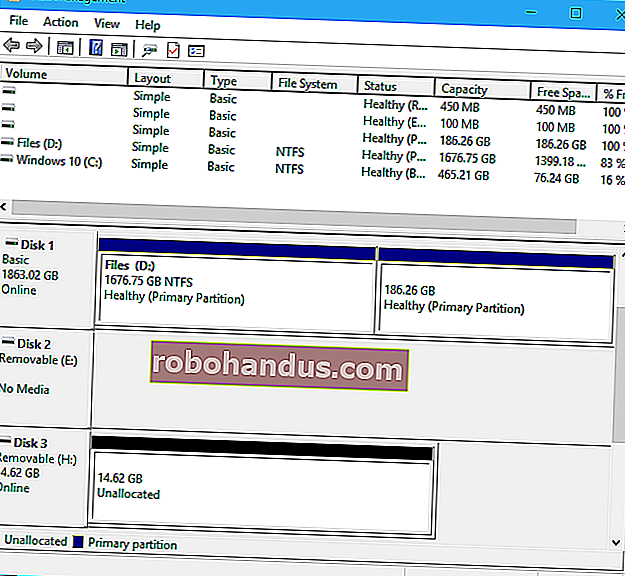
หากคุณไม่เห็นไดรฟ์ในหน้าต่างการจัดการดิสก์ให้ลองทำตามขั้นตอนการแก้ไขปัญหาเหล่านี้:
- เปิดเครื่องไดรฟ์หากจำเป็น : ฮาร์ดไดรฟ์ภายนอกบางตัวมีสวิตช์เปิด / ปิดของตัวเองหรือสายไฟแยกต่างหาก หากคุณใช้ไดรฟ์ขนาดใหญ่ตรวจสอบให้แน่ใจว่าไม่มีสวิตช์เปิดปิดหรือสายไฟของตัวเองที่คุณต้องเชื่อมต่อ
- เสียบเข้ากับพอร์ต USB อื่น : ลองถอดปลั๊กไดรฟ์ภายนอกแล้วเสียบเข้ากับพอร์ต USB อื่นบนคอมพิวเตอร์ของคุณ อาจเป็นไปได้ว่าพอร์ต USB หนึ่งพอร์ตบนคอมพิวเตอร์เสีย
- หลีกเลี่ยงฮับ USB : หากคุณเสียบไดรฟ์ USB เข้ากับฮับ USB ให้ลองเสียบเข้ากับพอร์ต USB ของคอมพิวเตอร์โดยตรงแทน เป็นไปได้ว่าฮับ USB จ่ายพลังงานไม่เพียงพอ
- ลองใช้คอมพิวเตอร์เครื่องอื่น : ลองเสียบไดรฟ์ USB เข้ากับคอมพิวเตอร์เครื่องอื่นและดูว่าคอมพิวเตอร์เครื่องอื่นตรวจพบหรือไม่ หากไม่มีคอมพิวเตอร์มองเห็นไดรฟ์เมื่อคุณเชื่อมต่อแม้ในหน้าต่างการจัดการดิสก์ - ไดรฟ์ USB เองก็มีแนวโน้มที่จะตาย
หวังว่าหนึ่งในนั้นจะช่วยแก้ปัญหาของคุณได้ หากไม่เป็นเช่นนั้นให้ไปที่การแก้ไขที่ระบุไว้ด้านล่าง
แก้ไขปัญหา
เมื่อคุณทำตามขั้นตอนข้างต้นแล้วคุณก็สามารถแก้ไขปัญหาได้ดีขึ้น ต่อไปนี้เป็นวิธีแก้ปัญหาที่เป็นไปได้บางส่วนตามสิ่งที่คุณพบเมื่อค้นหาไดรฟ์ในการจัดการดิสก์
หาก Windows ขอให้คุณจัดรูปแบบพาร์ติชันเมื่อคุณแทรก
หาก Windows สามารถมองเห็นไดรฟ์ แต่ไม่สามารถอ่านได้อาจเป็นไปได้ว่าไดรฟ์ถูกฟอร์แมตด้วยระบบไฟล์โดยปกติ Windows ไม่รองรับ ตัวอย่างเช่นอาจเกิดขึ้นได้หากคุณฟอร์แมตไดรฟ์ด้วยระบบไฟล์ HFS + บน Mac หรือด้วยระบบไฟล์ ext4 บน Linux PC
หากคุณเชื่อมต่อไดรฟ์ที่มีระบบไฟล์แปลกปลอม Windows จะบอกคุณว่าต้องฟอร์แมตไดรฟ์ก่อนจึงจะใช้งานได้ อย่าเพิ่งฟอร์แมตดิสก์! การดำเนินการนี้จะลบไฟล์ใด ๆ ในดิสก์ หากคุณไม่ต้องการไฟล์ในดิสก์คุณสามารถตกลงที่จะฟอร์แมตได้ แต่ต้องแน่ใจว่าไดรฟ์ไม่มีไฟล์สำคัญอยู่ก่อนที่คุณจะดำเนินการ
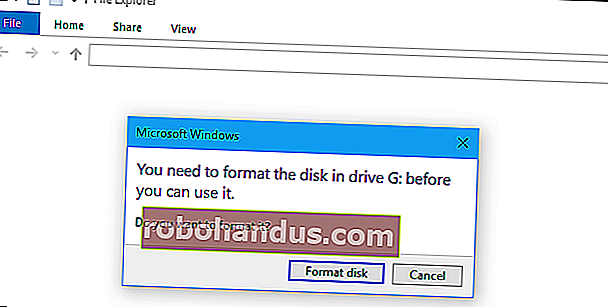
หากต้องการอ่านไดรฟ์แบบนี้คุณสามารถเชื่อมต่อกับ Mac หรือ Linux PC ที่สร้างขึ้นและคัดลอกไฟล์ของคุณจากไดรฟ์ไปยังไดรฟ์อื่น หรือคุณสามารถใช้ซอฟต์แวร์ที่ช่วยให้คุณอ่านระบบไฟล์ Mac หรือ Linux ใน Windows ได้ หลังจากที่คุณคัดลอกไฟล์ออกจากไดรฟ์คุณสามารถตกลงที่จะให้ Windows ฟอร์แมต (ลบ) ดิสก์ได้ จะปรากฏเป็นไดรฟ์ว่างที่เข้ากันได้กับ Windows
ที่เกี่ยวข้อง: วิธีอ่านไดรฟ์ที่ฟอร์แมต Mac บนพีซี Windows
หากพีซี Windows เครื่องอื่นสามารถมองเห็นไดรฟ์ แต่เครื่องปัจจุบันของคุณไม่สามารถมองเห็นได้
หากคอมพิวเตอร์เครื่องอื่นตรวจพบไดรฟ์เมื่อคุณเสียบปลั๊ก แต่คอมพิวเตอร์เครื่องปัจจุบันของคุณไม่พบอาจเป็นไปได้ว่ามีปัญหาไดรเวอร์ใน Windows
ในการตรวจสอบสิ่งนี้ให้เปิด Device Manager ใน Windows 8 หรือ 10 ให้คลิกขวาที่ปุ่ม Start แล้วเลือก“ Device Manager” ใน Windows 7 ให้กด Windows + R พิมพ์devmgmt.mscลงในกล่องโต้ตอบเรียกใช้แล้วกด Enter
ที่เกี่ยวข้อง: วิธีใช้ Windows Device Manager สำหรับการแก้ไขปัญหา
ขยายส่วน“ ดิสก์ไดรฟ์” และ“ คอนโทรลเลอร์ USB Serial Bus” และมองหาอุปกรณ์ที่มีเครื่องหมายอัศเจรีย์สีเหลืองบนไอคอน หากคุณเห็นอุปกรณ์ที่มีไอคอนข้อผิดพลาดให้คลิกขวาที่อุปกรณ์แล้วเลือก“ คุณสมบัติ” คุณจะเห็นข้อความแสดงข้อผิดพลาดพร้อมข้อมูลเพิ่มเติม ค้นหาข้อความแสดงข้อผิดพลาดนี้ในเว็บเพื่อค้นหาข้อมูลเพิ่มเติม
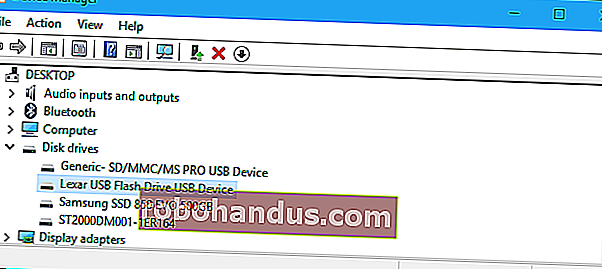
ในการแก้ไขปัญหาไดรเวอร์คุณอาจต้องคลิกขวาที่อุปกรณ์เลือกคุณสมบัติและไปที่แท็บไดรเวอร์ ใช้ปุ่ม "อัปเดตไดรเวอร์" เพื่อพยายามติดตั้งไดรเวอร์ที่อัปเดตคลิก "ย้อนกลับไดรเวอร์" เพื่อย้อนกลับไดรเวอร์ไปยังไดรเวอร์ก่อนหน้าหากเพิ่งหยุดทำงานหรือใช้ปุ่ม "ถอนการติดตั้ง" เพื่อถอนการติดตั้งไดรเวอร์และหวังว่า Windows ติดตั้งใหม่โดยอัตโนมัติซึ่งจะใช้งานได้
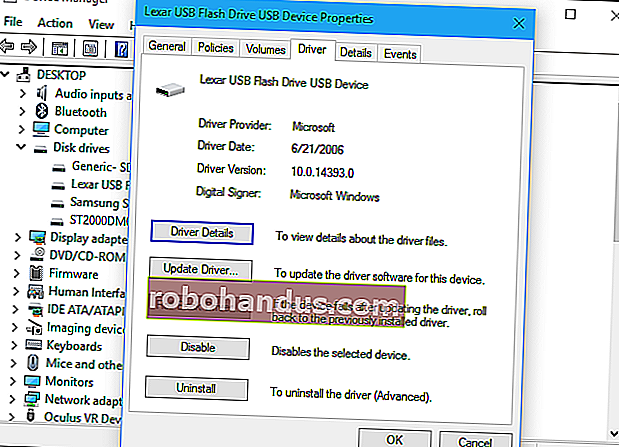
หากคุณเห็นไดรฟ์ในการจัดการดิสก์และมีพาร์ติชัน
หากไดรฟ์ปรากฏในการจัดการดิสก์และคุณเห็นพาร์ติชันอย่างน้อยหนึ่งพาร์ติชันบนไดรฟ์โดยมีแถบสีน้ำเงินที่ด้านบนอาจไม่ปรากฏใน Windows Explorer เนื่องจากจำเป็นต้องกำหนดอักษรระบุไดรฟ์
ในการดำเนินการนี้ให้คลิกขวาที่พาร์ติชันบนไดรฟ์ใน Disk Management แล้วเลือก“ Change Drive Letter and Paths” หากคุณไม่สามารถคลิก“ Change Drive Letter and Paths” ได้นั่นเป็นเพราะ Windows ไม่รองรับระบบไฟล์บนพาร์ติชันโปรดดูข้อมูลเพิ่มเติมด้านล่าง
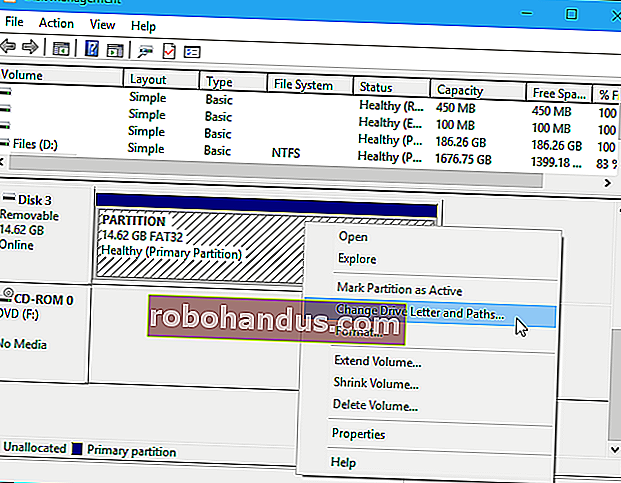
คุณอาจเห็นว่าพาร์ติชันไม่มีอักษรระบุไดรฟ์ที่กำหนดให้ กำหนดจดหมายคนขับและควรใช้งานได้
ในการกำหนดอักษรระบุไดรฟ์ให้คลิกปุ่ม "เพิ่ม" และกำหนดอักษรระบุไดรฟ์ที่คุณต้องการให้กับไดรฟ์ คลิก "ตกลง" และจะปรากฏใน File Explorer หรือ Windows Explorer พร้อมอักษรระบุไดรฟ์นั้น
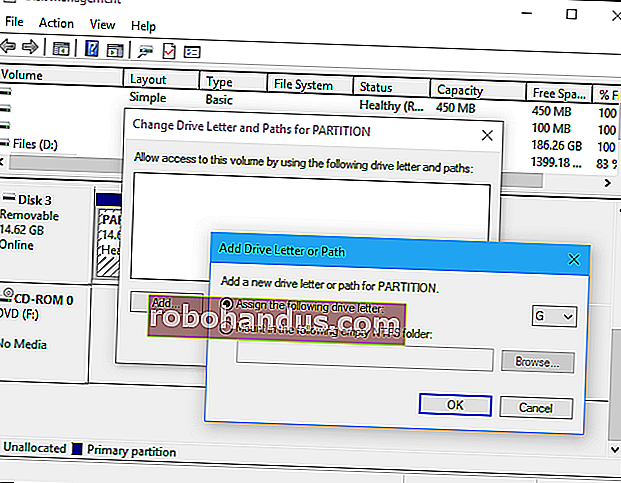
หากคุณเห็นไดรฟ์ในการจัดการดิสก์ แต่ว่างเปล่า
หากคุณเห็นไดรฟ์ในการจัดการดิสก์ แต่เป็น "ไม่ได้จัดสรร" โดยมีแถบสีดำอยู่ด้านบนนั่นหมายความว่าไดรฟ์ว่างเปล่าและไม่มีการฟอร์แมต ในการจัดรูปแบบเพื่อให้ Windows สามารถใช้งานได้เพียงคลิกขวาที่พื้นที่ที่ไม่ได้จัดสรรในการจัดการดิสก์แล้วเลือก“ New Simple Volume”
ที่เกี่ยวข้อง: อะไรคือความแตกต่างระหว่าง FAT32, exFAT และ NTFS?
เลือกขนาดสูงสุดที่เป็นไปได้สำหรับพาร์ติชันและกำหนดอักษรระบุไดรฟ์คุณสามารถให้ Windows เลือกอักษรระบุไดรฟ์โดยอัตโนมัติ หากคุณต้องการให้ไดรฟ์เข้ากันได้กับระบบปฏิบัติการและอุปกรณ์อื่น ๆ ให้มากที่สุดให้ฟอร์แมตด้วยระบบไฟล์ exFAT เมื่อ Windows ถาม มิฉะนั้นหากคุณใช้เฉพาะบนเครื่อง Windows NTFS ก็ใช้ได้ หลังจากเสร็จสิ้นไดรฟ์ควรจะใช้งานได้
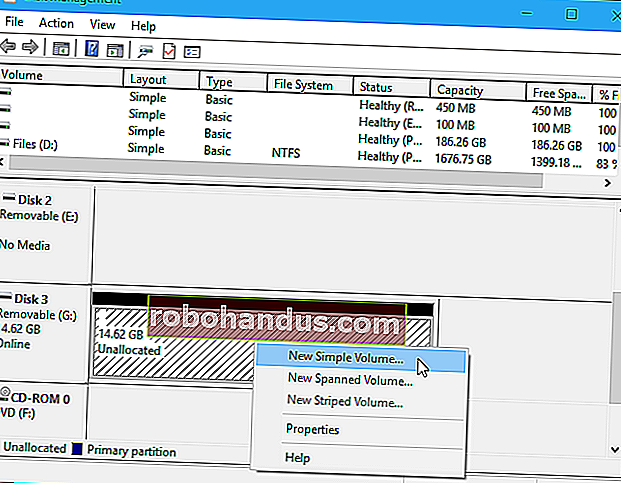
หากคุณเห็นไดรฟ์ในการจัดการดิสก์ แต่คุณไม่สามารถฟอร์แมตได้
ในบางกรณีไดรฟ์อาจมีโครงร่างพาร์ติชันที่ยุ่งมาก คุณอาจเห็นพาร์ติชั่นที่ "ป้องกัน" ซึ่งคุณไม่สามารถลบออกจากภายในการจัดการดิสก์ หรือพาร์ติชันบนไดรฟ์อาจมีขนาดเล็กเกินไปเนื่องจากไดรฟ์มีการป้องกันพาร์ติชันทำให้สิ้นเปลืองพื้นที่
คุณสามารถ“ ทำความสะอาด” ไดรฟ์เพื่อล้างสิ่งที่ยุ่งเหยิงเช็ดไฟล์และข้อมูลพาร์ติชันทั้งหมดออกจากไดรฟ์และทำให้ใช้งานได้อีกครั้ง ขั้นแรกสำรองข้อมูลที่สำคัญใด ๆ ในไดรฟ์ หากไดรฟ์มีข้อมูลสำคัญอยู่ ขั้นตอนการทำความสะอาดจะเช็ดไดรฟ์
ที่เกี่ยวข้อง: วิธี "ทำความสะอาด" แฟลชไดรฟ์การ์ด SD หรือไดรฟ์ภายในเพื่อแก้ไขปัญหาพาร์ติชันและความจุ
ในการทำความสะอาดไดรฟ์คุณจะต้องเปิดหน้าต่างพรอมต์คำสั่งในฐานะผู้ดูแลระบบและใช้คำสั่ง diskpart เพื่อ "ล้าง" ไดรฟ์ที่เหมาะสม ทำตามคำแนะนำทีละขั้นตอนเพื่อทำความสะอาดไดรฟ์ใน Windows สำหรับข้อมูลเพิ่มเติม จากนั้นคุณสามารถสร้างพาร์ติชันบนไดรฟ์เปล่า
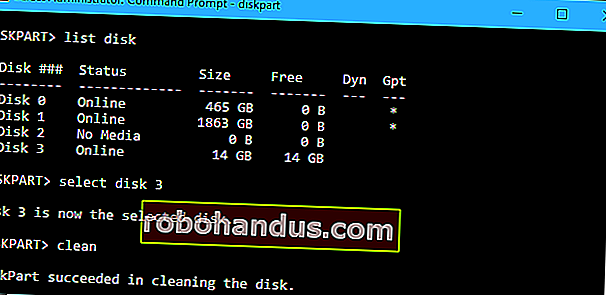
หลังจากทำตามขั้นตอนต่อไปนี้แล้วไดรฟ์ของคุณจะกลับมามีสภาพที่ใช้งานได้ดีอีกครั้ง