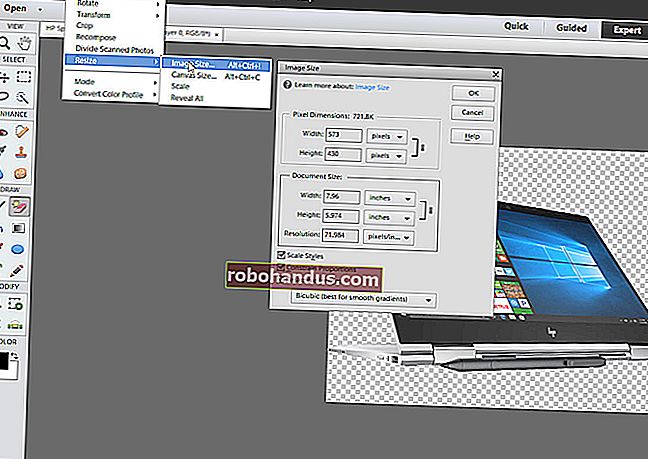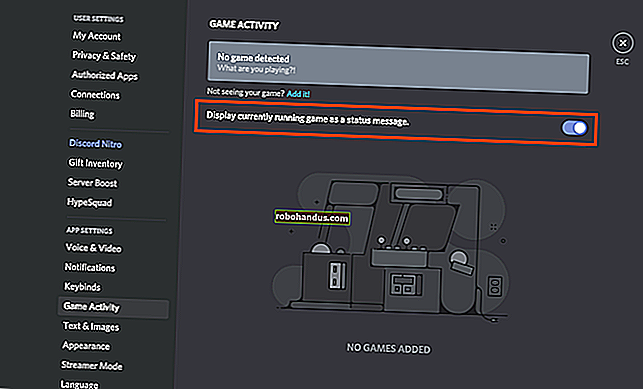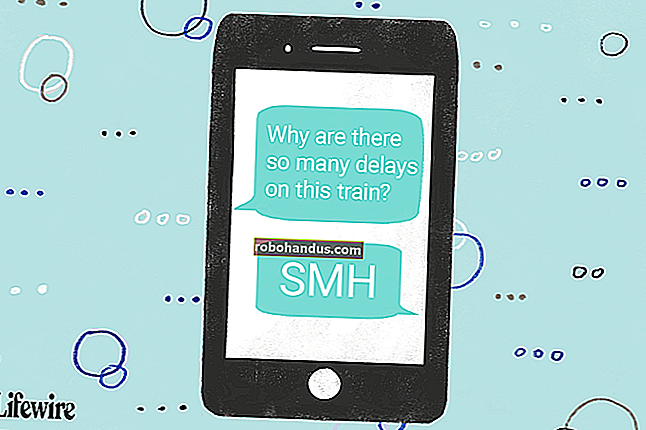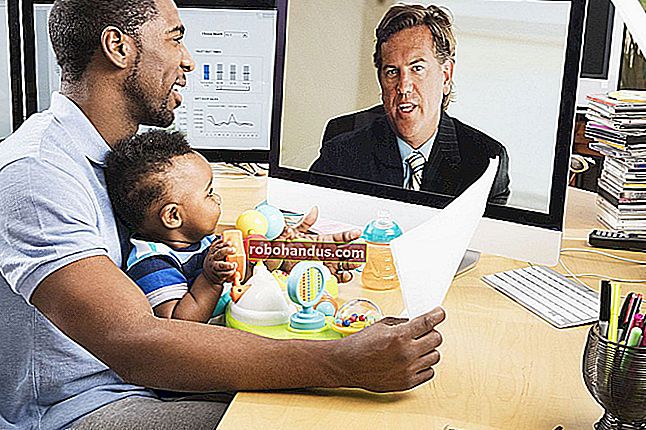วิธีถอนการติดตั้งระบบ Linux Dual-Boot จากคอมพิวเตอร์ของคุณ

หากคุณติดตั้ง Linux บนพาร์ติชันของตัวเองในการกำหนดค่าดูอัลบูตมักจะไม่มีโปรแกรมถอนการติดตั้งง่ายๆที่จะลบออกให้คุณ คุณอาจต้องลบพาร์ติชั่นและซ่อมแซม Windows boot loader ด้วยตัวเองแทน
ที่เกี่ยวข้อง: 5 วิธีในการทดลองใช้และติดตั้ง Ubuntu บนคอมพิวเตอร์ของคุณ
วิธีถอนการติดตั้ง Linux ขึ้นอยู่กับวิธีที่คุณติดตั้ง หากคุณติดตั้ง Linux เป็นระบบปฏิบัติการเดียวคุณจะต้องติดตั้ง Windows บน Linux ใหม่เพื่อให้ระบบ Windows ของคุณกลับคืนมา
หากคุณติดตั้ง Linux ด้วย Wubi
ที่เกี่ยวข้อง: Linux Distro คืออะไรและแตกต่างจากที่อื่นอย่างไร
หากคุณติดตั้ง Ubuntu หรือการแจกจ่าย Linux ที่คล้ายกันเช่น Linux Mint พร้อม Wubi การถอนการติดตั้งทำได้ง่าย เพียงแค่บูตเข้าสู่ Windows และไปที่แผงควบคุม> โปรแกรมและคุณสมบัติ
ค้นหา Ubuntu ในรายการโปรแกรมที่ติดตั้งจากนั้นถอนการติดตั้งเหมือนที่คุณทำกับโปรแกรมอื่น ๆ โปรแกรมถอนการติดตั้งจะลบไฟล์ Ubuntu และรายการตัวโหลดบูตออกจากคอมพิวเตอร์ของคุณโดยอัตโนมัติ

หากคุณติดตั้ง Linux ไปยังพาร์ติชันของตัวเอง
หากคุณติดตั้ง Linux ลงในพาร์ติชันของตัวเองในการกำหนดค่าดูอัลบูตการถอนการติดตั้งจำเป็นต้องลบพาร์ติชัน Linux ออกจากคอมพิวเตอร์ของคุณจากนั้นขยายพาร์ติชัน Windows ของคุณเพื่อใช้พื้นที่ว่างบนฮาร์ดดิสก์ในขณะนี้ คุณต้องกู้คืนตัวโหลดการบูตของ Windows ด้วยตัวเองเนื่องจาก Linux จะเขียนทับตัวบูต Windows ด้วยตัวโหลดบูตของตัวเองซึ่งเรียกว่า "GRUB" หลังจากลบพาร์ติชั่น GRUB boot loader จะไม่สามารถบู๊ตคอมพิวเตอร์ของคุณได้อย่างถูกต้อง

มาดูวิธีทำทั้งหมดให้ละเอียดยิ่งขึ้น
ขั้นตอนที่หนึ่ง: ลบพาร์ติชัน Linux ของคุณ
ที่เกี่ยวข้อง: วิธีจัดการพาร์ติชันบน Windows โดยไม่ต้องดาวน์โหลดซอฟต์แวร์อื่น ๆ
ขั้นแรกคุณจะต้องลบพาร์ติชัน Linux เริ่มต้นด้วยการบูตเข้าสู่ Windows กดแป้น Windows พิมพ์“ diskmgmt.msc “ในกล่องค้นหาเมนูเริ่มจากนั้นกด Enter เพื่อเปิดแอปการจัดการดิสก์

ในแอพ Disk Management ค้นหาพาร์ติชัน Linux คลิกขวาและลบออก คุณสามารถระบุพาร์ติชัน Linux ได้เนื่องจากไม่มีเลเบลภายใต้คอลัมน์“ ระบบไฟล์” ในขณะที่พาร์ติชัน Windows จะถูกระบุโดยระบบไฟล์“ NTFS”
โปรดใช้ความระมัดระวังขณะลบพาร์ติชันที่นี่คุณคงไม่ต้องการลบพาร์ติชันที่มีไฟล์สำคัญอยู่

จากนั้นค้นหาพาร์ติชัน Windows ใกล้กับพื้นที่ว่างที่เพิ่งมีให้คลิกขวาแล้วเลือก Extend Volume ขยายพาร์ติชันเพื่อให้ใช้พื้นที่ว่างทั้งหมดที่มีอยู่ พื้นที่ว่างบนฮาร์ดไดรฟ์ของคุณจะยังใช้ไม่ได้จนกว่าคุณจะกำหนดให้กับพาร์ติชัน
คุณยังสามารถเลือกที่จะสร้างพาร์ติชันใหม่แยกต่างหากแทนการขยายพาร์ติชัน Windows ปัจจุบันของคุณได้หากต้องการ

ขั้นตอนที่สอง: แก้ไข Windows Boot Loader
Linux ถูกลบออกจากคอมพิวเตอร์ของคุณแล้ว แต่ตัวบูตยังคงมีอยู่ เราจำเป็นต้องใช้แผ่นติดตั้ง Windows เพื่อเขียนทับ Linux boot loader ด้วย Windows boot loader
หากคุณไม่มีแผ่นติดตั้ง Windows วางอยู่รอบ ๆ คุณสามารถสร้างแผ่นซ่อมแซม Windows และใช้แทนได้ ทำตามคำแนะนำของเราเพื่อสร้างแผ่นซ่อมแซมระบบใน Windows 8 หรือ 10 หรือสร้างใหม่ใน Windows 7
ที่เกี่ยวข้อง: วิธีสร้างและใช้ Recovery Drive หรือ System Repair Disc ใน Windows 8 หรือ 10

ที่เกี่ยวข้อง: วิธีแก้ไขปัญหา Windows Bootloader (หากคอมพิวเตอร์ของคุณไม่เริ่มทำงาน)
ใส่โปรแกรมติดตั้ง Windows หรือแผ่นดิสก์การกู้คืนลงในคอมพิวเตอร์ของคุณรีสตาร์ทคอมพิวเตอร์และปล่อยให้บูตจากแผ่นดิสก์นั้น คุณจะเข้าถึง Command Prompt จากสภาพแวดล้อมการกู้คืน เรากำลังครอบคลุม Windows 10 ที่นี่ แต่คำแนะนำจะใช้ได้กับ Windows 8 เช่นกันหากคุณมี Windows 7 โปรดดูคำแนะนำในการเข้าถึง Command Prompt การกู้คืนด้วยแผ่นดิสก์ Windows 7
หลังจากบูตจากการติดตั้งหรือแผ่นดิสก์การกู้คืนของคุณให้ข้ามหน้าจอภาษาเริ่มต้นจากนั้นคลิกตัวเลือก“ ซ่อมแซมคอมพิวเตอร์ของคุณ” บนหน้าจอการติดตั้งหลัก

ในหน้าจอ“ เลือกตัวเลือก” คลิกตัวเลือก“ แก้ไขปัญหา”

ในหน้าจอ“ ตัวเลือกขั้นสูง” คลิกตัวเลือก“ พรอมต์คำสั่ง”

ที่พรอมต์คำสั่งพิมพ์คำสั่งต่อไปนี้แล้วกด Enter:
bootrec.exe / fixmbr

คุณสามารถรีสตาร์ทคอมพิวเตอร์ได้แล้ว จะบูตจากฮาร์ดไดรฟ์เริ่ม Windows ตามปกติ ตอนนี้ควรลบร่องรอยของ Linux ทั้งหมด