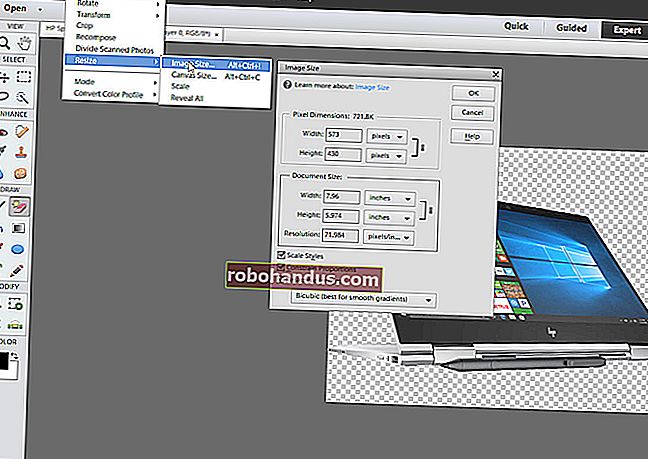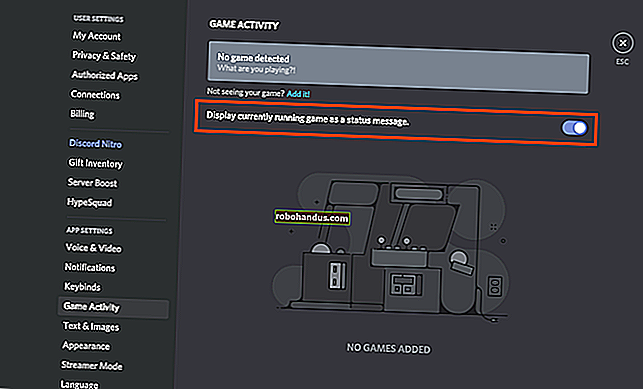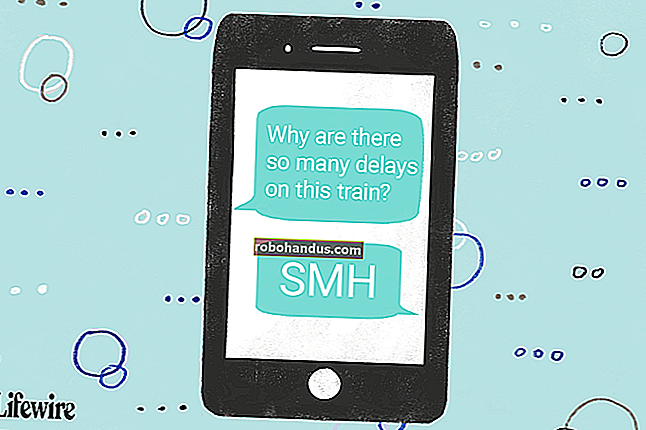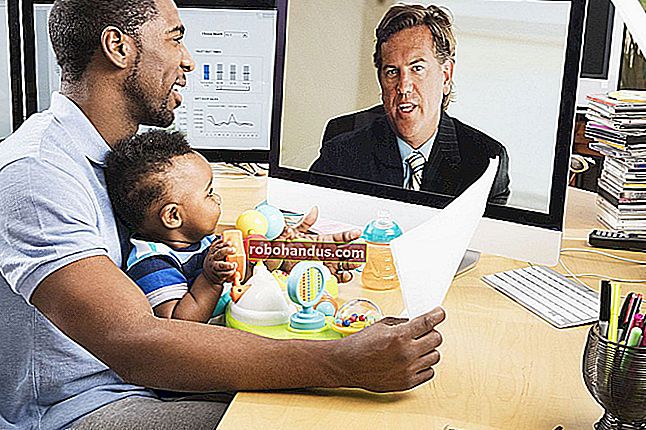วิธีเปลี่ยนพีซี Windows ของคุณให้เป็น Wi-Fi Hotspot

Windows สามารถเปลี่ยนแล็ปท็อป (หรือเดสก์ท็อป) ของคุณให้เป็นฮอตสปอตไร้สายเพื่อให้อุปกรณ์อื่นเชื่อมต่อ ด้วย Internet Connection Sharing จะสามารถแบ่งปันการเชื่อมต่ออินเทอร์เน็ตของคุณกับอุปกรณ์ที่เชื่อมต่อเหล่านั้น นี่คือวิธีการทำงานทั้งหมด
ด้วยคุณสมบัติอะแดปเตอร์ Wi-Fi เสมือนที่ซ่อนอยู่ใน Windows คุณยังสามารถสร้างฮอตสปอต Wi-Fi ในขณะที่คุณเชื่อมต่อกับเครือข่าย Wi-Fi อื่นโดยแบ่งปันการเชื่อมต่อ Wi-Fi หนึ่งกับอีกเครือข่ายหนึ่ง
เปลี่ยนพีซีของคุณให้เป็น Wi-Fi Hotspot ด้วยวิธีง่ายๆ
 หากคุณไม่สามารถใช้งานฮอตสปอต Windows Wi-Fi ในตัวได้คุณควรลองใช้ Connectify Hotspot แทนซึ่งเป็นฮอตสปอต Wi-Fi ที่ป้องกันไม่ได้อย่างสมบูรณ์พร้อมตัวเลือกมากมายและอินเทอร์เฟซที่ดี
หากคุณไม่สามารถใช้งานฮอตสปอต Windows Wi-Fi ในตัวได้คุณควรลองใช้ Connectify Hotspot แทนซึ่งเป็นฮอตสปอต Wi-Fi ที่ป้องกันไม่ได้อย่างสมบูรณ์พร้อมตัวเลือกมากมายและอินเทอร์เฟซที่ดี
Connectify Hotspot เป็นสิ่งที่ดีมากหากคุณอยู่ในโรงแรมที่คิดค่าบริการต่ออุปกรณ์หรือหากคุณอยู่บนเครื่องบินและคุณเชื่อมต่อแล็ปท็อป แต่ไม่ต้องการจ่ายเพิ่มเพื่อเชื่อมต่อโทรศัพท์ของคุณ หากคุณจ่ายเงินสำหรับรุ่น Pro คุณยังสามารถใช้พีซีของคุณเป็นตัวทวนสัญญาณ Wi-Fi หรือเราเตอร์แบบมีสายหรือแชร์การเชื่อมต่อที่เชื่อมต่อกับโทรศัพท์ของคุณ
เป็นเครื่องมือสำหรับผู้ใช้ที่ทรงพลังมากกว่า แต่หากคุณกำลังมองหาวิธีแก้ปัญหาที่ดี Hotspot ก็สามารถทดลองใช้ได้ฟรีและเวอร์ชันพื้นฐานนั้นฟรีโดยมีข้อ จำกัด บางประการ
แชร์การเชื่อมต่ออินเทอร์เน็ตแบบใช้สายหรือไร้สายใน Windows 10
ที่เกี่ยวข้อง: มีอะไรใหม่ในการอัปเดตครบรอบของ Windows 10
หากคุณใช้ Windows 10 โดยติดตั้ง Anniversary Update แสดงว่าคุณโชคดี ด้วยการอัปเดตดังกล่าวตอนนี้ Windows มีสวิตช์เดียวสำหรับเปลี่ยนพีซีที่มี Wi-Fi ให้เป็นฮอตสปอตและไม่สำคัญว่าการเชื่อมต่ออินเทอร์เน็ตที่คุณต้องการแชร์จะเป็นแบบใช้สายหรือไร้สาย
ขั้นแรกให้เปิดการตั้งค่าโดยกด Windows + I บนแป้นพิมพ์ของคุณ ในหน้าการตั้งค่าหลักคลิก“ เครือข่ายและอินเทอร์เน็ต”

ในหน้าเครือข่ายและอินเทอร์เน็ตคลิก "ฮอตสปอตมือถือ" ทางด้านซ้ายมือ

ทางด้านขวามือให้เปิดสวิตช์“ แบ่งปันการเชื่อมต่ออินเทอร์เน็ตของฉันกับอุปกรณ์อื่น ๆ ” หากคุณต้องการอย่างอื่นนอกเหนือจากชื่อเครือข่ายและรหัสผ่านเริ่มต้นให้คลิกปุ่ม“ แก้ไข”

ในหน้าต่างแก้ไขพิมพ์ชื่อเครือข่ายและรหัสผ่านที่คุณต้องการใช้จากนั้นคลิก“ ตกลง”

และนั่นคือทั้งหมดที่คุณต้องทำใน Windows 10 เป็นหนึ่งในคุณสมบัติใหม่ที่ดีที่สุดของ Windows 10 Anniversary Update แม้ว่าจะเปิดตัวด้วยการประโคมเพียงเล็กน้อย
หากคุณประสบปัญหากับคุณลักษณะนี้ขั้นตอนการแก้ไขปัญหาที่อาจเกิดขึ้นมีดังต่อไปนี้
แชร์การเชื่อมต่ออินเทอร์เน็ตแบบใช้สายใน Windows 7
ความสามารถในการแบ่งปันการเชื่อมต่ออินเทอร์เน็ตแบบใช้สายของพีซีของคุณกับอุปกรณ์ไร้สายจะรวมอยู่ในอินเทอร์เฟซเครือข่ายของ Windows 7 ผ่านสิ่งที่เรียกว่าเครือข่ายเฉพาะกิจ เครือข่ายเฉพาะกิจเป็นเพียงการเชื่อมต่อเครือข่ายโดยตรงระหว่างอุปกรณ์เท่านั้น ในกรณีนี้คุณจะต้องสร้างเครือข่ายเฉพาะกิจระหว่างการเชื่อมต่อไร้สายของพีซีและอุปกรณ์ไร้สายที่คุณต้องการเชื่อมต่อ คุณต้องตรวจสอบให้แน่ใจว่าได้ตั้งค่าการเชื่อมต่อแบบใช้สายแล้วและพีซีมี Wi-Fi ให้ใช้งาน
โปรดทราบว่าเมื่อคุณตั้งค่าเครือข่ายเฉพาะกิจโดยใช้ Wi-Fi ของพีซีของคุณเครือข่ายจะปิดการเชื่อมต่อที่มีอยู่ซึ่งใช้อะแดปเตอร์ Wi-Fi นั้น นั่นเป็นเหตุผลที่วิธีนี้ใช้ได้เฉพาะเมื่ออินเทอร์เน็ตของคุณมาจากแหล่งอีเทอร์เน็ต
ที่เกี่ยวข้อง: แบ่งปันการเชื่อมต่ออินเทอร์เน็ตระหว่างเครื่องไร้สายกับเครือข่าย Ad Hoc ใน Windows 7
หากคุณไม่เคยตั้งค่าเครือข่ายเช่นนี้โปรดอ่านคู่มือฉบับเต็มของเราเกี่ยวกับการแบ่งปันการเชื่อมต่ออินเทอร์เน็ตผ่านเครือข่ายเฉพาะกิจ กล่าวโดยย่อคือคุณจะเปิดหน้าต่าง Manage Wireless Networks (คุณสามารถค้นหาได้โดยการเปิด start และค้นหา“ wireless”) คลิกปุ่ม Add จากนั้นคลิก“ Create an ad hoc network” ป้อนชื่อและข้อความรหัสผ่านสำหรับเครือข่ายและจะปรากฏในรายการเครือข่ายไร้สาย เลือกและแล็ปท็อปของคุณจะตัดการเชื่อมต่อจากเครือข่าย Wi-Fi ปัจจุบันและเริ่มโฮสต์เครือข่ายเฉพาะกิจที่อุปกรณ์อื่น ๆ ของคุณสามารถเชื่อมต่อได้

อย่าลืมเปิดใช้งานช่องทำเครื่องหมาย“ อนุญาตให้ผู้ใช้เครือข่ายอื่นเชื่อมต่อผ่านการเชื่อมต่ออินเทอร์เน็ตของคอมพิวเตอร์เครื่องนี้” เพื่อให้พีซีของคุณแชร์การเชื่อมต่ออินเทอร์เน็ตแบบใช้สายกับอุปกรณ์ที่เชื่อมต่อกับพีซีของคุณผ่านเครือข่ายเฉพาะกิจ

แชร์การเชื่อมต่ออินเทอร์เน็ตแบบใช้สายใน Windows 8
น่าเสียดายที่ Windows 8 ถอดอินเทอร์เฟซแบบกราฟิกออกไปสำหรับการตั้งค่าเครือข่ายเฉพาะกิจดังนั้นจึงไม่สามารถตั้งค่าได้ง่ายเหมือนใน Windows 7 หรือ 10 คุณลักษณะพื้นฐานยังคงมีอยู่ คุณต้องใช้กลอุบายบรรทัดคำสั่งเล็กน้อย
ขั้นแรกคุณจะต้องตรวจสอบให้แน่ใจว่าเครือข่ายไร้สายที่มีอยู่ของคุณแชร์กับผู้ใช้เครือข่ายอื่น ๆ กด Windows + R บนแป้นพิมพ์ของคุณเพื่อเปิดกล่องโต้ตอบเรียกใช้พิมพ์“ ncpa.cpl” จากนั้นกด Enter

ในหน้าต่างการเชื่อมต่อเครือข่ายให้คลิกขวาที่เครือข่ายไร้สายของคุณแล้วเลือก“ คุณสมบัติ” จากเมนูบริบท

สลับไปที่แท็บ“ การแบ่งปัน” และเปิดใช้งานช่องทำเครื่องหมาย“ อนุญาตให้ผู้ใช้เครือข่ายอื่นเชื่อมต่อผ่านการเชื่อมต่ออินเทอร์เน็ตของคอมพิวเตอร์เครื่องนี้” ไปข้างหน้าและล้างช่องทำเครื่องหมาย“ อนุญาตให้ผู้ใช้เครือข่ายอื่นควบคุมหรือปิดใช้งานการเชื่อมต่ออินเทอร์เน็ตที่ใช้ร่วมกัน” ในขณะที่คุณอยู่ที่นั่นแล้วคลิกปุ่ม“ ตกลง”

ถัดไปคุณจะต้องเปิด Command Prompt ด้วยสิทธิ์ระดับผู้ดูแลระบบ คลิกขวาที่ด้านล่างซ้ายของหน้าจอ (หรือกด Windows + X) จากนั้นเลือก“ Command Prompt (Admin)” ในเมนู Power Users ที่ปรากฏขึ้น

หมายเหตุ : หากคุณเห็น PowerShell แทนที่จะเป็น Command Prompt ในเมนู Power Users นั่นคือสวิตช์ที่มาพร้อมกับ Creators Update สำหรับ Windows 10 มันง่ายมากที่จะเปลี่ยนกลับไปแสดง Command Prompt บนเมนู Power Users หากคุณต้องการ หรือคุณสามารถทดลองใช้ PowerShell คุณสามารถทำทุกอย่างใน PowerShell ที่คุณสามารถทำได้ใน Command Prompt รวมถึงสิ่งที่มีประโยชน์อื่น ๆ อีกมากมาย
ที่เกี่ยวข้อง: วิธีใส่ Command Prompt กลับในเมนู Windows + X Power Users
เมื่อเปิดพรอมต์คำสั่งขั้นตอนต่อไปของคุณคือการตั้งค่าเครือข่ายไร้สายโดยใช้ netsh ดังนี้:
netsh wlan ตั้งค่าโหมด hostnetwork = allow
ชื่อเครือข่ายของคุณอยู่ที่ไหนและเป็นรหัสผ่านที่คุณต้องการให้ผู้ใช้เชื่อมต่อ จุดเชื่อมต่อถูกสร้างขึ้นด้วยการเข้ารหัส WPA2-PSK (AES)

จากนั้นคุณจะเริ่มออกอากาศเครือข่ายของเราด้วยคำสั่งต่อไปนี้:
netsh wlan เริ่มโฮสต์เครือข่าย

และเมื่อใดก็ได้คุณสามารถใช้คำสั่งสุดท้ายนี้เพื่อแสดงข้อมูลเกี่ยวกับการเชื่อมต่อ โดยจะแสดงรายการต่างๆเช่นช่องที่การเชื่อมต่อของคุณใช้ชื่อ ssid ประเภทการตรวจสอบสิทธิ์ประเภทวิทยุและจำนวนไคลเอนต์ที่เชื่อมต่อกับเครือข่ายของคุณ
netsh wlan แสดง hostnetwork

เมื่อเสร็จแล้วคุณจะสามารถเชื่อมต่ออุปกรณ์ Wi-Fi กับเครือข่ายเฉพาะกิจใหม่ของคุณได้
แชร์การเชื่อมต่ออินเทอร์เน็ตไร้สายใน Windows 8 หรือ 7
หมายเหตุ: ซอฟต์แวร์นี้ดูเหมือนจะไม่ทำงานอีกต่อไป คุณจะต้องใช้ Connectify Hotspot หรือวิธีการอื่นที่กล่าวถึงข้างต้น
หากคุณต้องการแชร์การเชื่อมต่ออินเทอร์เน็ตไร้สายใน Windows 8 หรือ 7 กับอุปกรณ์ไร้สายอื่น ๆ คุณจะต้องใช้แอพของบุคคลที่สาม เราขอแนะนำ Virtual Router เพราะฟรีโอเพ่นซอร์สและติดตั้งง่าย คุณยังสามารถใช้เพื่อแบ่งปันการเชื่อมต่อแบบมีสายได้หากคุณต้องการวิธีที่ง่ายกว่าการสร้างเครือข่ายเฉพาะกิจ
เริ่มต้นด้วยการดาวน์โหลด Virtual Router และเริ่มต้นใช้งาน การใช้มันไม่ง่ายเลย ตั้งชื่อเครือข่ายของคุณป้อนข้อความรหัสผ่านและเลือกการเชื่อมต่อที่คุณต้องการแชร์กับอุปกรณ์ที่เชื่อมต่อกับเครือข่าย Wi-Fi นั้น คลิกปุ่ม“ Start Virtual Router” เท่านี้ก็เสร็จเรียบร้อย คุณยังสามารถดูรายการอุปกรณ์ที่เชื่อมต่อได้ในหน้าต่างนี้

การตั้งค่าฮอตสปอตมือถือบนพีซี Windows ของคุณอาจเป็นเรื่องยุ่งยากหรืออาจเป็นเรื่องง่าย ขึ้นอยู่กับว่าคุณใช้ Windows เวอร์ชันใดและคุณยินดีที่จะใช้แอปของบุคคลที่สามหรือไม่ แต่ในครั้งต่อไปที่คุณติดอยู่ที่ไหนสักแห่งที่มีเพียงการเชื่อมต่ออินเทอร์เน็ตแบบใช้สายอย่างน้อยคุณก็รู้ว่าคุณสามารถใช้พีซีของคุณเพื่อแบ่งปันการเชื่อมต่อกับอุปกรณ์ไร้สายอื่น ๆ ของคุณได้
เครดิตรูปภาพ: Iain Watson บน Flickr