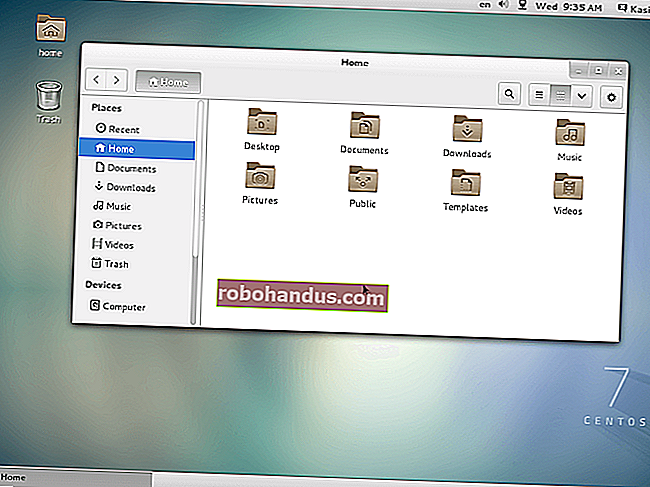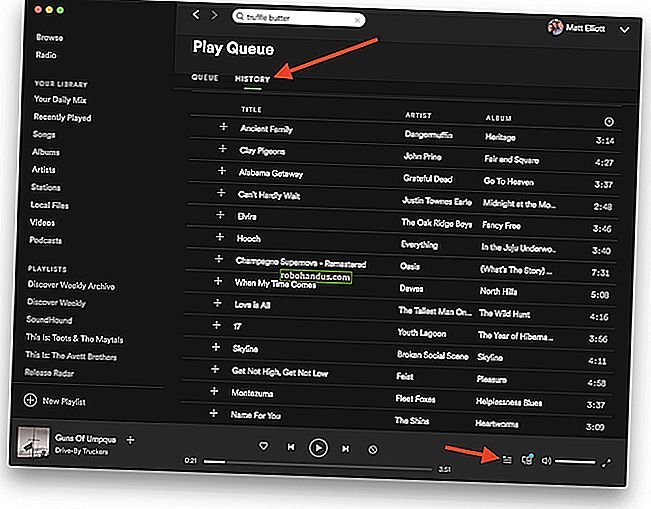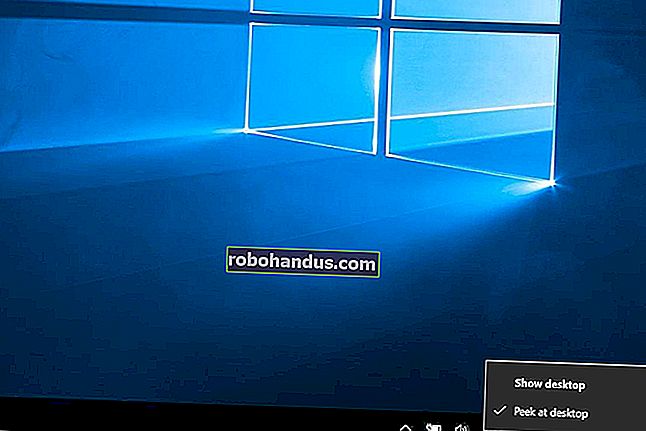วิธีเปิดใช้งาน Push to Talk ใน Discord

เมื่อคุณใช้แอป VoIP ที่ได้รับความนิยมมากที่สุดในการเล่นเกมเสียงพื้นหลังและสภาพแวดล้อมที่วุ่นวายอาจทำให้ลำโพงของเพื่อนคุณล้น เปิดใช้งาน push-to-talk ใน Discord เพื่อปิดเสียงไมโครโฟนของคุณโดยอัตโนมัติจนกว่าคุณจะพร้อมที่จะกดปุ่มและพูด
เริ่มต้นด้วยการเปิดแอปพลิเคชัน Discord จากนั้นเปิดเมนู“ การตั้งค่า” โดยคลิกไอคอนรูปเฟืองที่ด้านล่างซ้ายของอินเทอร์เฟซ Discord

ในส่วน“ การตั้งค่าแอป” ให้เลือกรายการ“ เสียงและวิดีโอ” ทางด้านซ้ายของหน้าต่าง ภายใต้“ โหมดป้อนข้อมูล” ให้เลือกช่องถัดจาก“ Push to Talk”

กำหนดปุ่มลัดเพื่อเปิดใช้งานไมโครโฟนของคุณโดยคลิกในช่อง "ทางลัด" กดปุ่มที่คุณต้องการแล้วคลิก "หยุดการบันทึก" เราขอแนะนำให้ใช้ปุ่ม tilde (~) เป็นปุ่มกดเพื่อพูดคุยเนื่องจากสามารถเข้าถึงได้ง่ายในระหว่างการเล่นและไม่ค่อยรบกวนตัวเกม

คุณยังสามารถใช้แถบเลื่อนทางด้านซ้ายเพื่อเพิ่มหรือลดความล่าช้าระหว่างเวลาที่คุณปล่อยปุ่มและเวลาที่ไมค์ของคุณปิดใช้งานจริง
หากคุณต้องการตั้งค่าปุ่ม Push-to-talk หลายปุ่มให้เลือกแท็บ“ Keybinds” ทางด้านซ้ายของเมนูการตั้งค่า เปิดเมนูแบบเลื่อนลงภายใต้“ Action” และเลือก“ Push to Talk (Normal)” หรือ“ Push to Talk (Priority)” โหมดหลังจะลดระดับเสียงของลำโพงอื่นในขณะที่คุณกดปุ่ม Push-to-talk (เว้นแต่ว่าจะเปิดใช้การตั้งค่านี้ด้วย)

เมื่อคุณทำเสร็จแล้วให้ปิดหน้าต่างการตั้งค่าและเปิดเกมโดยไม่มีเสียงรบกวนรอบข้างที่น่ารำคาญให้เปิดใช้งานไมโครโฟน คุณสามารถกลับมาที่เมนู "เสียงและวิดีโอ" ได้ตลอดเวลาเพื่อปรับการตั้งค่าเสียงเพิ่มเติมเพื่อปรับปรุงเสียงของคุณเช่นการยกเลิกเสียงสะท้อนการตัดเสียงรบกวนและการควบคุมอัตราขยายอัตโนมัติ (ซึ่งทั้งหมดนี้เปิดใช้งานตามค่าเริ่มต้น)