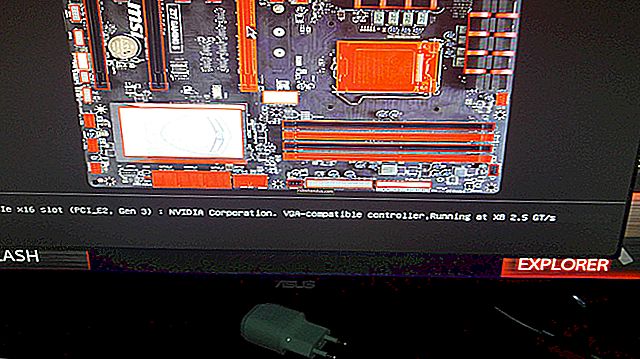วิธีแทรกลายเซ็นลงใน Microsoft Word

การเพิ่มลายเซ็นของคุณลงในเอกสาร Microsoft Word เป็นวิธีที่ดีที่สุดในการปรับแต่งเป็นของคุณเองโดยเฉพาะสำหรับเอกสารเช่นจดหมายหรือสัญญา หากคุณต้องการเพิ่มลายเซ็นลงในเอกสาร Word ให้ทำดังนี้
มีหลายวิธีในการเพิ่มลายเซ็นของคุณลงในเอกสาร Word คุณสามารถเพิ่มบรรทัดลายเซ็นสำหรับลายเซ็นหลังการพิมพ์เพิ่มลายเซ็นดิจิทัลหรือใส่ลายเซ็นที่เขียนด้วยลายมือของคุณเองเป็นรูปภาพ
การเพิ่มเส้นลายเซ็น
เส้นลายเซ็นช่วยให้คุณหรือบุคคลอื่นมีตำแหน่งในการลงนามในเอกสารที่พิมพ์ หากคุณกำลังวางแผนที่จะพิมพ์เอกสาร Word การเพิ่มลายเซ็นอาจเป็นวิธีที่ง่ายที่สุดสำหรับคุณในการเพิ่มลายเซ็น
ในการเพิ่มเส้นลายเซ็นลงในเอกสาร Word ของคุณให้คลิกสิ่งที่ใส่เข้าไป> เส้นลายเซ็น โดยปกติไอคอนนี้จะรวมอยู่ในส่วน“ ข้อความ” ของแถบเมนู Ribbon ของ Word

ในช่อง“ การตั้งค่าลายเซ็น” ที่ปรากฏขึ้นให้กรอกรายละเอียดลายเซ็นของคุณ คุณสามารถใส่ชื่อตำแหน่งและที่อยู่อีเมลของผู้ลงนาม อาจเป็นคุณหรือคนอื่นก็ได้
คุณยังสามารถให้คำแนะนำสำหรับผู้ลงนาม เมื่อคุณพร้อมคลิก“ ตกลง” เพื่อแทรกบรรทัดลายเซ็นของคุณ

เมื่อคุณยืนยันตัวเลือกลายเซ็นของคุณแล้วบรรทัดลายเซ็นจะถูกแทรกด้วยกากบาทและเส้นเพื่อระบุตำแหน่งที่จะเซ็นชื่อ

ตอนนี้คุณสามารถวางสิ่งนี้ในตำแหน่งที่เหมาะสมในเอกสาร Word ของคุณ จากนั้นสามารถเซ็นเอกสารที่ตำแหน่งนี้หลังจากพิมพ์หรือถ้าคุณบันทึกเอกสาร Word ของคุณเป็นรูปแบบไฟล์ DOCX คุณสามารถแทรกลายเซ็นดิจิทัลลงในเอกสารของคุณได้ ณ จุดนี้
ที่เกี่ยวข้อง: ไฟล์. DOCX คืออะไรและแตกต่างจากไฟล์. DOC ใน Microsoft Word อย่างไร
การใส่ลายเซ็นดิจิทัล
ในการเพิ่มลายเซ็นดิจิทัลลงในเอกสาร Word ของคุณคุณจะต้องทำตามคำแนะนำด้านบนและแทรกบรรทัดลายเซ็นก่อน
คุณจะต้องติดตั้งใบรับรองความปลอดภัยสำหรับลายเซ็นของคุณด้วย หากคุณไม่มี Word จะถามคุณว่าคุณต้องการซื้อจาก“ คู่ค้าของ Microsoft” เช่น GlobalSign หรือไม่
คุณสามารถสร้างใบรับรองดิจิทัลของคุณเองโดยใช้เครื่องมือ“ Selfcert” ซึ่งรวมอยู่ในโฟลเดอร์การติดตั้ง Microsoft Office ได้อีกทางเลือกหนึ่ง
ค้นหา“ Selfcert.exe” ในโฟลเดอร์การติดตั้ง Office ของคุณแล้วดับเบิลคลิกเพื่อเปิด

ในเครื่องมือ Selfcert พิมพ์ชื่อสำหรับใบรับรองความปลอดภัยของคุณในช่อง“ ชื่อใบรับรองของคุณ” จากนั้นคลิก“ ตกลง” เพื่อสร้าง

เมื่อคุณติดตั้งใบรับรองดิจิทัลแล้วให้กลับไปที่เอกสาร Word ของคุณแล้วดับเบิลคลิกที่บรรทัดลายเซ็นของคุณ
ในช่อง "ลงชื่อ" ที่ปรากฏขึ้นให้พิมพ์ชื่อของคุณหรือคลิก "เลือกรูปภาพ" เพื่อแทรกภาพลายเซ็นที่เขียนด้วยลายมือของคุณ
คลิก“ ลงชื่อ” เพื่อแทรกลายเซ็นดิจิทัลของคุณลงในเอกสาร Word

เมื่อลงนามแล้ว Word จะยืนยันว่าได้เพิ่มลายเซ็นแล้ว
หากคุณแก้ไขเอกสารหลังจากเซ็นชื่อแล้วลายเซ็นดิจิทัลจะไม่ถูกต้องและคุณจะต้องเซ็นชื่ออีกครั้ง

การเพิ่มลายเซ็นรูปภาพ
หากคุณต้องการใช้ลายเซ็นที่เขียนด้วยลายมือของคุณคุณสามารถถ่ายภาพหรือสแกนสำเนาแล้วอัปโหลดไปยังคอมพิวเตอร์ของคุณ จากนั้นคุณสามารถแทรกรูปภาพลายเซ็นของคุณลงในเอกสาร Word
ที่เกี่ยวข้อง: วิธีแทรกรูปภาพหรือวัตถุอื่น ๆ ใน Microsoft Office
คลิกแทรก> รูปภาพเพื่อแทรกรูปภาพลงในเอกสารของคุณด้วยตนเอง หรือดับเบิลคลิกที่เส้นลายเซ็นของคุณแล้วเลือก“ เลือกภาพ” เพื่อแทรกลงบนเส้นลายเซ็นของคุณ

ในกล่องเมนู "แทรกรูปภาพ" คลิก "จากไฟล์" แล้วเลือกไฟล์ภาพลายเซ็นของคุณ จากนั้นคลิก“ ลงชื่อ” เพื่อวางภาพลงบนเส้นลายเซ็นของคุณ
เมื่อใส่แล้วไฟล์ภาพที่มีลายเซ็นของคุณจะถูกแทรกไว้เหนือเส้นลายเซ็นของคุณ