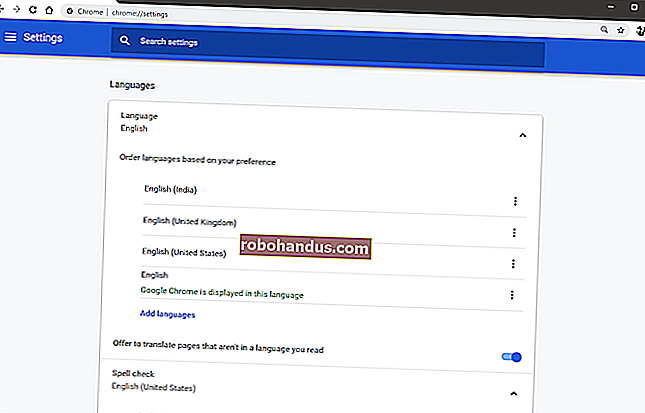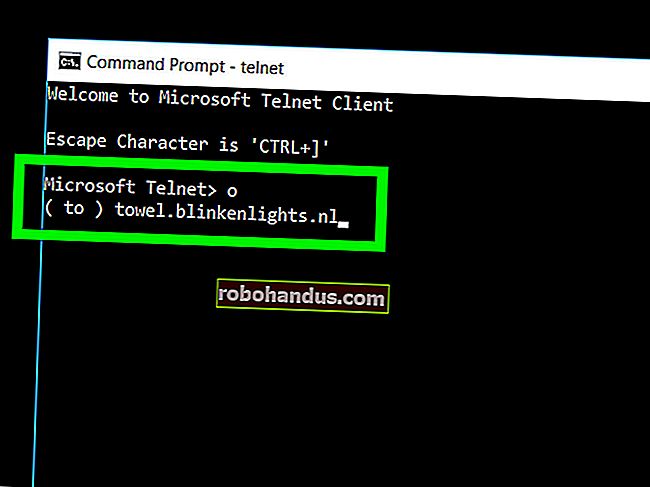แอพสกรีนช็อตฟรีที่ดีที่สุดสำหรับ Windows

มีหลายวิธีในการถ่ายภาพหน้าจอบน Windows Windows 10 นั้นมีเครื่องมือสกรีนช็อตในตัวอยู่ไม่กี่ตัวและมีตัวเลือกฟรีที่ยอดเยี่ยมอยู่หากคุณต้องการคุณสมบัติเพิ่มเติม นี่คือยูทิลิตี้การจับภาพหน้าจอที่ดีที่สุดทั้งหมด
นี่คือความจริง: โปรแกรมสกรีนช็อตเหล่านี้ส่วนใหญ่มีความสามารถพอสมควร สิ่งที่คุณต้องการจะมาพร้อมกับคุณสมบัติที่คุณต้องการและอินเทอร์เฟซที่คุณชอบมากที่สุด
หมายเหตุบรรณาธิการ: สำหรับรายการของวันนี้เรากำลังยึดติดกับเครื่องมือที่มีเวอร์ชันสำหรับผู้บริโภคฟรีสำหรับการใช้งานขั้นพื้นฐาน หากคุณกำลังมองหาสิ่งที่เหมาะกับการใช้งานทางธุรกิจหรือเครื่องมือบันทึกหน้าจอและเงินไม่ใช่สิ่งของ SnagIt เป็นหนึ่งในเครื่องมือที่ได้รับความนิยมและมีประสิทธิภาพมากที่สุดในอุตสาหกรรม แต่ถ้าคุณต้องการถ่ายภาพหน้าจอง่ายๆบนพีซีที่บ้านของคุณคุณอาจไม่จำเป็นต้องใช้
เครื่องมือที่ดีที่สุดที่คุณมีอยู่แล้ว: Windows เอง

ในขณะที่บทความนี้ส่วนใหญ่เกี่ยวกับเครื่องมือสกรีนช็อตของบุคคลที่สามเราควรพูดถึงเครื่องมือสกรีนช็อตทั้งหมดที่มีอยู่ใน Windows ใน Windows 10 และ Windows 8 คุณสามารถกด Windows + PrtScn บนแป้นพิมพ์ของคุณเพื่อบันทึกภาพหน้าจอแบบเต็มหน้าจอในรูปแบบ PNG ลงในโฟลเดอร์รูปภาพของคุณได้ทันที
คุณยังสามารถกดปุ่ม PrtScn บน Windows เวอร์ชันใดก็ได้เพื่อบันทึกสำเนาหน้าจอของคุณ (หรือ Alt + PrtScn สำหรับหน้าต่างที่ใช้งานอยู่) ไปยังคลิปบอร์ดของคุณ จากนั้นคุณสามารถวางลงในแอปพลิเคชันใดก็ได้ และใน Windows 10 คุณยังสามารถกด Windows + Shift + S เพื่อจับภาพพื้นที่ของหน้าจอและคัดลอกไปยังคลิปบอร์ดของคุณ
ที่เกี่ยวข้อง: วิธีถ่ายภาพหน้าจอใน Windows 10
หากคุณต้องการบางอย่างที่มีประสิทธิภาพมากขึ้นคุณสามารถเปิด Snipping Tool ที่มาพร้อมกับ Windows 7, 8 และ 10 ซึ่งคุณสามารถถ่ายภาพหน้าจอแบบเต็มหน้าจอหน้าต่างเดียวหรือพื้นที่หนึ่งของหน้าจอได้ คุณสามารถตั้งค่าการหน่วงเวลาได้สูงสุดห้าวินาทีหากคุณต้องการเวลาในการตั้งค่าภาพหน้าจอหลังจากคลิกปุ่ม
ยูทิลิตี้ภาพหน้าจออื่น ๆ นั้นอัดแน่นไปด้วยคุณสมบัติมากกว่า แต่ Windows มีเครื่องมือที่มีความสามารถอย่างน่าประหลาดใจที่คุณสามารถใช้กับคอมพิวเตอร์เครื่องใดก็ได้โดยไม่ต้องติดตั้งอะไรเพิ่มเติม
นอกจากนี้ยังควรค่าแก่การกล่าวถึงว่าเครื่องมือจัดเก็บข้อมูลออนไลน์จำนวนมากมีชุดคีย์สกรีนช็อตของตัวเอง ตัวอย่างเช่นหากคุณเปิดใช้ฟีเจอร์นี้ใน OneDrive (การตั้งค่า OneDrive> บันทึกอัตโนมัติ> ภาพหน้าจอ) การกดปุ่ม PrtScn จะจับภาพเต็มหน้าจอ (Alt + PrtScn สำหรับหน้าต่างที่ใช้งานอยู่) และบันทึกเป็นไฟล์ PNG ไปยังโฟลเดอร์รูปภาพ ใน OneDrive เช่นเดียวกับ Dropbox (การตั้งค่า Dropbox> นำเข้า> ภาพหน้าจอ)
ภาพหน้าจอพื้นฐานที่ดีที่สุด: G screenshot

G screenshot เป็นหนึ่งในยูทิลิตี้สกรีนช็อตยอดนิยมสำหรับ Windows เป็นเครื่องมือง่ายๆที่ทำงานในถาดระบบของคุณ คุณสามารถกดแป้นพิมพ์ลัดที่ผู้ใช้กำหนดค่าได้หรือคลิกขวาที่ไอคอนถาดระบบแล้วเลือกตัวเลือกเพื่อเริ่มถ่ายภาพหน้าจอ
เครื่องมือนี้สามารถจับภาพหน้าจอของเดสก์ท็อปแบบเต็มหน้าต่างภูมิภาคหรือภูมิภาคสุดท้ายที่คุณจับภาพหน้าจอ หน้าต่างการตั้งค่ามีตัวเลือกมากมายรวมถึงการหน่วงเวลาของภาพหน้าจอหากคุณต้องการเวลาในการตั้งค่าภาพหน้าจอหลังจากเริ่มต้น นี่เป็นสิ่งสำคัญเช่นหากคุณต้องการแสดงช็อตของเมนูที่เปิดอยู่ซึ่งการกดปุ่ม Alt หรือ Ctrl อาจเป็นการปิด
หลังจากที่คุณถ่ายภาพหน้าจอแล้ว G screenshot สามารถคัดลอกไปยังคลิปบอร์ดของคุณบันทึกลงในตำแหน่งที่คุณเลือกเปิดในแอปพลิเคชัน Microsoft Office เปิดในโปรแกรมแก้ไขภาพหรืออัปโหลดไปยังการโฮสต์รูปภาพ Imgur โดยตรง ไซต์เพื่อการแบ่งปันที่ง่ายดาย ปลั๊กอินคำสั่งภายนอกที่ให้มาช่วยให้คุณสามารถเพิ่มโปรแกรมในรายการนี้ได้ G screenshot ไม่มีตัวเลือกคำอธิบายประกอบในตัว แต่เป็นยูทิลิตี้ทรงพลังที่ทำงานในซิสเต็มเทรย์ของคุณและทำงานได้ดีมาก
G screenshot นั้นฟรีและเป็นแอปพลิเคชั่นโอเพ่นซอร์ส
สิ่งที่ดีที่สุดสำหรับคำอธิบายประกอบและการแก้ไข: PicPick

อินเทอร์เฟซของ PicPick นั้นตรงข้ามกับ G screenshot ที่ G screenshot ซ่อนอยู่ในถาดระบบของคุณและมีอินเทอร์เฟซที่เรียบง่าย PicPick มีอินเทอร์เฟซ Windows ที่ทันสมัยพร้อมแถบริบบิ้น หากคุณถ่ายภาพหน้าจอหลายภาพ PicPick จะแสดงภาพทั้งหมดในตัวแก้ไขโดยใช้แท็บ
แม้ว่า PicPick จะมีอินเทอร์เฟซที่ลื่นไหล แต่สิ่งที่ทำให้มันแตกต่างจาก G screenshot ก็คืออินเทอร์เฟซการแก้ไข คุณสามารถใช้ PicPick เพื่อปรับขนาดและครอบตัดภาพหน้าจอใช้เอฟเฟกต์แทรกข้อความและเพิ่มตราประทับเช่นตัวเลขและลูกศรเพื่อใส่คำอธิบายประกอบภาพหน้าจอของคุณก่อนแบ่งปัน จากนั้นคุณสามารถอัปโหลดไปยังบริการต่างๆเช่น Facebook, Twitter หรือเซิร์ฟเวอร์ FTP ได้โดยตรงจากแท็บแบ่งปันของ PicPick
สิ่งนี้น่าสนใจสำหรับคุณหรือไม่นั้นขึ้นอยู่กับสิ่งที่คุณกำลังมองหาในโปรแกรมสกรีนช็อต หากคุณต้องการเพียงแค่เครื่องมือจับภาพหน้าจอเพื่อหลีกเลี่ยงและให้คุณแชร์ภาพหน้าจอหรือทำงานกับภาพเหล่านั้นในโปรแกรมแก้ไขภาพที่คุณต้องการ G screenshot ก็เหนือกว่า หากคุณต้องการโปรแกรมสกรีนช็อตเพื่อให้คุณมีเครื่องมือแก้ไขและใส่คำอธิบายประกอบแบบง่ายๆ PicPick ดีที่สุด
PicPick ให้บริการฟรีสำหรับใช้ในบ้าน แต่มีค่าใช้จ่าย 25 เหรียญสำหรับการใช้งานทางธุรกิจ หากคุณกำลังมองหาเครื่องมือจับภาพหน้าจอที่มีการแก้ไขภาพที่คล้ายกันซึ่งฟรีสำหรับการใช้งานส่วนตัวและเพื่อธุรกิจคุณสามารถลองใช้ Screenpresso อย่างไรก็ตามเราชอบอินเทอร์เฟซที่เรียบง่ายของ PicPick มากกว่า
Skitch เป็นอีกหนึ่งยูทิลิตี้สกรีนช็อตที่มีคุณสมบัติคำอธิบายประกอบพื้นฐานที่ผู้คนชื่นชอบ แต่ Evernote ได้ยกเลิก Skitch สำหรับ Windows แล้ว PicPick เป็นทางเลือกที่ดีสำหรับ Skitch
สิ่งที่ดีที่สุดสำหรับผู้ใช้ระดับสูง: ShareX

ShareX ไม่เหมาะสำหรับผู้ที่มองหาเครื่องมือสกรีนช็อตง่ายๆ แอปพลิเคชันนี้สามารถอัปโหลดภาพหน้าจอที่คุณใช้ไปยังจุดหมายปลายทางกว่า 80 แห่งโดยอัตโนมัติจาก Dropbox ไปยังเซิร์ฟเวอร์ FTP และ Amazon S3 นอกจากนี้ยังมีเครื่องมือสกรีนช็อตที่คุณจะไม่พบในแอพพลิเคชั่นอื่น ๆ อีกมากมายเช่นความสามารถในการ "Scrolling Capture" ของแอพพลิเคชั่นใด ๆ บนคอมพิวเตอร์ของคุณ (มีฟีเจอร์ PickPick บางอย่างด้วย) ช่วยให้คุณสามารถจับภาพหน้าจอของเอกสารยาว ๆ แอปพลิเคชันใด ๆ และความสามารถในการ "จับภาพหน้าเว็บ" ของที่อยู่เว็บใดก็ได้
คุณสามารถกำหนดค่า ShareX ให้ดำเนินการจับภาพและอัพโหลดงานต่างๆโดยอัตโนมัติทุกครั้งที่ถ่ายภาพหน้าจอได้เช่นกัน ตัวอย่างเช่นทุกครั้งที่คุณถ่ายภาพหน้าจอคุณสามารถให้ ShareX บันทึกลงในฮาร์ดไดรฟ์ของคุณโดยอัตโนมัติเพิ่มลายน้ำและอัปโหลดไปยังเซิร์ฟเวอร์ที่คุณเลือกได้ หลังจากการอัปโหลดเสร็จสิ้น ShareX สามารถคัดลอก URL ของรูปภาพที่อัปโหลดไปยังคลิปบอร์ดของคุณโดยอัตโนมัติและแชร์บน Twitter นอกจากนี้ ShareX ยังมีคุณสมบัติที่ทรงพลังอื่น ๆ เช่นความสามารถในการจับภาพหน้าจอโดยอัตโนมัติหลังจากผ่านไประยะเวลาหนึ่งที่คุณสามารถกำหนดค่าได้และแน่นอนว่ามันสามารถอัปโหลดไปยังเซิร์ฟเวอร์โดยอัตโนมัติได้หากต้องการ
แอปพลิเคชั่นนี้มีประสิทธิภาพมากและผู้ที่ต้องการถ่ายภาพหน้าจอธรรมดา ๆ ก็น่าจะชอบสิ่งที่ง่ายกว่า แต่หากคุณสมบัติของผู้ใช้ระดับสูงเหล่านี้ดึงดูดคุณ ShareX เป็นตัวเลือกที่ดีที่สุด
ShareX นั้นฟรีและเป็นโอเพ่นซอร์ส
เครื่องมือที่ดีที่สุดสำหรับภาพหน้าจอการเล่นเกม

เครื่องมือข้างต้นมีไว้สำหรับการจับภาพหน้าจอของเดสก์ท็อป Windows และแอปพลิเคชันเดสก์ท็อปทั่วไปเป็นหลัก พวกเขาจะไม่ทำงานอย่างถูกต้องกับเกมแบบเต็มหน้าจอเสมอไป หากคุณต้องการถ่ายภาพหน้าจอของวิดีโอเกมเราขอแนะนำเครื่องมือพิเศษสำหรับการจับภาพหน้าจอเกมพีซี ตัวอย่างเช่น Steam มีทางลัดในตัวสำหรับจับภาพหน้าจอในเกมใด ๆ และหลาย ๆ เกมจะมีปุ่มสกรีนช็อตของตัวเอง
ที่เกี่ยวข้อง: วิธีถ่ายภาพหน้าจอของเกมพีซีของคุณ
คุณสมบัตินี้ยังรวมอยู่ในยูทิลิตี้ไดรเวอร์กราฟิกเช่น NVIDIA GeForce Experience และ AMD ReLive ซอฟต์แวร์ GeForce Experience ของ NVIDIA ช่วยให้คุณหยุดการเล่นเกมและปรับตำแหน่งกล้องในเกมเพื่อถ่ายภาพหน้าจอที่น่าทึ่งในเกมสมัยใหม่บางเกม และ Windows 10 มี Game Bar ในตัวที่คุณสามารถใช้เพื่อจับภาพหน้าจอในเกมได้เกือบทุกเกมเช่นกัน