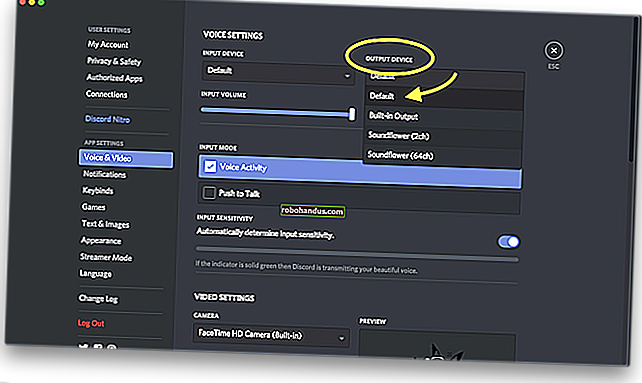วิธีแก้ไขปัญหาเสียงใน Windows 10

คุณเปิดเกมพีซีหรือสตรีมภาพยนตร์ แต่คุณไม่ได้ยินเสียงใด ๆ บนพื้นผิวไม่มีเหตุผลที่ชัดเจนสำหรับการขาดเสียง คู่มือนี้แสดงวิธีแก้ไขปัญหาเสียงใน Windows 10
น่าเสียดายที่ปัญหาเรื่องเสียงอาจเป็นเรื่องยุ่งยาก ปัญหาอาจอยู่ในซอฟต์แวร์ของบุคคลที่สามโดยต้องมีการแก้ไข ปัญหาอาจเกิดจากภายใน Windows 10 เองหรือฮาร์ดแวร์พื้นฐาน การแก้ไขที่เป็นไปได้ ได้แก่ การติดตั้งไดรเวอร์ใหม่การตั้งค่าการปรับแต่งหรือแม้แต่เปลี่ยนกลับไปใช้จุดคืนค่าก่อนหน้า
คู่มือนี้เริ่มต้นด้วยขั้นตอนง่ายๆและเข้าสู่ Windows 10 อย่างลึกซึ้งยิ่งขึ้นหากคุณยังคงประสบปัญหาด้านเสียง
ตรวจสอบการแก้ไขอย่างง่ายก่อน
ไม่มีอะไรน่าอายไปกว่าการตะโกนใส่พีซีเกี่ยวกับปัญหาเสียงที่เกิดจากการกดปุ่มปิดเสียงของไมโครโฟนโดยไม่ได้ตั้งใจ
ขั้นแรกตรวจสอบว่าไม่ได้ปิดเสียงที่ปลาย PC หากแป้นพิมพ์ของคุณมีตัวควบคุมระดับเสียงให้กดแป้นหรือหมุนตัวเลื่อนเพื่อดูว่าแถบระดับเสียงบนหน้าจอยกขึ้นและลดลงหรือไม่ คุณยังสามารถเปิดแถบงานขึ้นเพื่อตรวจสอบไอคอน“ ลำโพง” ที่จอดอยู่ข้างนาฬิการะบบ
ดังที่แสดงด้านล่างเครื่องหมาย“ X” ถัดจากไอคอนลำโพงเสมือนหมายความว่าเสียงของคุณปิดอยู่ เพียงคลิกปุ่มลำโพงเพื่อขยายแผงปรับระดับเสียง

จากนั้นคลิกไอคอนลำโพงทางด้านซ้ายของแถบเลื่อนเพื่อเปิดเสียง

คุณควรตรวจสอบด้วยว่าไม่ได้ปิดเสียงหรือปิดลงเมื่อสิ้นสุดฮาร์ดแวร์ ตัวอย่างเช่นลำโพงของคุณอาจมีปุ่มปรับระดับเสียงหรืออาจถอดปลั๊กออกจากพีซีหรือปลั๊กไฟโดยไม่ได้ตั้งใจ
ในทำนองเดียวกันชุดหูฟังหรือไมโครโฟนของคุณอาจมีแป้นปรับระดับเสียงแบบอินไลน์ที่ปิดอยู่หรืออาจถอดปลั๊กออกจากพีซี
ตัวอย่างด้านล่างแสดงการควบคุมแบบอินไลน์ของชุดหูฟัง Logitech สำหรับเสียง (แป้นหมุน) และไมโครโฟนในตัว (สลับ)

วิธีแก้ไขง่ายๆอีกอย่างคือตรวจสอบว่าปัญหาไม่เกี่ยวข้องกับแอพหรือโปรแกรมเฉพาะที่ติดตั้งบนคอมพิวเตอร์ของคุณ อาจมีบางอย่างผิดปกติกับแอปหรือโปรแกรมที่ต้องมีการแก้ไขหรือปิดเสียงหรือปิดเสียงจากภายใน
ตัวอย่างนี้แสดงเสียงที่ปิดเสียงบน YouTube

การแก้ไขอื่น ๆ ที่คุณสามารถลองรวมถึงการติดตั้งการอัปเดต Windows 10 ทั้งหมดหรือรีสตาร์ทพีซีของคุณ

ตรวจสอบอุปกรณ์เสียงเริ่มต้น
โดยทั่วไปคุณควรมีอุปกรณ์เสียงที่ติดตั้งไว้เพียงเครื่องเดียว อย่างไรก็ตามรายการจะซ้อนกันเมื่อคุณเริ่มวางซ้อนบนอุปกรณ์ภายนอกเช่น HTC Vive, คอนโทรลเลอร์ Xbox ไร้สาย, ชุดหูฟังและอื่น ๆ
อาจมีสถานการณ์ที่คุณเปลี่ยนจากชุดหูฟังเป็นลำโพงในตัวของแล็ปท็อป แต่ Windows 10 ยังคงส่งเสียงผ่านชุดหูฟังที่ไม่ได้เชื่อมต่อ
คุณสามารถตรวจสอบอุปกรณ์เสียงเริ่มต้นได้สองวิธี: จากแถบงานหรือผ่านแผงควบคุม
เส้นทางแถบงาน
คลิกที่ไอคอน "ลำโพง" ถัดจากนาฬิการะบบ คุณจะเห็นชื่อที่แสดงอยู่เหนือแผงป๊อปอัประดับเสียง คลิกชื่อเพื่อเปิดรายการป๊อปอัปที่มีข้อความ“ เลือกอุปกรณ์การเล่น” และเลือกอุปกรณ์เสียงอื่นจนกว่าคุณจะได้ยินเสียง

หากไม่ได้ผลให้ไปที่ขั้นตอน“ เรียกใช้ตัวแก้ไขปัญหา”
เส้นทางแผงควบคุม
กดปุ่ม Windows พิมพ์“ แผงควบคุม” ในช่องค้นหาของแถบงานและเลือกแอปเดสก์ท็อปแผงควบคุมในผลลัพธ์ จากนั้นเลือก“ ฮาร์ดแวร์และเสียง” ในเมนูแผงควบคุมหลักตามด้วย“ เสียง” ในแผงควบคุมถัดไป

หน้าต่างป๊อปอัพเสียงจะปรากฏขึ้นบนหน้าจอ ตรวจสอบให้แน่ใจว่าอุปกรณ์เสียงของคุณถูกตั้งเป็นค่าเริ่มต้น หากไม่เป็นเช่นนั้นให้คลิกเพียงครั้งเดียวที่รายการอุปกรณ์เพื่อเลือกจากนั้นคลิกปุ่ม "ตั้งค่าเริ่มต้น" จากนั้นคลิกปุ่ม“ ตกลง” เพื่อเสร็จสิ้น

เรียกใช้ตัวแก้ไขปัญหา
Windows 10 มีตัวแก้ไขปัญหาในตัวที่สแกนระบบและเสนอการแก้ไขที่เป็นไปได้
กดแป้น Windows พิมพ์“ Audio” ในช่องค้นหาของแถบงานแล้วเลือก“ ค้นหาและแก้ไขปัญหาในการเล่นเสียง” ในผลลัพธ์ การดำเนินการนี้จะเปิดตัวแก้ไขปัญหาในแผงควบคุม

คุณยังสามารถเข้าถึงเครื่องมือแก้ปัญหานี้ได้โดยไปที่เริ่ม> การตั้งค่า> ระบบ> เสียง> แก้ไขปัญหา
หลังจากเครื่องมือแก้ปัญหาสแกนหาอุปกรณ์เสียงแล้วให้เลือกอุปกรณ์ที่คุณต้องการแก้ไขปัญหาแล้วคลิกปุ่ม "ถัดไป"

Windows 10 จะสแกนหาปัญหา ทำตามคำแนะนำที่มีเพื่อแก้ไขปัญหาเกี่ยวกับเสียงของคุณ
รีบูตบริการเสียง
แตะปุ่ม Windows พิมพ์“ Services” ในช่องค้นหาของแถบงานแล้วเลือกแอป Services บนเดสก์ท็อปในผลลัพธ์

ในหน้าต่างบริการคุณจะต้องรีสตาร์ทสามบริการ:
- การเรียกขั้นตอนระยะไกล (RPC)
- Windows Audio
- Windows Audio Endpoint Builder
สำหรับแต่ละบริการให้คลิกเพียงครั้งเดียวเพื่อเลือกคลิกขวาเพื่อเปิดเมนูของบริการจากนั้นเลือกตัวเลือก "เริ่มต้นใหม่" หาก "รีสตาร์ท" เป็นสีเทาให้ลองใช้ตัวเลือก "รีเฟรช" แทน

ปิดการเพิ่มคุณภาพเสียง
“ การปรับปรุง” เหล่านี้จัดทำโดยผู้จำหน่ายฮาร์ดแวร์เสียงและ Microsoft มีจุดมุ่งหมายเพื่อมอบประสบการณ์ที่ดีที่สุดเท่าที่จะเป็นไปได้ อย่างไรก็ตามอาจเป็นปัญหาพื้นฐาน
พิมพ์“ แผงควบคุม” ในช่องค้นหาของแถบงานและเลือกแอปเดสก์ท็อปแผงควบคุมที่เป็นผลลัพธ์

เลือก“ ฮาร์ดแวร์และเสียง” บนเมนูแผงควบคุมหลักตามด้วย“ เสียง” ในแผงควบคุมถัดไป

เลือกอุปกรณ์เสียงของคุณที่อยู่ในแท็บ“ การเล่น” และคลิกขวาเพื่อเปิดเมนู เลือกตัวเลือก“ คุณสมบัติ” ที่ด้านล่าง

เมื่อหน้าต่าง Speakers / Headphones Properties ปรากฏขึ้นให้คลิกที่แท็บ“ Enhancements” ทำเครื่องหมายในช่องข้าง“ ปิดใช้งานเอฟเฟกต์เสียงทั้งหมด” (หรือ“ ปิดใช้งานการเพิ่มประสิทธิภาพทั้งหมด”) ยืนยันการเปลี่ยนแปลงโดยคลิกปุ่ม“ ตกลง”

หากไม่ได้ผลคุณอาจไม่ได้ตั้งค่าอุปกรณ์เสียงที่ถูกต้องเป็นค่าเริ่มต้น ทำตามคำแนะนำเส้นทางแผงควบคุมเพื่อตั้งค่าอุปกรณ์เสียงเริ่มต้นของคุณ หากยังไม่ได้ผลให้ไปยังขั้นตอนถัดไป
เปลี่ยนรูปแบบเสียง
รูปแบบเสียงปัจจุบันอาจทำงานไม่ถูกต้องกับฮาร์ดแวร์ของพีซีของคุณ หากต้องการดูว่าเป็นกรณีนี้หรือไม่ให้พิมพ์“ แผงควบคุม” ในช่องค้นหาของแถบงานและเลือกแอปเดสก์ท็อปแผงควบคุมที่เป็นผลลัพธ์

เลือก“ ฮาร์ดแวร์และเสียง” บนเมนูแผงควบคุมหลักตามด้วย“ เสียง” ในแผงควบคุมถัดไป

เลือกอุปกรณ์เสียงของคุณที่อยู่ในแท็บการเล่นและคลิกขวาเพื่อเปิดเมนู เลือกตัวเลือก“ คุณสมบัติ” ที่ด้านล่าง

เมื่อหน้าต่าง Speakers / Headphones Properties ปรากฏขึ้นให้คลิกที่แท็บ“ Advanced” เมนูแบบเลื่อนลงจะปรากฏในส่วน“ รูปแบบเริ่มต้น” เลือกรูปแบบอื่นแล้วคลิกปุ่ม“ ทดสอบ” เพื่อดูว่ารูปแบบอื่นใช้ได้หรือไม่ หากเป็นเช่นนั้นให้คลิกปุ่ม "นำไปใช้" ตามด้วยปุ่ม "ตกลง"

หากการเปลี่ยนรูปแบบเสียงไม่ได้ผลให้ไปที่การอัปเดตไดรเวอร์เสียงของคุณ
อัปเดตไดรเวอร์
มีสองวิธีในการอัปเดตไดรเวอร์เสียงของคุณ พีซีที่สร้างไว้ล่วงหน้าจำนวนมากจาก Dell, HP และอื่น ๆ ติดตั้งแอปพลิเคชัน“ ศูนย์คำสั่ง” ที่สแกนอุปกรณ์ของคุณและติดตั้งไดรเวอร์ที่อัปเดต
ตัวอย่างเช่น Alienware PCs มาพร้อมกับ SupportAssist ที่สแกนหาไดรเวอร์ที่ล้าสมัยปัญหาฮาร์ดแวร์และอื่น ๆ เรียกใช้แอปพลิเคชันเหล่านี้เพื่อตรวจสอบการอัปเดตไดรเวอร์
แนวทางที่สองคือการอัปเดตไดรเวอร์ผ่าน Device Manager ด้วยตนเอง ในการเริ่มต้นให้คลิกขวาที่ปุ่มเริ่มแล้วเลือก“ ตัวจัดการอุปกรณ์” ในเมนูป๊อปอัป

เลือกและขยายรายการ“ ตัวควบคุมเสียงวิดีโอและเกม” เพื่อแสดงรายการอุปกรณ์เสียงทั้งหมดที่มี คลิกหนึ่งครั้งบนอุปกรณ์หลักของคุณตัวอย่างนี้ใช้ Realtek Audio จากนั้นคลิกขวาเพื่อเปิดเมนูป๊อปอัป เลือกตัวเลือก“ อัปเดตไดรเวอร์”

เลือก“ ค้นหาโดยอัตโนมัติสำหรับซอฟต์แวร์ไดรเวอร์ที่อัปเดต” ในหน้าต่างต่อไปนี้

หรือคุณสามารถค้นหาไดรเวอร์ใหม่จากเว็บไซต์ของผู้ผลิตการ์ดเสียงและดาวน์โหลดลงในพีซีของคุณ หากคุณใช้เส้นทางนั้นให้เลือกตัวเลือก“ เรียกดูคอมพิวเตอร์ของฉันสำหรับซอฟต์แวร์ไดรเวอร์” แทน เพียงสั่ง Windows 10 ไปยังตำแหน่งดาวน์โหลด

อีกทางเลือกหนึ่งของ "เรียกดูคอมพิวเตอร์ของฉันสำหรับซอฟต์แวร์ไดรเวอร์" คือการติดตั้งไดรเวอร์ที่เข้ากันได้จากรายการ ดังนั้นแทนที่จะป้อนตำแหน่งดาวน์โหลดให้คลิกตัวเลือก“ ให้ฉันเลือกจากรายการไดรเวอร์ที่มีในคอมพิวเตอร์ของฉัน”

ตรวจสอบให้แน่ใจว่าได้ทำเครื่องหมายในช่อง "แสดงฮาร์ดแวร์ที่เข้ากันได้" และเลือกไดรเวอร์รายการใดรายการหนึ่งในหน้าต่างต่อไปนี้ คลิกปุ่ม "ถัดไป" เพื่อเสร็จสิ้น

ถอนการติดตั้งและติดตั้งอุปกรณ์เสียงของคุณใหม่
ถอดอุปกรณ์เสียงของคุณออกพร้อมกันและปล่อยให้ Windows 10 ตรวจหาและติดตั้งไดรเวอร์ที่เหมาะสมใหม่
คลิกขวาที่ปุ่ม Start จากนั้นเลือก“ Device Manager” ในเมนูบริบท

เมื่อ Device Manager ปรากฏบนหน้าจอของคุณให้เลือกและขยายรายการ“ Sound, Video และ Game Controllers” คลิกหนึ่งครั้งบนอุปกรณ์หลักของคุณตัวอย่างนี้ใช้ Realtek Audio จากนั้นคลิกขวาเพื่อเปิดเมนูป๊อปอัป เลือกตัวเลือก“ ถอนการติดตั้งอุปกรณ์” และรีบูตพีซีของคุณ

Windows 10 ควรติดตั้งไดรเวอร์เสียงที่เหมาะสมใหม่หลังจากรีบูต ในการตรวจสอบให้กลับไปที่ตัวจัดการอุปกรณ์และดูว่าอุปกรณ์เสียงของคุณปรากฏภายใต้“ ตัวควบคุมเสียงวิดีโอและเกม” หรือไม่
หากไม่มีให้คลิกเพียงครั้งเดียวเพื่อเลือกหมวดหมู่ตามด้วยคลิกขวาเพื่อเปิดเมนูป๊อปอัป เลือกตัวเลือก“ Scan for Hardware Changes” ของเมนู

หากอุปกรณ์เสียงของคุณยังไม่ปรากฏแสดงว่าคุณมีปัญหาด้านฮาร์ดแวร์ที่การอัปเดต / การรีเฟรชไดรเวอร์ไม่สามารถแก้ไขได้
ทำการคืนค่าระบบ
สุดท้ายนี้หากทุกอย่างล้มเหลวหวังว่า Windows 10 จะสร้างจุดคืนค่าก่อนที่ปัญหาเสียงของคุณจะเริ่มขึ้น
พิมพ์“ Restore” ในช่องค้นหาของแถบงานและเลือก“ Create a Restore Point” ในผลลัพธ์

คลิกปุ่ม“ System Restore” ในหน้าต่าง System Properties เพื่อเปิดใช้บริการ

หน้าต่าง System Restore ปรากฏขึ้นบนหน้าจอ คลิกปุ่ม "ถัดไป" เพื่อดำเนินการต่อ

ในขั้นตอนถัดไปให้คลิกช่องถัดจาก“ แสดงจุดคืนค่าเพิ่มเติม” และเลือกจุดคืนค่าที่ลงวันที่ก่อนที่คุณจะเริ่มประสบปัญหาเกี่ยวกับเสียง คลิกปุ่ม "ถัดไป" เพื่อดำเนินการต่อ

คลิกปุ่ม "เสร็จสิ้น" จากนั้น Windows 10 จะดำเนินการกู้คืนพีซีของคุณ