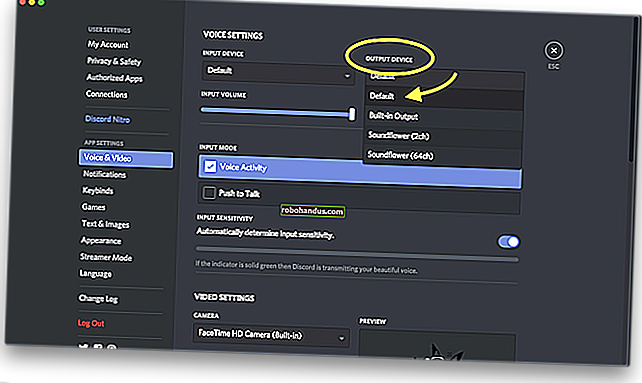วิธีการโอนภาพถ่ายจาก Android ไปยังพีซี Windows ของคุณ

การถ่ายภาพจากโทรศัพท์ Android ไปยังพีซีของคุณอาจเป็นงานที่น่ากลัวหากคุณไม่รู้ว่าจะเริ่มจากตรงไหน โชคดีที่มันค่อนข้างตรงไปตรงมาเมื่อคุณรู้ว่าจะต้องมองหาที่ไหน
พวกเขาบอกว่ากล้องที่ดีที่สุดคือกล้องที่คุณมีและบ่อยกว่ากล้องนั้นคือกล้องที่มีอยู่ในสมาร์ทโฟนของคุณ หากคุณลงเอยด้วยการถ่ายภาพหรือวิดีโอจำนวนมากด้วยโทรศัพท์ของคุณคุณจะไม่ต้องสงสัยเลยว่าจะต้องนำภาพเหล่านั้นไปไว้ในพีซีของคุณ
ที่เกี่ยวข้อง: วิธีใช้ Google Photos เพื่อจัดเก็บรูปภาพไม่ จำกัด จำนวน
ไม่มีปัญหาการขาดแคลนวิธีในการสำรองข้อมูลภาพของคุณไปยังระบบคลาวด์โดยอัตโนมัติ (แล้วย้ายจากระบบคลาวด์ไปยังพีซีของคุณ) แต่นั่นไม่ใช่สิ่งที่เรากำลังพูดถึงที่นี่ เราจะดูวิธีรับรูปภาพจากโทรศัพท์ไปยังคอมพิวเตอร์ของคุณผ่านการโอน USB แบบธรรมดาของโรงเรียนเก่า
ไม่ว่าคุณจะเลือกวิธีใดด้านล่างนี้คุณจะต้องแน่ใจว่าโทรศัพท์ของคุณพร้อมที่จะถ่ายโอนรูปภาพ เชื่อมต่อโทรศัพท์เข้ากับคอมพิวเตอร์ด้วยสาย USB จากนั้นดึงหน้าต่างแจ้งเตือนลงและตรวจสอบให้แน่ใจว่าได้เลือกตัวเลือกในการถ่ายโอนภาพแล้ว ตัวเลือกนี้อาจมีชื่อว่า "โอนภาพ" แต่อาจใช้ชื่อว่า "MTP" "PTP" หรือแม้แต่ "การถ่ายโอนไฟล์" ก็ได้ โดยพื้นฐานแล้วพวกเขาทั้งหมดทำสิ่งเดียวกัน


วิธีที่หนึ่ง: ใช้ Microsoft Photos
หากคุณต้องการให้ซอฟต์แวร์ทำงานส่วนใหญ่ให้คุณ Microsoft Photos น่าจะเป็นวิธีที่ง่ายที่สุดในการรับรูปภาพจากโทรศัพท์ไปยังคอมพิวเตอร์ของคุณ รูปภาพอาจถูกติดตั้งบนพีซีของคุณแล้วและใช้งานง่ายสุด ๆ และหากไม่ได้อยู่ในพีซีของคุณคุณสามารถดาวน์โหลดได้ฟรีจาก Microsoft Store (ที่อยู่บนคอมพิวเตอร์ของคุณเพื่อไม่ให้สับสนกับMicrosoft Store อื่น ๆ )
เมื่อโทรศัพท์ของคุณเสียบเข้ากับคอมพิวเตอร์และอยู่ในโหมดที่ถูกต้อง (ตามที่ไฮไลต์ด้านบน) ให้คลิกปุ่ม "นำเข้า" ที่มุมขวาบนของรูปภาพ

ในเมนูที่ปรากฏขึ้นให้เลือกตัวเลือก“ จากอุปกรณ์ USB”

ภาพถ่ายควรสแกนหาอุปกรณ์ USB จากนั้นโหลดรายการ เลือกโทรศัพท์ของคุณ

หลังจากที่คุณเลือกอุปกรณ์รูปภาพจะเริ่มค้นหาภาพที่เก็บไว้ในโทรศัพท์ทันที อาจต้องใช้เวลาสักหน่อยดังนั้นปล่อยให้มันทำไป
เมื่อรายการรูปภาพโหลดขึ้นให้ดำเนินการตามและคลิกรูปภาพทั้งหมดที่คุณต้องการนำเข้า หากคุณรู้ว่าคุณต้องการทั้งหมดเพียงแค่ใช้ลิงก์“ เลือกทั้งหมด” ที่ด้านบน คุณยังสามารถกดลิงก์“ เลือกใหม่” เพื่อเลือกเฉพาะรูปภาพที่ใหม่ตั้งแต่เซสชันการนำเข้าครั้งล่าสุดของคุณ (เช่นรูปภาพที่ไม่ได้ถ่ายโอนมาก่อน) เห็นได้ชัดว่าหากคุณไม่เคยใช้คุณสมบัตินี้มาก่อนรูปภาพทั้งหมดของคุณจะเป็นของใหม่และทั้งสองตัวเลือกจะทำสิ่งเดียวกัน

ตามค่าเริ่มต้น Photos จะสร้างโฟลเดอร์ใหม่ที่ตั้งชื่อตามปีและเดือนที่ถ่ายภาพและวางโฟลเดอร์ใหม่นั้นไว้ในโฟลเดอร์ Pictures บนพีซีของคุณ ดังนั้นหากนี่เป็นครั้งแรกที่คุณใช้ Photos เพื่อนำเข้ารูปภาพโปรดเตรียมพร้อมที่จะสร้างโฟลเดอร์ใหม่หลาย ๆ โฟลเดอร์ ไม่ใช่องค์กรในอุดมคติ แต่จะดีกว่าที่ทุกอย่างถูกทิ้งลงในโฟลเดอร์เดียว
อย่างไรก็ตามคุณสามารถเปลี่ยนองค์กรนี้ได้ เพียงคลิกลิงก์ "เปลี่ยนแปลงวิธีการจัดระเบียบ" ที่ด้านล่าง จากที่นี่คุณสามารถเลือกโฟลเดอร์ใหม่ได้หากต้องการรวมถึงตัวเลือกการจัดเรียงอื่น ๆ สำหรับองค์กรที่ละเอียดยิ่งขึ้นคุณสามารถเลือกวันที่ (ซึ่งจะจบลงด้วยการสร้างโฟลเดอร์ที่แตกต่างกันจำนวนมาก ) หรือจัดระเบียบตามปีเพื่อลดจำนวนโฟลเดอร์ใหม่


เมื่อเลือกรูปภาพและตัวเลือกองค์กรของคุณแล้วให้แตะปุ่ม "นำเข้ารายการที่เลือก" ที่ด้านล่าง Poof - ภาพถ่ายจะถูกนำเข้าสู่คอมพิวเตอร์ของคุณเหมือนเวทมนตร์

ไม่ง่ายกว่านี้
วิธีที่สอง: คัดลอก / วางรูปภาพด้วยตนเองใน Explorer
หากคุณต้องการควบคุมวิธีการจัดระเบียบรูปภาพของคุณให้ได้มากที่สุดคุณจะต้องนำเข้าทุกอย่างด้วยตนเอง
ในการดำเนินการนี้ให้ตรวจสอบอีกครั้งว่าโทรศัพท์ของคุณอยู่ในโหมดที่ถูกต้องและพร้อมที่จะถ่ายโอนภาพ จากนั้นเปิด Windows Explorer และไปที่“ พีซีเครื่องนี้”
โทรศัพท์ของคุณควรอยู่ในรายการเป็นอุปกรณ์ ไอคอนอาจดูเหมือนกล้องเครื่องเล่นสื่อแบบพกพาหรือไดรฟ์อื่นทั้งนี้ขึ้นอยู่กับวิธีการตั้งค่าตัวเลือกการโอน USB แม้ว่าไอคอนจะไม่สำคัญขนาดนั้น - เพียงแค่ใส่ใจกับชื่อ

เมื่อคุณเปิดอุปกรณ์คุณจะเห็นไดรฟ์ชื่อ "โทรศัพท์" เปิดว่า.

ในการค้นหารูปภาพให้มองหาโฟลเดอร์ DCIM

ในโฟลเดอร์ DCIM ให้เปิดโฟลเดอร์“ กล้องถ่ายรูป”

เลือกภาพทั้งหมดที่คุณต้องการถ่ายโอน เช่นเดียวกับในโฟลเดอร์ Windows อื่น ๆ คุณสามารถเลือกรูปภาพต่างๆได้โดยคลิกรูปภาพแรกที่คุณต้องการจากนั้น Shift + คลิกรูปภาพสุดท้ายในช่วง หรือจะเลือกทีละหลาย ๆ รูปโดย Ctrl + คลิก

หลังจากเลือกรูปภาพของคุณแล้วให้คลิกขวาที่รูปภาพที่เลือกจากนั้นเลือกคำสั่ง“ คัดลอก” (คุณสามารถกด Ctrl + C ได้ด้วย) หากคุณต้องการย้ายรูปภาพแทนการคัดลอก (ซึ่งจะลบออกจากโทรศัพท์) ให้ใช้คำสั่ง“ ตัด” แทน

ไปที่โฟลเดอร์ที่คุณต้องการให้รูปภาพไปคลิกขวาที่พื้นที่ว่างในโฟลเดอร์จากนั้นเลือกคำสั่ง“ วาง” (หรือกด Ctrl + V)

หลังจากนั้นไม่กี่วินาที (หรือนาทีขึ้นอยู่กับจำนวนภาพที่คุณถ่ายโอน) รูปภาพทั้งหมดควรอยู่ในบ้านใหม่ และแน่นอนว่าหากคุณชอบลากและวางมากกว่าการคัดลอกและวางคุณสามารถเปิดหน้าต่าง File Explorer สองสามหน้าต่างแล้วลากรูปภาพในลักษณะเดียวกับที่คุณทำกับไฟล์อื่น ๆ