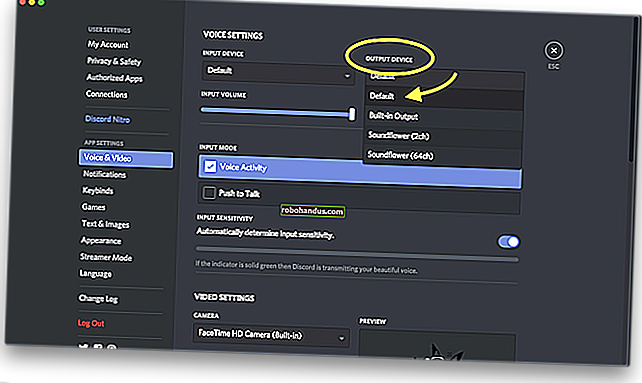วิธีทำให้คอมพิวเตอร์อ่านเอกสารให้คุณฟัง

ตั้งแต่ยุคคอมพิวเตอร์เริ่มต้นผู้คนมักชอบให้คอมพิวเตอร์พูดคุยกับพวกเขา ทุกวันนี้ฟังก์ชันดังกล่าวถูกสร้างขึ้นใน Windows และคุณสามารถใช้เพื่อให้พีซีของคุณอ่านเอกสารให้คุณได้
การใช้ฟังก์ชันการแปลงข้อความเป็นคำพูดของคอมพิวเตอร์จะช่วยประหยัดเวลาได้มากหากคุณจำเป็นต้องศึกษาเพื่อทำข้อสอบอ่านหนังสือทบทวนรายงานหรือหากคุณรู้สึกอยากฟังแทนที่จะอ่าน แม้ว่าเสียงอาจส่งเสียงจากคอมพิวเตอร์ แต่ก็มีตัวเลือกในการดาวน์โหลดโปรไฟล์เสียงที่เข้ากันได้กับ SAPI ใหม่จากเว็บไซต์ต่างๆบนอินเทอร์เน็ตแม้ว่าส่วนใหญ่จะไม่ฟรีก็ตาม
พีซี Windows ส่วนใหญ่ติดตั้งเสียงภาษาอังกฤษแบบอเมริกันอย่างน้อยสองเสียง (ชายหนึ่งคนหญิงหนึ่งคน) คอมพิวเตอร์จำนวนมากยังมีเสียงที่หลากหลายซึ่งพูดได้อย่างคล่องแคล่วในภาษาต่างๆ เมื่อเข้าถึงการตั้งค่าผ่านแผงควบคุมของคุณซึ่งเราจะพูดถึงในภายหลังคุณสามารถปรับระดับเสียงความเร็วและระดับเสียง SAPI ของคอมพิวเตอร์ของคุณได้
ในบทความนี้เราจะพูดถึงวิธีที่ทำให้พีซีของคุณตีความเอกสารสองประเภทที่คนส่วนใหญ่ใช้กันมากที่สุดนั่นคือ PDF และเอกสาร Word และพูดเนื้อหากับคุณ นอกจากนี้เราจะพูดถึงการปรับแต่งเสียงของพีซีของคุณอย่างละเอียด
มี Adobe Reader เพื่ออ่านเอกสาร PDF ให้คุณ
Adobe Reader เป็นตัวเลือกเริ่มต้นสำหรับหลาย ๆ คนสำหรับการดูไฟล์ PDF แม้ว่า Adobe Reader จะมีการขยายตัวในช่วงหลายปีที่ผ่านมา แต่เวอร์ชันล่าสุดนั้นดีกว่าและค่อนข้างน่าใช้ Adobe Reader ยังสามารถอ่านเอกสารให้คุณได้ หากคุณยังไม่ได้ติดตั้ง Reader ให้ไปที่หน้าดาวน์โหลด Adobe Reader ตรวจสอบให้แน่ใจว่าได้ยกเลิกการเลือกดาวน์โหลด McAffee ที่เป็นทางเลือกจากนั้นคลิกปุ่ม "ติดตั้งทันที"

ที่เกี่ยวข้อง: วิธีดูและปิดใช้งานปลั๊กอินที่ติดตั้งในเบราว์เซอร์ใด ๆ
หมายเหตุ: Adobe Reader ยังติดตั้งปลั๊กอินของเบราว์เซอร์เพื่อรวมเครื่องมือ PDF เข้ากับเบราว์เซอร์ของคุณ หากคุณไม่ต้องการใช้สิ่งนั้นคุณสามารถทำตามขั้นตอนเหล่านี้เพื่อปิดใช้งานปลั๊กอินในเว็บเบราว์เซอร์ที่คุณเลือกปิดใช้งานปลั๊กอิน "Adobe Acrobat"
เมื่อคุณติดตั้ง Reader แล้วให้เปิดไฟล์ PDF ที่คุณต้องการให้คอมพิวเตอร์อ่านให้คุณฟัง เปิดเมนู“ View” ชี้ไปที่เมนูย่อย“ Read Out Loud” จากนั้นคลิกคำสั่ง“ Activate Read Out Loud” คุณยังสามารถกด Ctrl + Shift + Y เพื่อเปิดใช้งานคุณสมบัติ

เมื่อเปิดใช้งานคุณสมบัติ Read Out Loud คุณสามารถคลิกที่ย่อหน้าเดียวเพื่อให้ Windows อ่านออกเสียงให้คุณฟัง แถบความคืบหน้าจะปรากฏขึ้นบนหน้าจอเพื่อแจ้งให้คุณทราบว่าคุณอยู่ไกลแค่ไหน

คุณยังสามารถเลือกตัวเลือกอื่น ๆ ได้โดยกลับไปที่เมนู View> Read Out Loud คุณสามารถให้ Reader อ่านหน้าปัจจุบันอ่านจากตำแหน่งปัจจุบันไปยังจุดสิ้นสุดของเอกสารหรือหยุดชั่วคราวหยุดและเล่นการอ่าน คุณยังสามารถปิดใช้งานคุณสมบัติ Read Out Lout ได้หากดำเนินการเสร็จสิ้น

มี Microsoft Word เพื่ออ่านเอกสาร Word ให้คุณ
หากคุณมีไฟล์. doc, .docx หรือ. txt ที่คุณต้องการให้คอมพิวเตอร์อ่านแทนคุณสามารถทำได้ทันทีใน Microsoft Word
เริ่มต้นได้ง่ายที่สุดโดยเพิ่มคำสั่ง Speak ลงในแถบเครื่องมือ Quick Access ที่ด้านบนของหน้าต่าง Word คลิกลูกศรลงขนาดเล็กที่ด้านขวาของแถบเครื่องมือด่วนจากนั้นคลิกตัวเลือก "คำสั่งเพิ่มเติม"

ในหน้าต่าง“ Word Options” คลิกเมนูแบบเลื่อนลง“ Choose Commands From” จากนั้นเลือกตัวเลือก“ All Commands” ในรายการคำสั่งให้เลื่อนลงจากนั้นเลือกคำสั่ง“ พูด” คลิกปุ่ม“ เพิ่ม” จากนั้นคลิก“ ตกลง” เพื่อปิดหน้าต่าง

หากคุณดูที่แถบเครื่องมือด่วนคุณจะเห็นว่ามีการเพิ่มคำสั่งพูด (ไอคอน "กล่องข้อความ" ขนาดเล็กพร้อมสัญลักษณ์เล่น)

ในเอกสาร Word ของคุณให้เลือกข้อความบางส่วน คุณสามารถเลือกคำย่อหน้าทั้งหน้าหรือเพียงแค่กด Ctrl + A เพื่อเลือกทั้งเอกสาร คลิกปุ่ม "พูด" ที่คุณเพิ่มเพื่อให้ Word อ่านสิ่งที่คุณเลือกให้คุณฟัง

ปรับการตั้งค่าเสียง
หากเสียงพูดในคอมพิวเตอร์ของคุณฟังดูเกินไปที่คอมพิวเตอร์สร้างขึ้นหรือหากพูดเร็วเกินไปคุณสามารถปรับการตั้งค่าได้ กดเริ่มพิมพ์“ ผู้บรรยาย” ลงในช่องค้นหาจากนั้นคลิกผลลัพธ์

หมายเหตุ : ในขณะที่คุณเปิดเครื่องมือผู้บรรยายไว้ Windows จะอ่านออกเสียงทุกสิ่งที่คุณทำไม่ว่าจะเป็นทุกสิ่งที่คุณคลิกหรือพิมพ์ชื่อหน้าต่างทุกอย่าง หากมีข้อบกพร่องในขณะที่คุณกำหนดค่าการตั้งค่าเพียงแค่ปิดเสียงพีซีของคุณ
ในหน้าต่าง“ ผู้บรรยาย” คลิกตัวเลือก“ การตั้งค่าเสียง”

ในหน้า "เสียง" คุณสามารถตั้งค่าความเร็วเสียงระดับเสียงและระดับเสียงได้ตามที่คุณต้องการ คุณยังสามารถเลือกเสียงต่างๆที่คุณติดตั้งไว้

เมื่อคุณทำเสร็จแล้วให้ปิดเครื่องมือผู้บรรยาย (เพื่อไม่ให้คุณอ่านทุกอย่าง) และทดสอบในเอกสาร PDF หรือ Word ของคุณ
คุณยังสามารถใช้ผู้บรรยายเพื่ออ่านเอกสารประเภทอื่น ๆ (เช่นหน้าเว็บ) ให้คุณได้ อาจเป็นเรื่องยุ่งยากเล็กน้อยที่จะใช้งานได้เนื่องจากต้องการอ่านทุกอย่าง (รวมถึงข้อความอินเทอร์เฟซ) ให้คุณ แต่คุณอาจพบว่ามีประโยชน์ในบางครั้ง