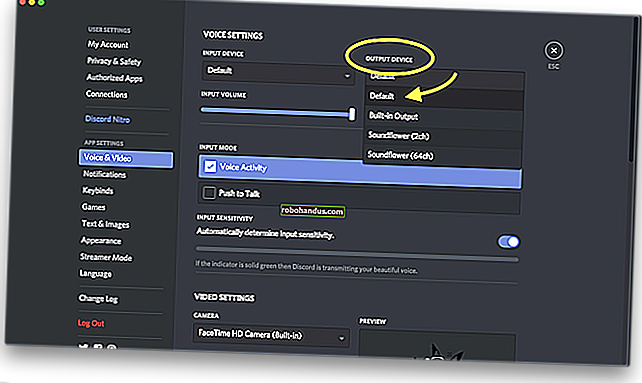3 วิธีที่ดีที่สุดในการสร้าง Window Always-on-Top บน Windows

Windows ไม่ได้นำเสนอวิธีในตัวสำหรับผู้ใช้ในการสร้างหน้าต่างไว้ด้านบนเสมอไป มีเครื่องมือของบุคคลที่สามมากมายสำหรับสิ่งนี้ แต่มักจะป่องและเกะกะ เรามาดูกันดีกว่าว่าอะไรใช้ได้ผลดี
แม้ว่าจะมีเครื่องมือมากมายสำหรับการสร้างหน้าต่างให้อยู่ด้านบนเสมอ แต่เครื่องมือจำนวนมากนั้นมีมานานแล้วและทำงานได้ไม่ดีกับ Windows รุ่นใหม่หรือในเวอร์ชัน 64 บิต เราทดสอบเครื่องมือต่างๆเพื่อให้สามารถแนะนำเครื่องมือที่ดีที่สุดและน่าเชื่อถือที่สุด ไม่ว่าคุณต้องการใช้แป้นพิมพ์ลัดหรือเมนูแบบกราฟิกนี่เป็นวิธีที่ดีที่สุดในการสร้างหน้าต่างให้อยู่ด้านบนเสมอ และเครื่องมือเหล่านี้ใช้ได้กับ Windows ทุกรุ่น
อีกสิ่งหนึ่งที่ควรทราบอย่างรวดเร็ว: มีแอพดีๆมากมายที่สามารถทำให้หน้าต่างอยู่ด้านบนเสมอนอกเหนือจากการทำสิ่งอื่น เรากำลังยึดติดกับเครื่องมือฟรีน้ำหนักเบาที่ให้บริการเฉพาะฟังก์ชันที่เราตามมา แต่เราจะบันทึกแอปอื่น ๆ บางส่วนไว้ในบทความในภายหลังเผื่อว่าคุณสนใจหรือใช้งานอยู่แล้ว
ด้วยแป้นพิมพ์ลัด: AutoHotkey
ที่เกี่ยวข้อง: คู่มือสำหรับผู้เริ่มต้นใช้งานสคริปต์ AutoHotkey
ด้วยการใช้โปรแกรม AutoHotkey ที่ยอดเยี่ยมและมีประโยชน์คุณสามารถสร้างสคริปต์บรรทัดเดียวที่ตั้งค่าหน้าต่างที่ใช้งานอยู่ในปัจจุบันของคุณให้อยู่ด้านบนเสมอเมื่อคุณกดคีย์ผสม สคริปต์ผลลัพธ์มีน้ำหนักเบาและจะไม่ใช้ทรัพยากรมากหรือเพิ่มความยุ่งเหยิงโดยไม่จำเป็นให้กับระบบของคุณ คุณยังสามารถใช้ AutoHotkey เพื่อคอมไพล์สคริปต์ให้สามารถเรียกใช้งานได้เองหากคุณไม่ต้องการให้โปรแกรม AutoHotkey ทำงานเต็มรูปแบบหรือหากคุณต้องการวิธีง่ายๆในการพกพาสคริปต์ไปยังพีซีเครื่องอื่น
ขั้นแรกคุณจะต้องดาวน์โหลดและติดตั้ง AutoHotkey
เมื่อเสร็จแล้วคุณจะต้องสร้างสคริปต์ใหม่ (หากคุณใช้ AutoHotkey อยู่แล้วอย่าลังเลที่จะเพิ่มสิ่งนี้ลงในสคริปต์ปัจจุบันหรือสร้างใหม่) หากต้องการสร้างสคริปต์ใหม่ให้คลิกขวาที่ใดก็ได้บนเดสก์ท็อปของคุณหรือในหน้าต่าง File Explorer ชี้ไปที่เมนู "ใหม่" จากนั้นเลือกตัวเลือก "สคริปต์ AutoHotkey" ตั้งชื่อไฟล์สคริปต์ใหม่ตามที่คุณต้องการ

จากนั้นคลิกขวาที่สคริปต์ AutoHotkey ใหม่ของคุณจากนั้นเลือกตัวเลือก“ แก้ไขสคริปต์” เพื่อเปิดสคริปต์สำหรับแก้ไขใน Notepad หรือโปรแกรมแก้ไขใด ๆ ที่คุณใช้

ในหน้าต่าง Notepad ให้วางโค้ดบรรทัดต่อไปนี้ที่ด้านล่าง จากนั้นคุณสามารถบันทึกและปิดสคริปต์ได้
^ SPACE :: Winset, Alwaysontop,, A

จากนั้นดับเบิลคลิกที่สคริปต์ของคุณเพื่อเรียกใช้ คุณจะรู้ว่ากำลังทำงานอยู่เนื่องจากโลโก้“ H” สีเขียวปรากฏในซิสเต็มเทรย์เพื่อแจ้งให้คุณทราบว่ากำลังทำงานเป็นกระบวนการพื้นหลัง

ตอนนี้คุณสามารถกด Ctrl + Space เพื่อตั้งค่าหน้าต่างที่ใช้งานอยู่ให้อยู่ด้านบนเสมอ กด Ctrl + Space อีกครั้งเพื่อตั้งค่าให้หน้าต่างไม่อยู่ด้านบนเสมอไป
และถ้าคุณไม่ชอบชุดค่าผสม Ctrl + Space คุณสามารถเปลี่ยน ^SPACE ส่วนของสคริปต์เพื่อตั้งค่าแป้นพิมพ์ลัดใหม่ได้ ดูเอกสาร Hotkeys บนเว็บไซต์ของ AutoHotkey เพื่อขอความช่วยเหลือ
การใช้เมาส์: DeskPins
หากคุณต้องการใช้เมาส์เหนือแป้นพิมพ์ลัด DeskPins มีวิธีง่ายๆในการทำให้หน้าต่างอยู่ด้านบนเสมอเพียงแค่ตรึงไว้
ขั้นแรกคุณจะต้องดาวน์โหลดและติดตั้ง DeskPins หลังจากติดตั้งแล้วให้เรียกใช้ DeskPins คุณจะเห็นว่ามันเพิ่มไอคอนพินในถาดระบบของคุณ

เมื่อคุณมีหน้าต่างที่คุณต้องการตรึงให้อยู่ด้านบนเสมอให้คลิกไอคอนถาดระบบนั้น ตัวชี้ของคุณจะเปลี่ยนเป็นพินจากนั้นคุณสามารถคลิกหน้าต่างใดก็ได้เพื่อปักหมุดให้อยู่ด้านบนเสมอ หน้าต่างที่ตรึงไว้จะมีการเพิ่มหมุดสีแดงลงในแถบชื่อเรื่องเพื่อให้คุณสามารถบอกได้อย่างง่ายดายว่าหน้าต่างใดถูกตรึงและไม่ได้ตรึง

หากต้องการลบหมุดออกจากหน้าต่างให้เลื่อนเมาส์ไปที่หมุด ตัวชี้ของคุณจะแสดง“ X” เล็ก ๆ เพื่อแจ้งให้คุณทราบว่าคุณกำลังจะนำหมุดออก และหากคุณต้องการลบพินออกจากหน้าต่างทั้งหมดที่คุณตรึงไว้ในคราวเดียวให้คลิกขวาที่ไอคอนถาดระบบจากนั้นเลือกตัวเลือก "ลบพินทั้งหมด"

การใช้เมนู System Tray: TurboTop
หากคุณชอบใช้เมาส์ แต่ไม่ต้องการยุ่งกับการตรึงหน้าต่างจริงๆหรือเพิ่มปุ่มพินที่ดูเป็น Windows 95 ลงในแถบชื่อเรื่องของหน้าต่าง TurboTop จะติดระบบเมนูบนไอคอนถาดระบบเพื่อให้คุณ สามารถทำให้หน้าต่างอยู่ด้านบนเสมอ
หลังจากดาวน์โหลดและติดตั้ง TurboTop คลิกไอคอนถาดระบบหนึ่งครั้งเพื่อดูรายการหน้าต่างที่เปิดอยู่ทั้งหมดของคุณ คลิกชื่อหน้าต่างเพื่อให้อยู่ด้านบนเสมอ Windows ที่อยู่ด้านบนตลอดเวลาจะมีเครื่องหมายถูกให้คลิกอีกครั้งเพื่อไม่ให้อยู่ด้านบนอีกต่อไป

เนื่องจากเครื่องมือนี้มีความเรียบง่ายและเรียบง่ายจึงทำงานได้ดีแม้ในขณะที่แอปพลิเคชันอื่น ๆ มันน่าประทับใจที่ยูทิลิตี้เล็ก ๆ น้อย ๆ ที่ไม่ได้รับการอัปเดตตั้งแต่ปี 2004 ยังสามารถใช้งานได้ดีในอีกสิบสามปีต่อมาซึ่งเป็นข้อพิสูจน์ว่าโปรแกรมนี้ทำงานได้ดีเพียงใด
โดยไม่ต้องติดตั้งอะไรเพิ่มเติม: ตัวเลือกแอพในตัว
แอปจำนวนมากมีตัวเลือกในตัวเพื่อให้คุณสามารถตั้งค่าหน้าต่างให้อยู่ด้านบนได้ตลอดเวลา คุณมักจะพบตัวเลือกเหล่านี้ในโปรแกรมเล่นสื่อยูทิลิตี้ระบบและเครื่องมืออื่น ๆ ที่คุณอาจต้องการเห็นอยู่ตลอดเวลา โปรแกรมที่ยอมรับปลั๊กอินอาจมีปลั๊กอินด้านบนเสมอที่คุณสามารถติดตั้งได้
ตัวอย่างเช่นต่อไปนี้เป็นวิธีเปิดใช้งานตัวเลือกด้านบนเสมอในตัวในโปรแกรมยอดนิยมบางโปรแกรม:
- VLC : คลิกวิดีโอ> อยู่ด้านบนเสมอ
- iTunes : คลิกปุ่มเมนูที่มุมบนซ้ายของหน้าต่าง iTunes แล้วเลือกการตั้งค่า คลิกแท็บขั้นสูงและเปิดใช้ตัวเลือก“ ให้ MiniPlayer อยู่ด้านบนของหน้าต่างอื่น ๆ ทั้งหมด” หรือตัวเลือก“ เก็บหน้าต่างภาพยนตร์ไว้ด้านบนของหน้าต่างอื่น ๆ ทั้งหมด สลับไปที่หน้าต่าง MiniPlayer โดยคลิกที่ปุ่มเมนูแล้วเลือกสลับไปที่ MiniPlayer
- Windows Media Player : คลิกจัดระเบียบ> ตัวเลือก เลือกแท็บ Player และเปิดใช้งานช่องทำเครื่องหมาย“ Keep Now Playing บนหน้าต่างอื่น ๆ ”
- Firefox : ติดตั้งโปรแกรมเสริม Always on Top เมื่อได้แล้วให้กด Alt แล้วคลิก View> Always on Top คุณยังสามารถกด Ctrl + Alt + T เพื่อให้หน้าต่าง Firefox ปัจจุบันอยู่ด้านบนเสมอ
- Pidgin : คลิก Tools> Plugins ในหน้าต่าง Buddy List เปิดใช้งานปลั๊กอิน Windows Pidgin Options ที่มีให้คลิก Configure Plugin และตั้งค่าการตั้งค่า "Keep Buddy List window ไว้ด้านบน"
- Process Explorer : คลิกตัวเลือก> อยู่ด้านบนเสมอ
นอกเหนือจากแอพเหล่านี้แล้วยูทิลิตี้หน้าต่างและเดสก์ท็อปที่ใหญ่กว่าและมีคุณสมบัติครบถ้วนบางรายการยังมีความสามารถในการทำให้หน้าต่างอยู่ด้านบนเสมอ ตัวอย่างเช่น DisplayFusion มีคุณลักษณะ (แม้ในเวอร์ชันฟรี) แต่ยังมีเครื่องมือสำหรับจัดการจอภาพหลายจอควบคุมเดสก์ท็อปและหน้าต่างในทุกรูปแบบและแม้แต่ปรับแต่งการตั้งค่า Windows อื่น ๆ Actual Window Manager มีคุณสมบัติเช่นกันและยังเพิ่มเครื่องมือการจัดการเดสก์ท็อปอื่น ๆ อีกกว่า 50 รายการ หากคุณใช้หนึ่งในนั้นอยู่แล้วหรือสนใจในคุณสมบัติอื่น ๆ เหล่านั้นลองใช้ดู