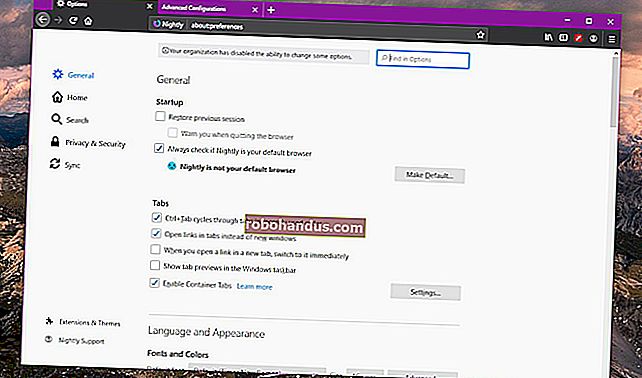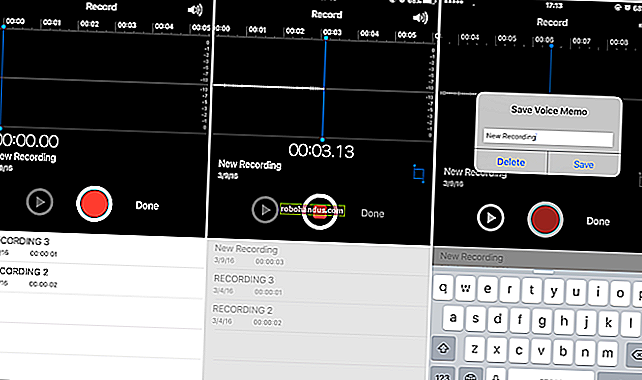Ctrl + Alt + Delete บน Mac เทียบเท่ากับอะไร

หากคุณเปลี่ยนไปใช้ Mac หลังจากคุ้นเคยกับ Windows คุณจะพบได้อย่างรวดเร็วว่าทางลัด Ctrl + Alt + Delete มาตรฐานไม่ได้ทำอะไรเลย Mac OS X มี Task Manager เวอร์ชันของตัวเอง แต่แตกต่างจาก Windows เล็กน้อยและคุณเข้าถึงได้โดยกด Command + Option + Esc
แม้ว่าตัวจัดการงานของ Windows จะมีข้อมูลและคุณสมบัติมากมาย แต่ OS X จะแยกคุณสมบัติบางอย่างออกเป็นแอพแยกกัน กล่องโต้ตอบ Force Quit ซึ่งคุณเข้าถึงด้วย Command + Option + Esc ช่วยให้คุณสามารถปิดแอปพลิเคชันที่ทำงานผิดปกติได้เหมือนกับ Ctrl + Alt + Delete Task Manager ใน Windows อย่างไรก็ตามหากคุณต้องการข้อมูลเชิงลึกเพิ่มเติมเกี่ยวกับแอปพลิเคชันที่ทำงานอยู่และการใช้ทรัพยากรระบบโดยรวมคุณจะต้องใช้แอปพลิเคชันการตรวจสอบกิจกรรมแยกต่างหาก
วิธีบังคับออกจากแอปที่ทำงานผิดปกติด้วย Command + Option + Esc
หากแอปพลิเคชันค้างบน Mac ของคุณคุณสามารถใช้กล่องโต้ตอบ Force Quit เพื่อปิดได้ สิ่งนี้มีประโยชน์อย่างยิ่งเมื่อใช้แอปพลิเคชันแบบเต็มหน้าจอเช่นเกมและดูเหมือนว่า Mac ของคุณจะไม่ตอบสนอง
เมื่อต้องการเปิดกล่องโต้ตอบ Force Quit ให้กด Command + Option + Esc สิ่งนี้ควรใช้งานได้แม้ว่าแอปพลิเคชันที่ทำงานผิดปกติจะเข้ามาที่หน้าจอของคุณและ Mac ของคุณไม่ตอบสนองต่อการทำงานของแป้นพิมพ์หรือเมาส์อื่น ๆ ถ้าช็อตคัทนั้นใช้ไม่ได้คุณอาจต้องบังคับปิดเครื่องแล้วรีสตาร์ท Mac ในการบังคับให้ Mac ปิดเครื่องให้กดปุ่มเปิด / ปิดค้างไว้หลายวินาที คุณควรทำสิ่งนี้ก็ต่อเมื่อ Mac ของคุณไม่สามารถปิดได้ตามปกติ
(ข้อเท็จจริงที่น่าสนใจ: Command + Option + Esc แตกต่างจากทางลัด Ctrl + Alt + Delete ที่รู้จักกันดีใน Windows แต่จริงๆแล้วมันคล้ายกับทางลัด Ctrl + Shift + Escape ของ Windows ซึ่งจะเปิดตัวจัดการงานโดยตรงโดยไม่ต้องคลิกเพิ่มเติม ใช้เวลาจากหน้าจอ Ctrl + Alt + Delete ของ Windows)
คุณยังสามารถเปิดกล่องโต้ตอบ Force Quit ได้โดยคลิกเมนู Apple บนแถบเมนูของคุณแล้วเลือก“ บังคับออก”

เลื่อนลงในรายการและเลือกแอปพลิเคชันที่ทำงานผิดปกติที่คุณต้องการปิด คลิกปุ่ม“ บังคับออก” จากนั้น Mac ของคุณจะบังคับปิดแอปพลิเคชันนั้น

นอกจากนี้ยังมีวิธีอื่น ๆ ในการบังคับให้ออกจากแอปพลิเคชันที่ทำงานผิดปกติ ตัวอย่างเช่นคุณสามารถกดปุ่ม Option และ Ctrl ค้างไว้แล้วคลิกไอคอนของแอปพลิเคชันบน Dock ของคุณ (คุณยังสามารถกดปุ่ม Option ค้างไว้จากนั้นคลิกขวาที่ไอคอนของแอปพลิเคชันบนท่าเรือของคุณ) เลือกตัวเลือก“ บังคับออก” ที่ดูเหมือนจะบังคับให้ออกจากแอปพลิเคชัน

หากแอปพลิเคชันไม่ตอบสนองและคุณคลิกปุ่ม“ ปิด” สีแดงบนแถบชื่อเรื่องหลาย ๆ ครั้งคุณอาจเห็นหน้าต่างแจ้งถามว่าคุณต้องการบังคับให้ออกจากแอปพลิเคชันหรือไม่
วิธีดูข้อมูลเพิ่มเติมด้วยการตรวจสอบกิจกรรม
ที่เกี่ยวข้อง: วิธีแก้ไขปัญหา Mac ของคุณด้วยการตรวจสอบกิจกรรม
กล่องโต้ตอบ Force Quit จะดูแลการปิดแอปพลิเคชันที่ทำงานผิดปกติหรือหยุดทำงาน อย่างไรก็ตามไม่อนุญาตให้คุณเห็นว่ามีการใช้งาน CPU หรือหน่วยความจำที่แตกต่างกันมากเพียงใดรับภาพรวมของการใช้ทรัพยากรโดยรวมของระบบหรือสถิติอื่น ๆ เช่นตัวจัดการงานของ Windows
ในการเข้าถึงคุณสมบัติอื่น ๆ คุณจะต้องใช้ตัวตรวจสอบกิจกรรม ในการเข้าถึงให้กด Command + Space เพื่อเปิดการค้นหา Spotlight พิมพ์“ Activity monitor” แล้วกด Enter หรือเปิดโฟลเดอร์ Applications ใน Finder ดับเบิลคลิกที่โฟลเดอร์“ Utilities” แล้วดับเบิลคลิก“ Activity Monitor”

หน้าต่างนี้จะแสดงรายการแอพพลิเคชั่นที่ทำงานอยู่และกระบวนการอื่น ๆ คุณสามารถดูข้อมูลเกี่ยวกับการใช้งาน CPU หน่วยความจำพลังงานดิสก์หรือเครือข่ายได้คลิกแท็บที่ด้านบนสุดของหน้าต่างเพื่อเลือก จากเมนู "มุมมอง" คุณสามารถเลือกกระบวนการที่คุณต้องการดูได้ - เฉพาะกระบวนการของบัญชีผู้ใช้ของคุณหรือทุกกระบวนการที่ทำงานอยู่ในระบบ
สถิติทรัพยากรระบบโดยรวมยังปรากฏที่นี่ แท็บ CPU, หน่วยความจำ, พลังงาน, ดิสก์และเครือข่ายทั้งหมดจะแสดงจำนวนทรัพยากรที่กระบวนการทั้งหมดบนคอมพิวเตอร์ของคุณใช้โดยรวม
คุณสามารถปิดแอปพลิเคชันจากที่นี่ได้เช่นกันเพียงแค่เลือกแอปพลิเคชันในรายการคลิกปุ่ม“ X” ที่มุมบนซ้ายของแถบเครื่องมือแล้วเลือก“ ออก” เพื่อปิดแอปพลิเคชันตามปกติหรือ“ บังคับออก” หากเป็น ไม่ตอบสนอง
สำหรับข้อมูลเพิ่มเติมเกี่ยวกับวิธีอ่านข้อมูลทั้งหมดในตัวตรวจสอบกิจกรรมโปรดดูคำแนะนำของเรา

วิธีจัดการโปรแกรมเริ่มต้น
ที่เกี่ยวข้อง: Mac OS X: เปลี่ยนแอพที่เริ่มโดยอัตโนมัติเมื่อเข้าสู่ระบบ
หากคุณเคยใช้ตัวจัดการงานบน Windows 8 หรือ 10 คุณจะรู้ว่ามันยังช่วยให้คุณควบคุมโปรแกรมเริ่มต้นที่จะเปิดขึ้นเมื่อคุณเข้าสู่ระบบคอมพิวเตอร์ของคุณ OS X ยังมีเครื่องมือที่คล้ายกัน แต่ไม่รวมอยู่ในเครื่องมือ Force Quit หรือ Activity Monitor
ในการจัดการโปรแกรมเริ่มต้นบน Mac ของคุณให้คลิกเมนู Apple แล้วเลือก“ การตั้งค่าระบบ” คลิกไอคอน "Users & Groups" ในหน้าต่าง System Preferences
เลือกบัญชีผู้ใช้ที่คุณต้องการจัดการ - บัญชีผู้ใช้ของคุณเองซึ่งอาจเป็น - แล้วคลิกแท็บ“ รายการเข้าสู่ระบบ” แอปพลิเคชันที่ตรวจสอบในรายการนี้จะเปิดขึ้นเมื่อคุณลงชื่อเข้าใช้ดังนั้นคุณสามารถยกเลิกการเลือกได้หากคุณไม่ต้องการให้เปิดโดยอัตโนมัติ คุณสามารถลากและวางแอปพลิเคชันจากท่าเรือหรือโฟลเดอร์แอปพลิเคชันไปที่หน้าต่างนี้ได้เช่นกันหากคุณทำเช่นนั้นแอปพลิเคชันจะถูกเพิ่มลงในรายการนี้และจะเปิดขึ้นโดยอัตโนมัติเมื่อคุณลงชื่อเข้าใช้

คุณอาจกด Ctrl + Alt + Delete ในสมองของคุณเพื่อจับทุกอย่างเมื่อมีบางอย่างผิดปกติ หากคุณเคยมีปัญหาบน Mac ของคุณ Command + Option + Escape จะเปิดกล่องโต้ตอบ Force Quit และตอบสนองวัตถุประสงค์ที่คล้ายกัน สำหรับสิ่งอื่น ๆ คุณมีการตรวจสอบกิจกรรมและการตั้งค่าระบบเพื่อช่วยคุณ
เครดิตรูปภาพ: Vincent Brown บน Flickr