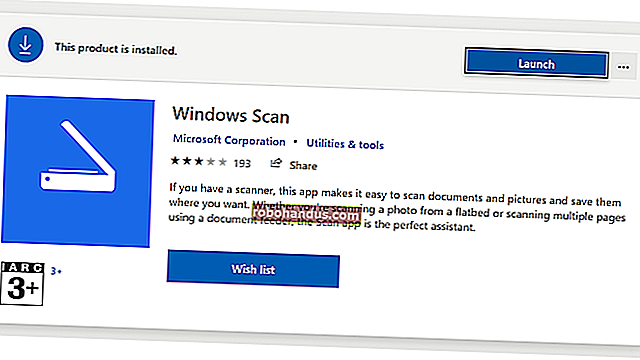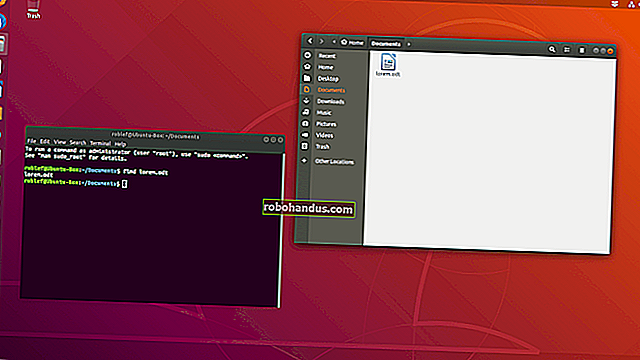Windows Terminal ใหม่พร้อมแล้ว นี่คือเหตุผลที่น่าอัศจรรย์

Windows Terminal ใหม่ของ Microsoft มีเสถียรภาพในที่สุด ในที่สุด Windows ก็มีสภาพแวดล้อมเทอร์มินัลที่ทันสมัยมากขึ้นรวมถึงคุณลักษณะต่างๆเช่นแท็บบานหน้าต่างแยกประเภทเซสชันหลายประเภทและการตั้งค่าที่ให้คุณกำหนดค่าทุกอย่างตั้งแต่แป้นพิมพ์ลัดไปจนถึงพื้นหลัง GIF แบบเคลื่อนไหว
สุดท้ายเทอร์มินัลที่ทันสมัยกว่าสำหรับ Windows
ในงาน Build 2020 เมื่อวันที่ 19 พฤษภาคม 2020 Microsoft ประกาศว่า Windows Terminal ใหม่มีความเสถียรและ“ พร้อมสำหรับการใช้งานระดับองค์กร” Windows Terminal เวอร์ชัน 1.0 อยู่ที่นี่ มีการประกาศครั้งแรกในงาน Build 2019 และ Microsoft ได้เตรียมวิดีโอฉูดฉาดเพื่อขายว่ามันยอดเยี่ยมแค่ไหน
Windows Terminal ใหม่เต็มไปด้วยคุณสมบัติที่มีประโยชน์ นอกเหนือจากคุณสมบัติแล้วแกนกลางของสภาพแวดล้อมคอนโซลได้รับการปรับปรุงให้ทันสมัย Windows 10 มีสภาพแวดล้อมเทอร์มินัลในตัวซึ่งเป็นข้อมูลเกี่ยวกับความเข้ากันได้แบบย้อนหลังดังนั้นการเปลี่ยนแปลงเหล่านี้จึงไม่สามารถเกิดขึ้นกับสภาพแวดล้อมคอนโซลในตัวของ Windows 10 ได้
ด้วยเทอร์มินัล Windows ใหม่ Microsoft สามารถเปลี่ยนแปลงรูปแบบข้อความและเอ็นจิ้นการเรนเดอร์ที่ทันสมัยขึ้นด้วยการเร่ง GPU และรองรับข้อความ Unicode คุณยังสามารถใช้อีโมจิใน Terminal ได้อีกด้วย คัดลอกและวาง“ แค่ทำงาน” เมื่อคุณกด Ctrl + C และ Ctrl + V แม้แต่แบบอักษรใหม่ชื่อ Cascadia Code
คุณสามารถดาวน์โหลด Windows Terminal จาก Microsoft Store คุณยังสามารถรับซอร์สโค้ดบน GitHub ใช่ Windows Terminal ใหม่เป็นแบบโอเพนซอร์สด้วยซ้ำ
แท็บในที่สุด!

ในที่สุด Windows ก็มีสภาพแวดล้อมบรรทัดคำสั่งพร้อมแท็บในตัว หากต้องการเปิดแท็บใหม่หลังจากเปิด Terminal เพียงคลิกปุ่ม“ +” บนแถบแท็บหรือกด Ctrl + Shift + T
คุณสามารถใช้แป้นพิมพ์ลัดที่คุ้นเคยเพื่อเลื่อนไปตามแท็บต่างๆเช่น Ctrl + Tab เพื่อสลับไปยังแท็บทางด้านขวาและ Ctrl + Shift + Tab เพื่อสลับไปยังแท็บทางด้านซ้าย Ctrl + Shift + W จะปิดแท็บปัจจุบัน
คุณสามารถลากและวางแท็บเพื่อจัดลำดับใหม่บนแถบแท็บได้เช่นกัน
PowerShell และ Linux ในหน้าต่างเดียวกัน

ตามค่าเริ่มต้น Terminal จะเปิดแท็บ PowerShell แต่สนับสนุนสภาพแวดล้อมเชลล์หลายประเภท ขณะนี้คุณสามารถมีสภาพแวดล้อมเชลล์หลายประเภทในหน้าต่างเดียวกัน
หากคุณคลิกลูกศรทางขวาของปุ่ม New Tab คุณจะเห็นรายการเซสชันที่คุณสามารถเปิดได้: Windows PowerShell, Command Prompt, Linux ดิสทริบิวชันเช่น Ubuntu (หากคุณติดตั้งไว้ในระบบย่อยของ Windows สำหรับ Linux) และ Azure Cloud Shell ของ Microsoft
ด้วยไคลเอนต์ SSH ในตัวของ Windows 10 คุณสามารถเริ่มเซสชัน SSH จาก Windows Terminal ได้อย่างง่ายดายเช่นกัน
แบ่งบานสำหรับหลายเชลล์ในครั้งเดียว

แท็บเป็นสิ่งที่ดี แต่ถ้าคุณต้องการดูสภาพแวดล้อมเชลล์หลายรายการพร้อมกันล่ะ? นั่นคือที่มาของคุณสมบัติบานหน้าต่างของ Windows Terminal
ในการสร้างบานหน้าต่างใหม่ให้กด Alt + Shift + D Terminal จะแบ่งบานหน้าต่างปัจจุบันออกเป็นสองบานและให้บานหน้าต่างที่สอง คลิกบานหน้าต่างเพื่อเลือก คุณสามารถคลิกบานหน้าต่างแล้วกด Alt + Shift + D เพื่อแยกส่วนต่อไป
บานหน้าต่างเหล่านี้เชื่อมโยงกับแท็บดังนั้นคุณสามารถมีสภาพแวดล้อมหลายบานได้อย่างง่ายดายในหน้าต่างเทอร์มินัล Windows เดียวกันและสลับไปมาระหว่างแท็บ
แป้นพิมพ์ลัดอื่น ๆ สำหรับการทำงานกับบานหน้าต่างมีดังนี้
- สร้างบานหน้าต่างใหม่โดยแบ่งตามแนวนอน : Alt + Shift + - (Alt, Shift และเครื่องหมายลบ)
- สร้างบานหน้าต่างใหม่โดยแยกตามแนวตั้ง : Alt + Shift ++ (Alt, Shift และเครื่องหมายบวก)
- ย้ายโฟกัสของบานหน้าต่าง : Alt + Left, Alt + Right, Alt + Down, Alt + Up
- ปรับขนาดบานหน้าต่างที่โฟกัส : Alt + Shift + Left, Alt + Shift + Right, Alt + Shift + Down, Alt + Shift + Up
- ปิดบานหน้าต่าง : Ctrl + Shift + W
นี่คือปุ่มลัดเริ่มต้นและคุณสามารถเปลี่ยนได้หากต้องการ
การซูมที่ดีขึ้น

ระบบการแสดงผลข้อความใหม่นั้นหมายถึงการซูมที่ราบรื่นและดีขึ้น หากต้องการย่อและขยายหรือย่อข้อความในเทอร์มินัลให้กด Ctrl ค้างไว้แล้วหมุนล้อเลื่อนของเมาส์
ในสภาพแวดล้อมคอนโซลในตัวของ Windows 10 ดังที่เห็นในหน้าต่าง PowerShell และ Command Prompt มาตรฐานสิ่งนี้จะเปลี่ยนขนาดของข้อความในขณะที่เปลี่ยนขนาดของหน้าต่างด้วย ใน Terminal ใหม่จะเปลี่ยนเฉพาะขนาดของข้อความและปล่อยให้มีขนาดหน้าต่างเพียงอย่างเดียว
ความทึบของพื้นหลังเงา

Windows Terminal ใหม่มีความทึบของพื้นหลังด้วย กด Ctrl + Shift ค้างไว้แล้วเลื่อนลงด้วยล้อเลื่อนของเมาส์เพื่อทำให้หน้าต่างโปร่งแสงมากขึ้น สีของพื้นหลังเดสก์ท็อปของคุณหรืออะไรก็ตามที่อยู่ด้านหลัง Terminal จะมองผ่านเอฟเฟกต์สไตล์“ อะคริลิก” ของ Windows
สิ่งนี้ใช้ได้เฉพาะเมื่อแอปพลิเคชันโฟกัสอยู่ดังนั้นเมื่อคุณ Alt + Tab ไม่อยู่ Terminal จะมีพื้นหลังที่มั่นคงอีกครั้งจนกว่าคุณจะกลับ Alt + Tab
ใช้งานได้จริงหรือไม่ฟีเจอร์นี้ผู้ใช้ Linux และ Mac มีมาหลายปีแล้ว ตอนนี้มันรวมอยู่ในแอปพลิเคชันเทอร์มินัล Windows ชั้นนำด้วย
การตั้งค่ามากมาย: การเชื่อมโยงคีย์โครงร่างสีพื้นหลังและอื่น ๆ

Windows Terminal เต็มไปด้วยตัวเลือกการปรับแต่งที่คุณสามารถเปลี่ยนแปลงได้ หากต้องการเข้าถึงให้คลิกลูกศรลงทางด้านขวาของปุ่มแท็บใหม่แล้วเลือก“ การตั้งค่า”
คุณจะเห็นไฟล์ JSON แบบข้อความที่เต็มไปด้วยตัวเลือกต่างๆ ในฐานะเครื่องมือสำหรับนักพัฒนา Windows Terminal ทำให้คุณกำหนดค่าตัวเลือกเหล่านี้ได้โดยการแก้ไขไฟล์ข้อความแทนการใช้อินเทอร์เฟซแบบกราฟิก
ตัวเลือกที่คุณสามารถเปลี่ยนได้ในไฟล์ Settings.json ได้แก่ :
- การผูกคีย์ที่กำหนดค่าได้ : คุณสามารถเชื่อมโยงแป้นพิมพ์ลัดเข้ากับการกระทำหรือเปลี่ยนแป้นพิมพ์ลัดเริ่มต้นได้
- โครงร่างสี : เปลี่ยนโครงร่างสี (ธีม) ของสภาพแวดล้อมเทอร์มินัล นี่คือรายการโทนสีที่รวมอยู่
- โปรไฟล์ : สร้างโปรไฟล์ต่างๆที่จะปรากฏใต้ปุ่มแท็บใหม่ คุณสามารถปรับแต่งคำสั่งที่ดำเนินการเมื่อคุณเริ่มสภาพแวดล้อมบรรทัดคำสั่งและตั้งค่าแบบอักษรและโครงร่างสีที่กำหนดเองสำหรับแต่ละเซสชัน
- พื้นหลังแบบกำหนดเอง : คุณสามารถตั้งค่าภาพพื้นหลังแบบกำหนดเองสำหรับเซสชัน ตัวอย่างเช่นคุณสามารถเปลี่ยนเซสชัน Ubuntu เพื่อให้มีภาพพื้นหลังที่กำหนดเองในธีม Ubuntu
- พื้นหลัง GIF แบบเคลื่อนไหว : คุณสามารถตั้งค่า GIF แบบเคลื่อนไหวเป็นพื้นหลังที่คุณกำหนดเองได้
- การเลือกโปรไฟล์เริ่มต้น : เลือกโปรไฟล์ที่คุณต้องการเปิดใช้ตามค่าเริ่มต้นเมื่อคุณเปิด Windows Terminal หรือคลิกปุ่มแท็บใหม่ ตัวอย่างเช่นคุณสามารถเลือกเซสชัน Linux แทน PowerShell
Microsoft มีคำแนะนำในการแก้ไขไฟล์การตั้งค่า Windows Terminal JSON ตลอดจนรายการตัวเลือกทั้งหมดที่คุณสามารถเพิ่มลงในไฟล์ได้ คุณจะพบตัวเลือกอื่น ๆ อีกมากมายที่เราไม่ได้กล่าวถึงที่นี่ในรายการนั้น
ซึ่งแตกต่างจากสภาพแวดล้อม Command Prompt, PowerShell และ Linux Bash แบบมาตรฐานบน Windows 10 ในที่สุด Windows Terminal ก็เต็มไปด้วยตัวเลือกที่นักพัฒนาต้องการซึ่งเป็นสิ่งที่พบในระบบปฏิบัติการอื่น ๆ เช่น Mac และ Linux มาหลายปีแล้ว