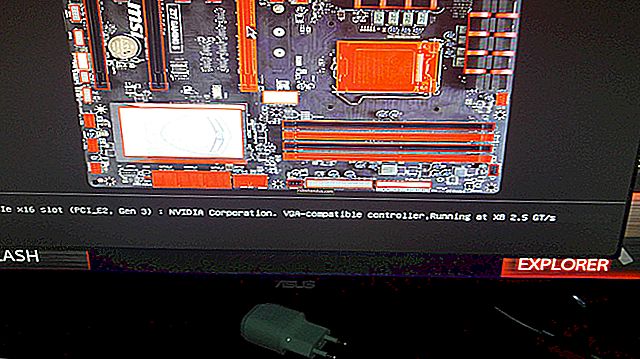วิธีค้นหาสาเหตุที่พีซี Windows ของคุณขัดข้องหรือเป็นน้ำแข็ง

คอมพิวเตอร์ขัดข้องและหยุดทำงาน พีซีที่ใช้ Windows ของคุณอาจรีบูตตัวเองโดยอัตโนมัติเช่นกัน ถ้าเป็นเช่นนั้นอาจเป็นจอฟ้ามรณะเมื่อคุณไม่ได้มอง ขั้นตอนแรกในการแก้ไขปัญหาคือการค้นหารายละเอียดข้อผิดพลาดที่เฉพาะเจาะจงมากขึ้น
ที่เกี่ยวข้อง: จะทำอย่างไรเมื่อ Windows ไม่สามารถบู๊ตได้
ขั้นตอนที่เราจะกล่าวถึงนี้จะช่วยคุณ จำกัด ขอบเขตและระบุปัญหาที่พีซีของคุณขัดข้องหรือค้าง ตัวอย่างเช่นเครื่องมือที่นี่อาจชี้นิ้วไปที่ไดรเวอร์อุปกรณ์เฉพาะ ซึ่งอาจหมายความว่าไดรเวอร์อุปกรณ์นั้นมีข้อบกพร่องหรือฮาร์ดแวร์ที่ใช้งานอยู่ล้มเหลว ไม่ว่าจะด้วยวิธีใดก็จะทำให้คุณมีจุดเริ่มต้นค้นหา อย่างไรก็ตามขั้นตอนที่เรากล่าวถึงในบทความนี้มีไว้สำหรับการวินิจฉัยพีซีซึ่งอย่างน้อยคุณก็สามารถเริ่ม Windows ได้ หาก Windows หรือพีซีของคุณไม่เริ่มทำงานโปรดดูคำแนะนำของเราเกี่ยวกับสิ่งที่ต้องทำเมื่อ Windows ไม่บูตแทน
ตรวจสอบการตรวจสอบความน่าเชื่อถือ
ที่เกี่ยวข้อง: การตรวจสอบความน่าเชื่อถือเป็นเครื่องมือแก้ไขปัญหา Windows ที่ดีที่สุดที่คุณไม่ได้ใช้
การตรวจสอบความน่าเชื่อถือของ Windows นำเสนออินเทอร์เฟซที่รวดเร็วและใช้งานง่ายซึ่งแสดงการขัดข้องของระบบและแอปพลิเคชันล่าสุด มันถูกเพิ่มเข้ามาใน Windows Vista ดังนั้นจะมีอยู่ใน Windows รุ่นใหม่ทั้งหมด
หากต้องการเปิดเพียงกดเริ่มพิมพ์ "ความน่าเชื่อถือ" จากนั้นคลิกทางลัด "ดูประวัติความน่าเชื่อถือ"

หน้าต่างการตรวจสอบความน่าเชื่อถือจะจัดเรียงตามวันที่โดยมีคอลัมน์ทางด้านขวาซึ่งแสดงถึงวันล่าสุด คุณสามารถดูประวัติของเหตุการณ์ในช่วงสองสามสัปดาห์ที่ผ่านมาหรือคุณสามารถเปลี่ยนเป็นมุมมองรายสัปดาห์ คอลัมน์สำหรับแต่ละวันจะแสดงกิจกรรมที่บันทึกไว้ในวันนั้น
หาก Windows ขัดข้องหรือค้างคุณจะเห็นวงกลมสีแดงพร้อมด้วยเครื่องหมาย“ X” แสดงถึงความล้มเหลว คลิกคอลัมน์ของวันนั้นแล้วคุณจะเห็นข้อมูลเพิ่มเติมที่ด้านล่าง โดยทั่วไปแล้วเหตุการณ์สำคัญคือสิ่งที่คุณกำลังมองหาที่นี่ แต่ข้อมูลอื่น ๆ ก็มีประโยชน์เช่นกัน ตัวอย่างเช่นประวัติจะแสดงเมื่อคุณติดตั้งซอฟต์แวร์ดังนั้นคุณอาจสามารถดูได้ว่าข้อขัดข้องเริ่มเกิดขึ้นหลังจากการติดตั้งแอปใดแอปหนึ่งหรือไม่

หากคุณเห็นเหตุการณ์ที่น่าสนใจอยู่ในรายการให้ดับเบิลคลิกเพื่อเปิดหน้าต่างรายละเอียดพร้อมข้อมูลเพิ่มเติม ที่นี่เราจะเห็นว่า Windows มีปัญหาในการเริ่มทำงานเนื่องจากมีปัญหากับฮาร์ดดิสก์

คุณสามารถใช้ลิงก์“ ตรวจสอบวิธีแก้ไขปัญหาทั้งหมด” ที่ด้านล่างของหน้าต่างเพื่อขอความช่วยเหลือ อย่างไรก็ตามจากประสบการณ์ของเราคุณลักษณะนี้ไม่ค่อยมีประโยชน์และไม่ค่อยพบวิธีแก้ปัญหาจริง ในกรณีที่ดีที่สุดอาจแนะนำให้คุณติดตั้งไดรเวอร์ฮาร์ดแวร์ที่อัปเดต

จริงๆแล้วการตรวจสอบความน่าเชื่อถือมีประโยชน์มากกว่าในการให้คุณทราบว่าเมื่อใดที่เกิดข้อขัดข้องหรือเหตุการณ์สำคัญอื่น ๆ เกิดขึ้นการดูเหตุการณ์อื่น ๆ ที่ล้อมรอบข้อขัดข้องเหล่านั้นและเริ่มต้นเพื่อ จำกัด สาเหตุที่เป็นไปได้ให้แคบลง
ที่เกี่ยวข้อง: การใช้ Event Viewer เพื่อแก้ไขปัญหา
และในกรณีที่คุณสงสัยตัวตรวจสอบความน่าเชื่อถือจะดึงข้อมูลจากบันทึกเหตุการณ์เดียวกันกับที่ Event Viewer ที่เคารพใช้ ดังนั้นหากคุณสะดวกในการใช้ Event Viewer มากขึ้นคุณสามารถรับข้อมูลเดียวกันได้ทั้งหมด
ดูรายละเอียดการถ่ายโอนข้อมูลการชนหน้าจอสีน้ำเงิน

ที่เกี่ยวข้อง: ทุกสิ่งที่คุณต้องการรู้เกี่ยวกับ Blue Screen of Death
เมื่อ Windows พบข้อผิดพลาดหน้าจอสีน้ำเงินระบบจะทิ้งไฟล์หน่วยความจำไปยังไฟล์ในเครื่องซึ่งบางครั้งก็มีข้อมูลที่เป็นประโยชน์สำหรับการแก้ไขข้อผิดพลาดเหล่านั้น
สำหรับวิธีที่ใช้งานง่ายในการตรวจสอบสิ่งเหล่านี้เราขอแนะนำยูทิลิตี้ BlueScreenView ฟรีของ NirSoft เครื่องมือนี้แสดงรายการไฟล์ดัมพ์ที่บันทึกไว้ คุณสามารถคลิกไฟล์ดัมพ์ใด ๆ เพื่อดูข้อมูลในไฟล์ โดยเฉพาะข้อความในคอลัมน์ "Bug Check String" และ "Bug Check Code" จะมีประโยชน์ ข้อความเหล่านี้แสดงข้อความเดียวกันกับที่ปรากฏบนหน้าจอของคุณเมื่อหน้าจอสีน้ำเงินปรากฏขึ้น ค้นหาข้อความหรือรหัสออนไลน์และคุณมักจะพบข้อมูลที่สามารถช่วยคุณระบุและแก้ไขปัญหาที่แท้จริงของคุณได้

รายการไดรเวอร์ที่ด้านล่างของหน้าต่างอาจเป็นประโยชน์เช่นกัน ตัวอย่างเช่นหน้าจอสีน้ำเงินอาจแสดงถึงไฟล์ไดรเวอร์เฉพาะอย่างสม่ำเสมอเช่นไดรเวอร์ฮาร์ดแวร์กราฟิกของคุณ สิ่งนี้อาจบ่งชี้ว่ามีปัญหากับไดรเวอร์นั้น ๆ หรือไดรเวอร์เฉพาะนั้นอาจขัดข้องเนื่องจากฮาร์ดแวร์ที่อยู่ภายในเสียหาย ไม่ว่าจะด้วยวิธีใดก็สามารถช่วยชี้ทิศทางที่เฉพาะเจาะจงมากขึ้น
แต่ทำไมมันพัง?
เครื่องมือข้างต้นสามารถช่วยให้คุณจัดการกับปัญหาได้มากขึ้น ด้วยข้อความแจ้งข้อขัดข้องเฉพาะจากหน้าจอสีน้ำเงินในมืออย่างน้อยคุณก็สามารถค้นหาเว็บเพื่อค้นหาสิ่งที่อาจเกิดขึ้น เป็นจุดเริ่มต้นที่ดีกว่าการค้นหาข้อมูลทั่วไปเกี่ยวกับสาเหตุที่คอมพิวเตอร์ขัดข้องหรือค้าง
หากคอมพิวเตอร์ของคุณพังหรือค้างเพียงครั้งเดียวอย่าเพิ่งเหงื่อออก ไม่มีสิ่งใดสมบูรณ์แบบอย่างสมบูรณ์ข้อบกพร่องใน Windows หรือไดรเวอร์ฮาร์ดแวร์อาจทำให้เกิดความผิดพลาดและคุณอาจไม่เห็นอีกเลย หากคอมพิวเตอร์ของคุณขัดข้องเป็นประจำและสม่ำเสมอถึงเวลาพับแขนเสื้อและเริ่มหาปัญหา
ที่เกี่ยวข้อง: 10+ เครื่องมือระบบที่มีประโยชน์ที่ซ่อนอยู่ใน Windows
เครื่องมือวินิจฉัยหน่วยความจำที่มีอยู่ใน Windows สามารถช่วยได้เช่นกัน จะทดสอบหน่วยความจำของคุณเพื่อให้แน่ใจว่าทุกอย่างทำงานได้อย่างถูกต้อง หากหน่วยความจำของคุณเสียหายอาจทำให้ระบบไม่เสถียรและหน้าจอสีน้ำเงิน
ท้ายที่สุดแล้วเป็นไปไม่ได้ที่จะให้คำแนะนำที่จะช่วยแก้ปัญหาทุกอย่าง เครื่องมือนี้จะช่วย จำกัด ปัญหาของคุณให้แคบลงเป็นข้อความแสดงข้อผิดพลาดหรือไดรเวอร์ฮาร์ดแวร์ที่เฉพาะเจาะจงมากขึ้นทำให้คุณมีจุดเริ่มต้นในการแก้ไขปัญหา แต่ไม่ใช่ทุกปัญหาที่สามารถแก้ไขได้ด้วยขั้นตอนการแก้ปัญหาบางอย่าง คอมพิวเตอร์ของคุณอาจมีปัญหาฮาร์ดแวร์และอาจไม่มีอะไรที่คุณสามารถทำได้นอกเหนือจากการเปลี่ยนหรือแก้ไขฮาร์ดแวร์ด้วยตัวเอง เมื่อ Windows มีเสถียรภาพมากขึ้นระบบปกติจะหยุดทำงานและหน้าจอสีน้ำเงินมักชี้ให้เห็นถึงปัญหาฮาร์ดแวร์