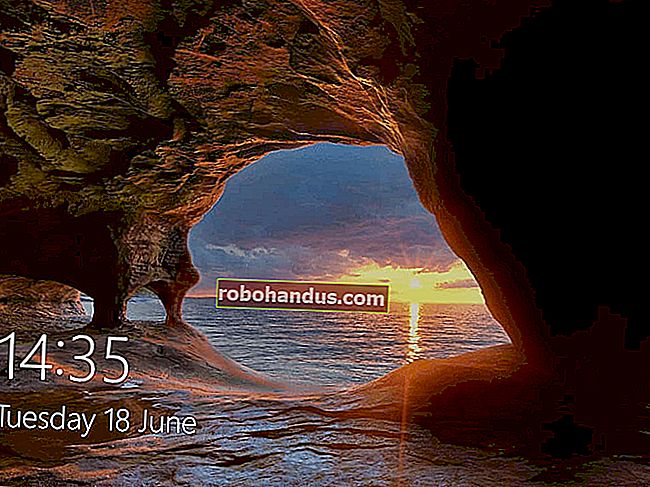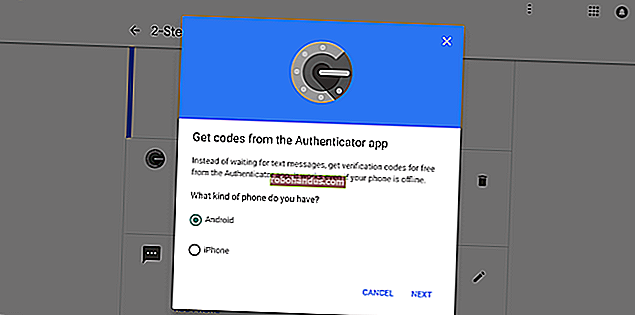“ Enhance Pointer Precision” ใน Windows คืออะไร?

การตั้งค่า“ Enhance Pointer Precision” ใน Windows สามารถทำให้คุณใช้เมาส์ได้แม่นยำน้อยลงในหลาย ๆ สถานการณ์ คุณลักษณะที่เข้าใจไม่ดีนี้ถูกเปิดใช้งานโดยค่าเริ่มต้นใน Windows และเป็นรูปแบบของการเร่งความเร็วเมาส์
เพิ่มความแม่นยำของตัวชี้ทำอะไร
ที่เกี่ยวข้อง: คำอธิบาย DPI ของเมาส์และอัตราการสำรวจ: มีความสำคัญต่อการเล่นเกมหรือไม่?
โดยปกติสิ่งเดียวที่ควบคุมระยะทางที่เคอร์เซอร์ของเมาส์ของคุณเคลื่อนที่บนหน้าจอคือระยะที่คุณเลื่อนเมาส์ไปทางกายภาพ ความสัมพันธ์ระหว่างทั้งสองถูกควบคุมโดยการตั้งค่า "จุดต่อนิ้ว" (DPI) DPI ที่สูงขึ้นหมายความว่าเคอร์เซอร์ของคุณจะเคลื่อนที่ไปได้ไกลขึ้นเมื่อคุณเลื่อนเมาส์ในระยะทางเดียวกัน
Enhance Pointer Precision โดยพื้นฐานแล้วคือการเร่งความเร็วของเมาส์ เมื่อเปิดใช้งานการตั้งค่านี้ Windows จะตรวจสอบความเร็วที่คุณเลื่อนเมาส์และปรับ DPI ของคุณได้ทันที เมื่อคุณเลื่อนเมาส์เร็วขึ้น DPI จะเพิ่มขึ้นและเคอร์เซอร์ของคุณจะเลื่อนไปได้ไกลขึ้น เมื่อคุณเลื่อนช้าลง DPI จะลดลงและเคอร์เซอร์ของคุณจะเลื่อนไปในระยะทางสั้นลง
กล่าวอีกนัยหนึ่ง Enhance Pointer Precision ทำให้ความเร็วในการเคลื่อนเมาส์ของคุณมีความสำคัญ หากไม่เปิดใช้งานคุณสมบัตินี้คุณสามารถเลื่อนเมาส์ได้หนึ่งนิ้วและเคอร์เซอร์ของคุณจะเลื่อนระยะทางเท่ากันบนหน้าจอเสมอไม่ว่าคุณจะเลื่อนเมาส์ไปเร็วแค่ไหน เมื่อเปิดใช้งาน Enhance Pointer Precision เคอร์เซอร์ของคุณจะเดินทางในระยะทางที่น้อยลงหากคุณเลื่อนเมาส์ช้าลงและมีระยะทางมากขึ้นหากคุณเลื่อนเมาส์เร็วขึ้นแม้ว่าจะเลื่อนเมาส์ในระยะทางเท่ากันก็ตาม
เหตุใดการเพิ่มความแม่นยำของตัวชี้จึงถูกเปิดใช้โดยค่าเริ่มต้น
คุณลักษณะนี้เปิดใช้งานโดยค่าเริ่มต้นใน Windows เนื่องจากมีประโยชน์ในหลายสถานการณ์
ตัวอย่างเช่นสมมติว่าคุณใช้พีซีในสำนักงานและมีเมาส์ราคาถูก 5 เหรียญ เมาส์ไม่มีเซ็นเซอร์ที่ดีมากและถูก จำกัด ไว้ที่การตั้งค่า DPI ที่ค่อนข้างต่ำ หากไม่มี Enhance Pointer Precision คุณอาจต้องเลื่อนเมาส์เป็นระยะทางไกลขึ้นเพื่อย้ายจากด้านหนึ่งของหน้าจอไปยังอีกด้านหนึ่ง ด้วย Enhance Pointer Precision คุณสามารถเลื่อนเมาส์ได้เร็วขึ้นเพื่อเลื่อนจากด้านหนึ่งของหน้าจอไปยังอีกด้านหนึ่งโดยไม่ต้องเลื่อนไปไกลกว่านี้ คุณยังสามารถเลื่อนเมาส์ได้ช้ากว่าปกติเพื่อให้ได้ความแม่นยำที่ดีขึ้นเมื่อเลื่อนเมาส์ในระยะทางสั้น ๆ อย่างแม่นยำ
นอกจากนี้ยังมีประโยชน์อย่างยิ่งบนทัชแพดของแล็ปท็อปช่วยให้คุณเลื่อนนิ้วบนทัชแพดได้เร็วขึ้นเพื่อเลื่อนเคอร์เซอร์ของเมาส์ในระยะทางที่ไกลขึ้นโดยไม่ต้องลากนิ้วไปจนสุดอีกด้านของทัชแพด
Enhance Pointer Precision ดีหรือไม่ดี?
การตั้งค่านี้มีประโยชน์จริงหรือไม่นั้นขึ้นอยู่กับฮาร์ดแวร์ของเมาส์และสิ่งที่คุณกำลังทำอยู่
ปัญหาหนึ่งคือการเร่งความเร็วที่เกิดจาก Enhance Pointer Precision ไม่ใช่การเพิ่มขึ้นเชิงเส้นอย่างสมบูรณ์แบบดังนั้นจึงยากที่จะคาดเดา เลื่อนเมาส์ของคุณเร็วขึ้นเล็กน้อยหรือช้าลงเล็กน้อยและอาจมีการเพิ่มหรือลดระยะทางที่ตัวชี้ของคุณเคลื่อนที่ได้มาก
เมื่อปิดใช้งาน Enhance Pointer Precision คุณจะสร้างหน่วยความจำของกล้ามเนื้อได้ดีขึ้นเนื่องจากคุณเรียนรู้ว่าคุณต้องเลื่อนเมาส์ไปไกลแค่ไหนเพื่อวางไว้ที่จุดใดจุดหนึ่งบนหน้าจอ ระยะทางเป็นสิ่งสำคัญ เมื่อเปิดใช้งานการเร่งความเร็วไม่ใช่แค่เรื่องระยะทางเท่านั้น แต่ยังขึ้นอยู่กับความเร็วที่คุณเลื่อนเมาส์ด้วยและยากที่จะคาดเดาความแตกต่างเล็กน้อยของความเร็วที่สามารถทำได้ สิ่งนี้ไม่ดีต่อการสร้างความจำของกล้ามเนื้อ
ที่เกี่ยวข้อง: วิธีเลือกเมาส์สำหรับเล่นเกมที่เหมาะสม
โดยเฉพาะอย่างยิ่งนักเล่นเกมที่มีเมาส์ที่เหมาะสมมักจะไม่ชอบ Enhance Pointer Precision (และการเร่งความเร็วของเมาส์โดยทั่วไป) ด้วยเหตุนี้ มันทำให้เกิดปัญหาและอาจทำให้คุณช้าลงเมื่อคุณพยายามเคลื่อนไหวอย่างรวดเร็วและแม่นยำในเกมที่มีผู้เล่นหลายคน โดยเฉพาะอย่างยิ่งเมื่อพิจารณาจากเมาส์สำหรับเล่นเกมจำนวนมากช่วยให้คุณปรับ DPI ได้แม่นยำยิ่งขึ้นโดยใช้ปุ่มบนเมาส์ดังนั้นคุณจึงสามารถใช้ DPI ต่ำเมื่อเล็งและ DPI สูงเมื่อวิ่งไป (นักเล่นเกมบางคนอาจชอบที่ Enhance Pointer Precision จัดการสิ่งนี้โดยอัตโนมัติ)
พนักงานออฟฟิศโดยเฉพาะอย่างยิ่งหากพวกเขามีเมาส์ราคาถูกที่ไม่มีปุ่ม DPI อาจจะใช้ได้ดีกับ Enhance Pointer Precision และใช้กับการเร่งความเร็วที่เกิดขึ้น แม้ว่าจะปิดเพียงไม่กี่มิลลิวินาที แต่ก็ไม่มีปัญหา ในทางกลับกันเวลาไม่กี่มิลลิวินาทีในเกมออนไลน์อาจหมายถึงความแตกต่างระหว่างการชนะและแพ้
วิธีปิดใช้งานหรือเปิดใช้งาน Enhance Pointer Precision
หากต้องการควบคุมการตั้งค่านี้ให้ไปที่แผงควบคุม> ฮาร์ดแวร์และเสียง> เมาส์ ใน Windows 10 คุณสามารถไปที่การตั้งค่า> อุปกรณ์> เมาส์> ตัวเลือกเมาส์เพิ่มเติม คลิกแท็บ“ ตัวเลือกตัวชี้” สลับเปิดหรือปิด“ เพิ่มความแม่นยำของตัวชี้” แล้วคลิก“ ตกลง” เพื่อบันทึกการเปลี่ยนแปลงของคุณ

ผู้ผลิตเมาส์บางรายสร้างเครื่องมือกำหนดค่าเมาส์เช่น Logitech SetPoint และ Razer Synapse สิ่งเหล่านี้มักจะปิดใช้งาน Enhance pointer precision โดยอัตโนมัติเพื่อให้สามารถบังคับใช้การตั้งค่าที่ต้องการของผู้ผลิตได้
ขออภัยการตั้งค่านี้ใช้ได้ทั้งระบบ ตัวอย่างเช่นคุณอาจมีแล็ปท็อปที่มีทัชแพดและคุณอาจต้องการใช้ Enhance Pointer Precision สำหรับทัชแพด แต่ไม่ใช่สำหรับเมาส์ USB ที่คุณเสียบไม่มีวิธีเปลี่ยนการตั้งค่าแยกกันสำหรับอุปกรณ์ชี้ตำแหน่งแต่ละเครื่อง สิ่งที่ทำได้คือเปิดหรือปิด
เกมพีซีบางเกมใช้อินพุตเมาส์ดิบข้ามการตั้งค่าการเร่งความเร็วเมาส์ของระบบขณะเล่นเกมและบังคับใช้การตั้งค่าเมาส์ อย่างไรก็ตามไม่ใช่ทุกเกมที่ทำ
ที่เกี่ยวข้อง: วิธีแก้ไข "Enhance Pointer Precision" การเปิดใช้งานหรือปิดใช้งานตัวเองโดยอัตโนมัติใน Windows
ใน Windows 10 Windows จะซิงค์การตั้งค่านี้ระหว่างพีซีของคุณโดยอัตโนมัติแม้ว่าคุณอาจต้องการการตั้งค่าที่แตกต่างกันบนพีซีเครื่องอื่นที่มีฮาร์ดแวร์ที่แตกต่างกัน ยูทิลิตี้ของผู้ผลิตเมาส์อาจบังคับให้ปิดการใช้งาน วิธีป้องกันไม่ให้พีซีของคุณเปิดหรือปิดการตั้งค่านี้โดยอัตโนมัติ
วิธีปรับ DPI ของเมาส์ของคุณ
หากคุณคุ้นเคยกับการเร่งความเร็วของเมาส์ที่สร้างขึ้นโดย Enhance Pointer Precision เคอร์เซอร์ของเมาส์ของคุณจะรู้สึกแปลก ๆ หลังจากที่คุณปิดใช้งาน คุณต้องใช้เวลาสักพักเพื่อทำความคุ้นเคยกับการตั้งค่าใหม่และสร้างความจำของกล้ามเนื้อ
หากคุณเพิ่งปิดใช้งาน Enhance Pointer Precision และรู้สึกว่าคุณต้องเลื่อนเมาส์ไปไกลเกินไปเพื่อที่จะเคลื่อนไปในระยะทางไกล ๆ คุณควรเพิ่ม DPI ของเมาส์ คุณสามารถค้นหาการตั้งค่านี้ได้จากสองตำแหน่ง: ในเครื่องมือแผงควบคุมของผู้ผลิตเมาส์ของคุณหรือปรับเปลี่ยนผ่านปุ่มบนเมาส์ คุณอาจต้องดาวน์โหลดเครื่องมือของผู้ผลิตเมาส์จากเว็บไซต์หากคุณยังไม่ได้ติดตั้ง
อย่างไรก็ตามอย่าเพิ่ม DPI ของคุณมากเกินไป ด้วยการตั้งค่า DPI ที่สูงขึ้นคุณต้องเคลื่อนไหวน้อยลงเพื่อเลื่อนเคอร์เซอร์ของเมาส์ ทั้งหมดนี้ขึ้นอยู่กับความแม่นยำในการควบคุมเมาส์และระยะทางที่เคลื่อนที่ไม่ได้เกี่ยวกับความเร็วที่คุณเคลื่อนที่

แม้หลังจากปรับ DPI ของคุณแล้วคุณอาจต้องปรับตัวเลือก“ ความเร็วของตัวชี้” ที่อยู่ถัดจากตัวเลือก Enhance Pointer Precision ในหน้าต่างแผงควบคุมเมาส์ซึ่งจะส่งผลต่อการเคลื่อนที่ของเคอร์เซอร์ ตัวเลือกความเร็วของตัวชี้ทำหน้าที่เป็นตัวคูณ กล่าวอีกนัยหนึ่ง DPI คูณด้วยความเร็วของตัวชี้ (เรียกอีกอย่างว่าความไวของเมาส์) เท่ากับระยะทางที่เคอร์เซอร์ของคุณเคลื่อนที่ คุณอาจต้องการทดลองใช้ชุดค่าผสมต่างๆเพื่อดูว่าอะไรเหมาะกับคุณและเมาส์ของคุณ
หากคุณไม่สามารถเปลี่ยนการตั้งค่า DPI ได้เนื่องจากคุณมีเมาส์ราคาถูกและมันไม่เหมาะกับคุณคุณยังสามารถปรับตัวเลือกความเร็วของตัวชี้ได้ อย่างไรก็ตามคุณอาจจะดีกว่าที่จะปล่อยให้ Enhance Pointer Precision เปิดใช้งานกับเมาส์เช่นนี้