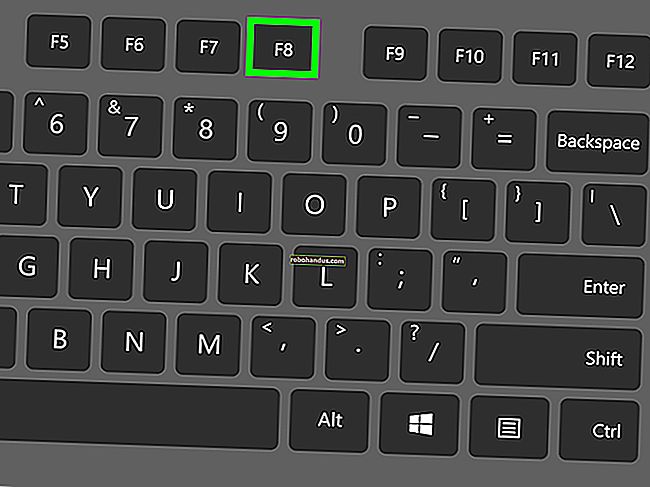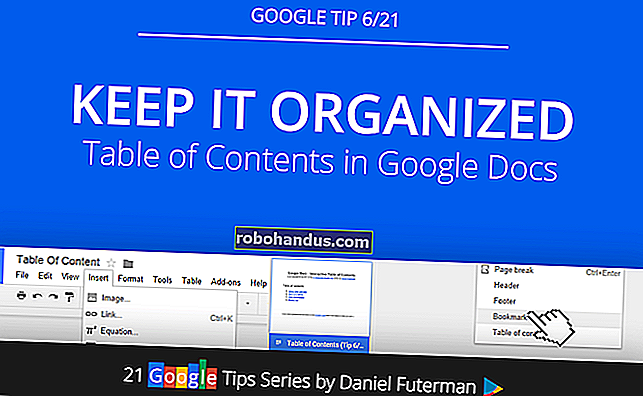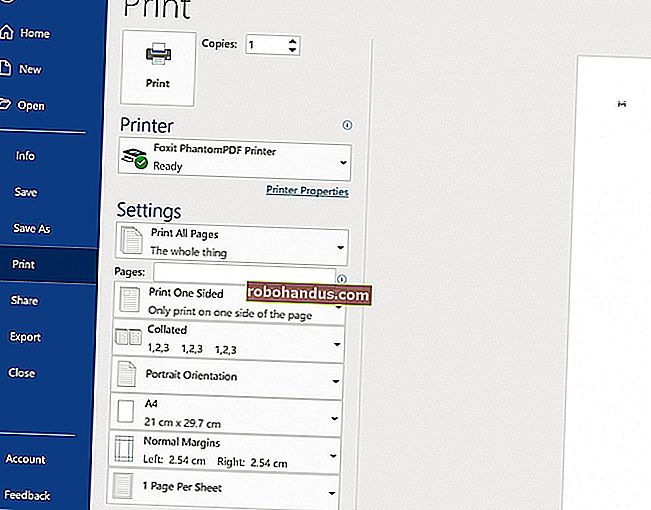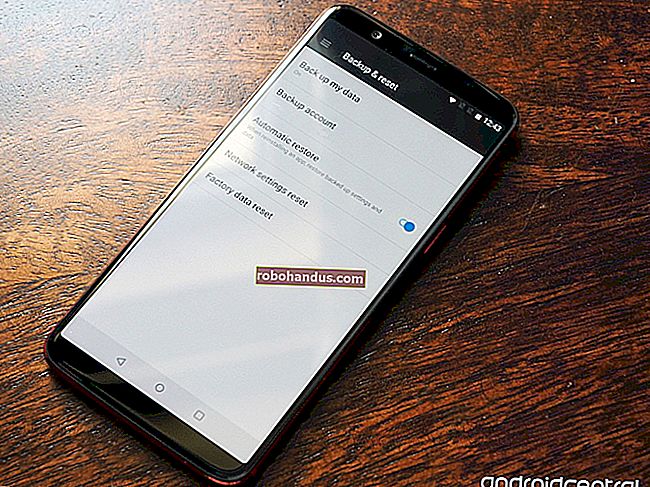วิธีถ่ายภาพหน้าจอของเกมพีซีของคุณ

เคยหวังว่าคุณจะได้ภาพของสิ่งที่คุณเห็นในวิดีโอเกมใหม่ที่สวยงามนั้นหรือไม่? คุณทำได้ - อันที่จริงแล้วเครื่องมือบางอย่างยังช่วยให้คุณหยุดเกมชั่วคราวและจับภาพหน้าจอโดยใช้กล้องในเกมที่เคลื่อนไหวได้อย่างอิสระ
ทางลัดปกติในการถ่ายภาพหน้าจอเดสก์ท็อปพีซีของคุณมักจะทำงานไม่ถูกต้องในเกม คุณอาจต้องจับภาพหน้าจอสีดำหรือภาพเดสก์ท็อปของคุณเมื่อคุณกดปุ่ม Windows + Print Screen เพื่อจับภาพหน้าจอของเกมแบบเต็มหน้าจอเป็นต้นดังนั้นอาจต้องใช้วิธีอื่น
โชคดีที่ Steam มีทางลัดในตัวสำหรับการจับภาพหน้าจอเกมและคุณลักษณะนี้ยังรวมอยู่ในไดรเวอร์กราฟิกของ NVIDIA และ AMD ด้วย หากคุณกำลังเล่นเกมที่ใหม่กว่าบนฮาร์ดแวร์กราฟิกของ NVIDIA คุณยังสามารถใช้ประโยชน์จาก NVIDIA Ansel เพื่อหยุดการเล่นเกมของคุณชั่วคราวและตั้งค่าภาพหน้าจอที่สมบูรณ์แบบของตัวละครของคุณ นี่คือวิธีการนำวิธีต่างๆเหล่านี้ไปใช้
ถ่ายภาพหน้าจอโดยใช้ทางลัดของ Steam
หากคุณกำลังเล่นเกมบน Steam คุณสามารถใช้คุณสมบัติสกรีนช็อตที่มีอยู่ในภาพซ้อนทับของ Steam เพื่อถ่ายภาพสิ่งที่อยู่บนหน้าจอของคุณ กดปุ่ม“ F12” บนแป้นพิมพ์เพื่อถ่ายภาพหน้าจอ คุณจะได้ยินเสียงชัตเตอร์และการแจ้งเตือน“ บันทึกภาพหน้าจอ” จะปรากฏที่มุมล่างขวาของหน้าจอ

คุณสามารถเปลี่ยนปุ่ม F12 เป็นปุ่มลัดอื่นได้หากต้องการ ในอินเทอร์เฟซ Steam ให้คลิก Steam> การตั้งค่า> ในเกมและเปลี่ยนตัวเลือก "ปุ่มลัดภาพหน้าจอ"
หากต้องการดูภาพหน้าจอที่ถ่ายภายในเกมคุณสามารถเปิดโอเวอร์เลย์ Steam ได้โดยกด Shift + Tab หรือแป้นพิมพ์ลัดที่คุณกำหนดเองหากคุณเปลี่ยนสิ่งนี้ใน Steam แล้วคลิกปุ่ม "ดูภาพหน้าจอ" บนภาพซ้อนทับ
หลังจากออกจากเกมคุณยังสามารถดูภาพหน้าจอของคุณได้จากหน้าเกมในไลบรารี Steam ของคุณ เลื่อนลงไปที่ด้านล่างสุดของหน้าเกมแล้วคุณจะเห็นส่วนภาพหน้าจอพร้อมปุ่ม“ ดูคลังภาพหน้าจอ”

ไลบรารีภาพหน้าจออนุญาตให้คุณอัปโหลดภาพหน้าจอของคุณไปยัง Steam ทำให้เป็นแบบสาธารณะเพื่อนเท่านั้นหรือส่วนตัวและสามารถเลือกแชร์ไปยัง Facebook นอกจากนี้ยังมีปุ่ม“ แสดงบนดิสก์” ที่นี่ซึ่งจะแสดงภาพหน้าจอเป็นไฟล์ภาพบนพีซีของคุณให้คุณทำอะไรก็ได้ตามที่คุณต้องการ

ถ่ายภาพหน้าจอโดยใช้ทางลัดในเกม
หลายเกมโดยเฉพาะเกมที่ไม่ได้อยู่บน Steam มีฟังก์ชันสกรีนช็อตและทางลัดในตัว ปุ่มสกรีนช็อตนี้มักเป็นเพียงปุ่ม "พิมพ์หน้าจอ" แต่อาจเป็นคีย์อื่นในบางเกม แตะคีย์ที่เป็นปัญหาจากนั้นเกมจะบันทึกภาพหน้าจอของตัวเองไปยังตำแหน่งบนดิสก์ของคุณ
ตัวอย่างเช่นในเกม Battle.net ของ Blizzard ปุ่มพิมพ์หน้าจอจะบันทึกภาพหน้าจอเสมอ จากนั้นคุณจะพบภาพหน้าจอของคุณในโฟลเดอร์ในฮาร์ดไดรฟ์ของคุณ (แม้ว่าจะแตกต่างกันไปในแต่ละเกมของ Blizzard) ตัวอย่างเช่น Overwatch เก็บภาพหน้าจอในรูปแบบDocuments\Overwatch\ScreenShots\Overwatch.

ขึ้นอยู่กับเกมที่คุณกำลังจับภาพหน้าจอคุณอาจต้องค้นหาเว็บหรือดูในเมนูการกำหนดค่าแป้นพิมพ์ลัดเพื่อค้นหาคีย์ภาพหน้าจอและบันทึกตำแหน่ง
ถ่ายภาพหน้าจอด้วย NVIDIA GeForce Experience
หากคุณมีฮาร์ดแวร์กราฟิก NVIDIA คุณอาจติดตั้งซอฟต์แวร์ GeForce Experience ของ NVIDIA มันมีเทคนิคเล็กน้อยในแขนเสื้อรวมถึงคุณสมบัติภาพหน้าจอพื้นฐานที่ควรใช้ในทุกเกม ในการถ่ายภาพหน้าจอด้วย GeForce Experience ให้กด Alt + F1 ภาพหน้าจอจะถูกบันทึกลงในแกลเลอรี GeForce Experience และคุณจะเห็นการแจ้งเตือน“ ภาพหน้าจอถูกบันทึกลงในคลังภาพ” ปรากฏที่มุมขวาบนของหน้าจอ

หากต้องการดูภาพหน้าจอคุณสามารถกด Alt + Z ได้จากทุกที่ - ใช่แม้กระทั่งบนเดสก์ท็อป Windows ของคุณเพื่อดูภาพซ้อนทับ คลิก "แกลเลอรี" เพื่อดูภาพหน้าจอที่ถ่ายไว้พร้อมกับวิดีโอ ShadowPlay ที่คุณบันทึก คุณยังสามารถค้นหาภาพหน้าจอในวิดีโอ \ [ชื่อเกม] พร้อมกับวิดีโอใด ๆ ที่คุณถ่ายด้วย GeForce Experience

ถ่ายภาพหน้าจอในเกมที่ทรงพลังด้วย NVIDIA Ansel
GeForce Experience มีคุณสมบัติที่น่าประทับใจกว่า แต่ชื่อว่า NVIDIA Ansel ซึ่งสามารถจับภาพหน้าจอในเกมโดยใช้กล้องที่เคลื่อนไหวได้ฟรี สิ่งนี้ใช้ได้เฉพาะในเกมบางเกมที่ผู้พัฒนาเปิดใช้งานการสนับสนุนสำหรับคุณลักษณะนี้และเป็นเกมที่ค่อนข้างใหม่ดังนั้นจึงรองรับเพียงไม่กี่เกมเท่านั้น คุณสามารถดูรายชื่อเกมที่รองรับ Ansel ทั้งหมดได้บนเว็บไซต์ของ NVIDIA เกมใหญ่อย่างDishonored 2 , Hellblade: Senua's Sacrifice , Middle-earth: Shadow of WarและThe Witcher 3: Wild Huntรวมอยู่ในรายการนี้
หากต้องการใช้ NVIDIA Ansel ในเกมที่เปิดใช้งานเพียงกด Alt + F2 การเล่นเกมจะหยุดลงและคุณจะเห็นแถบด้านข้าง“ Ansel” ปรากฏขึ้น คุณสามารถใช้ปุ่มการเคลื่อนไหวบนแป้นพิมพ์ของคุณและคลิกและลากด้วยเมาส์เพื่อปรับตำแหน่งกล้องในฉากเกมเพื่อให้คุณถ่ายภาพหน้าจอที่สมบูรณ์

คุณสามารถเปลี่ยนตัวเลือกในแถบด้านข้างเพื่อให้ภาพหน้าจอมีเอฟเฟ็กต์ฟิลเตอร์ที่แตกต่างกัน (เช่นโทนสีซีเปีย) หรือปรับมุมมอง ที่ด้านล่างคุณสามารถเลือกได้ว่าต้องการจับภาพหน้าจอปกติภาพหน้าจอความละเอียดสูงที่มีรายละเอียดมากกว่าภาพหน้าจอปกติหรือภาพหน้าจอ 360 องศา ภาพหน้าจอ 360 องศาเหล่านี้สามารถดูได้หลายวิธีรวมถึงเว็บเบราว์เซอร์บนเดสก์ท็อปหรือชุดหูฟัง VR เช่น Oculus RIft, HTC Vive หรือชุดหูฟัง Google Cardboard

คลิกปุ่ม "Snap" และภาพหน้าจอของคุณจะถูกบันทึก คุณสามารถถ่ายภาพหน้าจอต่างๆได้มากเท่าที่ต้องการของฉากที่หยุดชั่วคราว เมื่อคุณทำเสร็จแล้วคุณจะพบภาพหน้าจอของคุณในแกลเลอรี GeForce Experience กด Alt + Z แล้วคลิก "คลังภาพ" เพื่อดู ภาพหน้าจอเหล่านี้จะปรากฏภายใต้วิดีโอ \ [ชื่อเกม] พร้อมกับวิดีโอ ShadowPlay หรือภาพหน้าจอ GeForce Experience ปกติที่คุณถ่าย

AMD ReLive
ด้วยฮาร์ดแวร์กราฟิกของ AMD คุณสามารถใช้คุณสมบัติ ReLive ของ AMD เพื่อถ่ายภาพหน้าจอได้ แต่ถ้าคุณมีฮาร์ดแวร์กราฟิกเดสก์ท็อปที่ใช้สถาปัตยกรรม AMD Graphics Core Next (GCN) เท่านั้น
ที่นี่ไม่มีอะไรแปลกใหม่เหมือนกับ NVIDIA Ansel คุณสามารถใช้คุณสมบัตินี้เพื่อถ่ายภาพหน้าจอและจับภาพวิดีโอได้เช่นเดียวกับที่คุณทำกับ Steam หรือ NVIDIA GeForce Experience
เมื่อคุณเปิดใช้งาน ReLive แล้วคุณสามารถกด Ctrl + Shift + E หรือกด Alt + Z จากนั้นคลิก "ภาพหน้าจอ" เพื่อจับภาพหน้าจอจากในเกม ตามค่าเริ่มต้นระบบจะบันทึกภาพหน้าจอที่คุณถ่ายไว้ในโฟลเดอร์วิดีโอ

ถ่ายภาพหน้าจอด้วย Game Bar ของ Windows 10
Game Bar ของ Windows 10 ยังมีฟีเจอร์สกรีนช็อตด้วยดังนั้นคุณสามารถใช้มันได้หากตัวเลือกใดตัวเลือกหนึ่งข้างต้นใช้ไม่ได้ ในการใช้งานคุณสามารถกด Windows + Alt + Print Screen หรือกด Windows + G เพื่อเปิดแถบเกมจากนั้นคลิกปุ่ม "ภาพหน้าจอ" ที่เป็นรูปกล้องบนแถบ แป้นพิมพ์ลัดเหล่านี้สามารถเปลี่ยนได้จากการตั้งค่า> เกม> แถบเกมหากคุณต้องการ

ที่เกี่ยวข้อง: วิธีบันทึกการเล่นเกมพีซีด้วย Game DVR และ Game Bar ของ Windows 10
เมื่อคุณจับภาพหน้าจอด้วยแถบเกมคุณจะเห็นการแจ้งเตือน "บันทึกภาพหน้าจอ" ของ Xbox ที่มุมล่างขวาของหน้าจอ ภาพหน้าจอที่คุณถ่ายด้วยวิธีนี้จะปรากฏใต้ Videos \ Captures พร้อมกับวิดีโอใด ๆ ที่คุณถ่ายด้วยคุณสมบัติ Game DVR ของ Windows 10