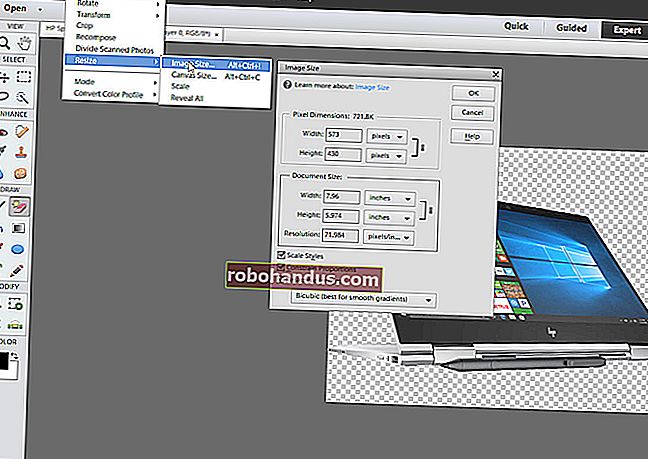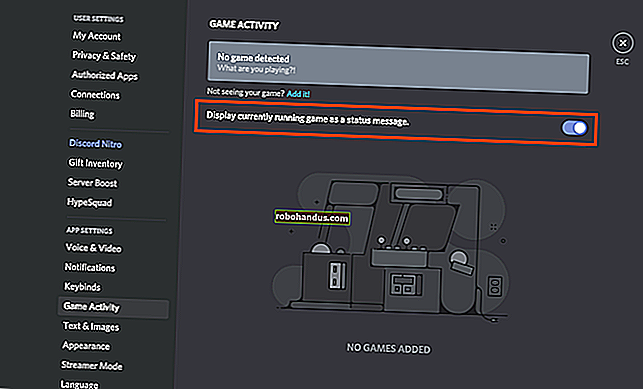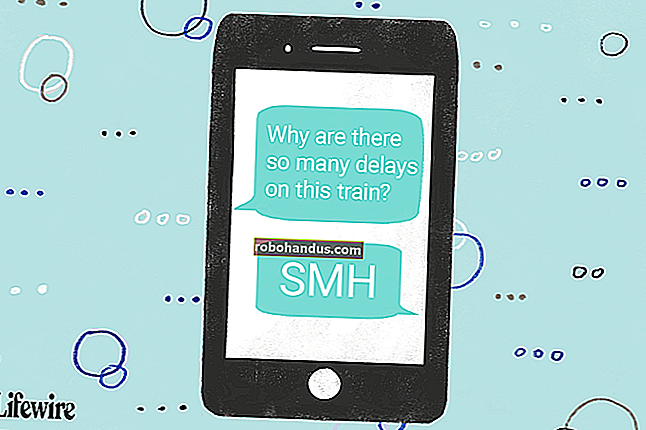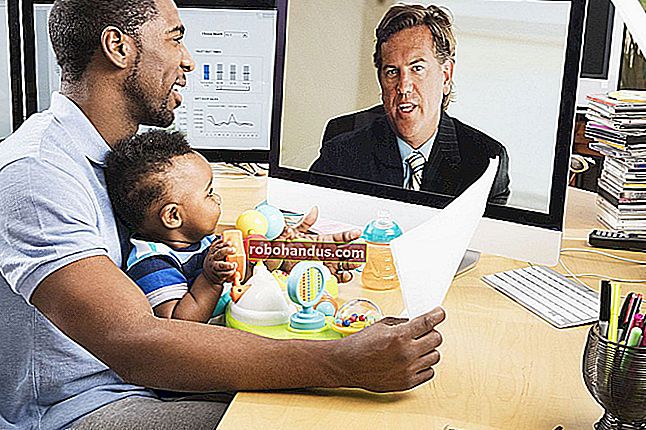วิธีโอนย้ายการติดตั้ง Windows ของคุณไปยัง Solid-State Drive

แล็ปท็อป Windows รุ่นเก่า (หรือราคาถูกกว่า) จำนวนมากมาพร้อมกับฮาร์ดไดรฟ์เชิงกลแบบเดิมซึ่งในปัจจุบันค่อนข้างล้าสมัยและช้า การอัปเกรดเป็นไดรฟ์โซลิดสเตต (หรือ SSD) รุ่นใหม่ที่เร็วที่สุดเป็นวิธีที่แน่นอนที่สุดในการเร่งความเร็วคอมพิวเตอร์เครื่องเก่า มีปัญหาอย่างหนึ่ง: การย้ายการติดตั้ง Windows ของคุณอาจเป็นเรื่องยุ่งยากโดยเฉพาะอย่างยิ่งเนื่องจาก SSD มักมีขนาดเล็กกว่าฮาร์ดไดรฟ์แบบเดิม
อย่างไรก็ตามมีวิธีโยกย้ายการติดตั้ง Windows 7, 8 หรือ 10 ไปยัง SSD โดยไม่ต้องติดตั้ง Windows ใหม่ ต้องใช้เวลาเพิ่มขึ้นเล็กน้อย แต่ใช้เวลาน้อยลงมาก
สิ่งที่คุณต้องการ
นอกเหนือจาก SSD ของคุณคุณจะต้องมีสิ่งอื่น ๆ อีกสองสามอย่างเพื่อให้กระบวนการนี้ทำงานได้ นี่คือสิ่งที่เราแนะนำ:
 วิธีการเชื่อมต่อ SSD กับคอมพิวเตอร์ของคุณหากคุณมีคอมพิวเตอร์เดสก์ท็อปคุณสามารถติดตั้ง SSD ใหม่ควบคู่ไปกับฮาร์ดไดรฟ์เก่าในเครื่องเดียวกันเพื่อโคลนได้ อย่างไรก็ตามหากคุณใช้แล็ปท็อปมักจะทำไม่ได้ดังนั้นคุณจะต้องซื้อบางอย่างเช่นสาย SATA-to-USB (ภาพด้านขวา) ซึ่งจะช่วยให้คุณเชื่อมต่อฮาร์ดไดรฟ์ 2.5″ หรือ SDD ได้ ไปยังแล็ปท็อปของคุณผ่าน USB คุณยังสามารถติดตั้ง SSD ของคุณในกล่องหุ้มฮาร์ดไดรฟ์ภายนอกก่อนที่คุณจะเริ่มกระบวนการย้ายข้อมูลแม้ว่าจะใช้เวลานานกว่าเล็กน้อยก็ตาม
วิธีการเชื่อมต่อ SSD กับคอมพิวเตอร์ของคุณหากคุณมีคอมพิวเตอร์เดสก์ท็อปคุณสามารถติดตั้ง SSD ใหม่ควบคู่ไปกับฮาร์ดไดรฟ์เก่าในเครื่องเดียวกันเพื่อโคลนได้ อย่างไรก็ตามหากคุณใช้แล็ปท็อปมักจะทำไม่ได้ดังนั้นคุณจะต้องซื้อบางอย่างเช่นสาย SATA-to-USB (ภาพด้านขวา) ซึ่งจะช่วยให้คุณเชื่อมต่อฮาร์ดไดรฟ์ 2.5″ หรือ SDD ได้ ไปยังแล็ปท็อปของคุณผ่าน USB คุณยังสามารถติดตั้ง SSD ของคุณในกล่องหุ้มฮาร์ดไดรฟ์ภายนอกก่อนที่คุณจะเริ่มกระบวนการย้ายข้อมูลแม้ว่าจะใช้เวลานานกว่าเล็กน้อยก็ตาม- สำเนา EASEUS Todo การสำรองข้อมูล ( อัปเดต : ในปี 2020 EaseUS Todo Backup เวอร์ชันฟรีจะไม่มีฟีเจอร์นี้อีกต่อไป) เวอร์ชันฟรีมีคุณสมบัติทั้งหมดที่เราต้องการเพื่อทำงานให้สำเร็จต่อหน้าเราดังนั้นดาวน์โหลดเวอร์ชันฟรีและติดตั้งเหมือนที่คุณต้องการ โปรแกรม Windows อื่น ๆ คำเตือน: ตรวจสอบให้แน่ใจว่าคุณได้คลิกลิงก์ "ปรับแต่ง" ในหน้า "ติดตั้งซอฟต์แวร์เพิ่มเติม" และยกเลิกการเลือกช่องทั้งหมดมิฉะนั้น EaseUS จะพยายามติดตั้ง crapware ที่แถมมาพร้อมกับเครื่องมือโคลนดิสก์
- การสำรองข้อมูลของคุณ เราเครียดแค่นี้ไม่พอ เป็นเรื่องโง่มากที่จะเริ่มยุ่งกับฮาร์ดไดรฟ์ของคุณโดยไม่ต้องสำรองข้อมูล ดูคำแนะนำในการสำรองข้อมูลคอมพิวเตอร์ของคุณและตรวจสอบให้แน่ใจว่าคุณได้สำรองข้อมูลสำคัญไว้ครบถ้วนก่อนดำเนินการต่อ
- แผ่นซ่อมแซมระบบ Windows นี่เป็นเพียงเครื่องมือในกรณี ในกรณีที่ Master Boot Record ของคุณเสียหายคุณจะสามารถเปิดแผ่นดิสก์ซ่อมแซม Windows และแก้ไขได้ภายในไม่กี่นาที ทำตามคำแนะนำเหล่านี้สำหรับ Windows 7 และคำแนะนำสำหรับ Windows 8 หรือ 10 อย่าลืมพิมพ์สำเนาคำแนะนำในการซ่อม bootloader เพื่อให้คุณพร้อมที่จะแก้ไขหากต้องการ ไม่มีจริงๆ. ทำมัน. เบิร์นซีดีนั้นและพิมพ์บทความนั้นการมีไว้ในมือจะช่วยให้คุณไม่ต้องยุ่งยากในการหาคอมพิวเตอร์เครื่องอื่นเพื่อสร้างซีดีสำหรับบูตหากคุณต้องการ
ขั้นตอนที่หนึ่ง: จัดระเบียบฮาร์ดไดรฟ์ปัจจุบันของคุณ
หากคุณกำลังย้ายข้อมูลไปยังไดรฟ์ที่มีขนาดเล็กกว่าที่คุณใช้อยู่ในปัจจุบันซึ่งมักจะเป็นเช่นนั้นหากคุณกำลังเปลี่ยนไปใช้ SSD คุณจะประสบปัญหาทันที ไดรฟ์ปลายทางมีที่ว่างไม่เพียงพอสำหรับไฟล์ทั้งหมดของคุณ!
ในการตรวจสอบความจุของไดรฟ์แต่ละตัวให้เสียบ SSD เข้ากับคอมพิวเตอร์และรอให้ปรากฏใน Windows Explorer คลิกขวาที่แต่ละไดรฟ์แล้วเลือก“ Properties” ในภาพหน้าจอสองภาพด้านล่างคุณจะเห็นพื้นที่ที่ใช้ (ซ้าย) ของไดรฟ์เก่าของเรา (141 GB) มีขนาดใหญ่กว่าที่ไดรฟ์ใหม่ (ขวา) ของเราสามารถเก็บได้ (118 GB)


คุณอาจจะพบสิ่งที่คล้ายกัน ดังนั้นก่อนที่คุณจะย้ายข้อมูลคุณจะต้องล้างฮาร์ดไดรฟ์ปัจจุบันของคุณ
ที่เกี่ยวข้อง: 7 วิธีในการเพิ่มพื้นที่ว่างในฮาร์ดดิสก์บน Windows
เริ่มต้นด้วยการลบไฟล์ที่คุณไม่ต้องการ นั่นหมายถึงภาพยนตร์เก่ารายการทีวีเพลง ข้อมูลสำรองเก่าและสิ่งอื่น ๆ ที่ใช้พื้นที่มาก ถอนการติดตั้งโปรแกรมใด ๆ ที่คุณไม่ได้ใช้อีกต่อไปแล้วเรียกใช้ Disk Cleanup เพื่อกำจัดขยะอื่น ๆ ในระบบของคุณ คุณอาจต้องการเรียกใช้โปรแกรมเช่น CCleaner เพื่อให้แน่ใจว่าทุกอย่างสะอาดหมดจด
นั่นจะช่วยได้เล็กน้อย แต่ในบางกรณีอาจไม่เพียงพอ หากคุณไม่สามารถลบสิ่งต่างๆได้นั่นหมายความว่าคุณจะต้องหาสถานที่ใหม่ในการจัดเก็บไฟล์ส่วนตัวเช่นรูปภาพเอกสารภาพยนตร์เพลงและอื่น ๆ เนื่องจากไฟล์เหล่านี้จะไม่พอดีกับไดรฟ์ใหม่ของคุณ
คุณมีสองตัวเลือก:
- ฮาร์ดไดรฟ์ภายนอก : หากคุณมีฮาร์ดไดรฟ์ภายนอกวางอยู่ (ซึ่งคุณไม่ได้ใช้สำหรับการสำรองข้อมูลที่สำคัญ!) ถึงเวลาใช้งานแล้ว คุณจะต้องย้ายไฟล์ที่มีค่าทั้งหมดของคุณไปที่ไฟล์นั้นเพื่อลดขนาดพาร์ติชัน Windows ของคุณ
- ไดรฟ์ภายในตัวที่สอง : โดยปกติจะไม่มีตัวเลือกสำหรับผู้ใช้แล็ปท็อปจำนวนมาก แต่ถ้าคุณเป็นผู้ใช้เดสก์ท็อปคุณสามารถซื้อฮาร์ดไดรฟ์พิเศษขนาดใหญ่ราคาถูกและย้ายไฟล์ของคุณไปที่นั้นได้ คุณยังสามารถย้ายตำแหน่งของเอกสารเพลงและโฟลเดอร์อื่น ๆ ของคุณได้หลังจากที่คุณย้ายข้อมูลดังนั้น Windows จะไม่ข้ามจังหวะ
ที่เกี่ยวข้อง: วิธีประหยัดพื้นที่ไดรฟ์โดยการถ่ายโอนไฟล์ในเครื่องไปยังคลาวด์
- ที่เก็บข้อมูลบนคลาวด์ : หากคุณไม่มีฮาร์ดไดรฟ์เพิ่มเติมคุณสามารถย้ายไฟล์พิเศษเหล่านั้นไปยังโซลูชันบนคลาวด์เช่น Dropbox หรือ OneDrive โปรดทราบว่าหากคุณยังไม่มีไฟล์ส่วนตัวที่จัดเก็บไว้ในระบบคลาวด์อาจต้องใช้เวลาสักครู่ (เช่นหลายวันหรือหลายสัปดาห์) ในการอัปโหลดดังนั้นโปรดเตรียมความพร้อม เมื่อคุณย้ายข้อมูลทั้งหมดของคุณไปยังโฟลเดอร์ระบบคลาวด์ของคุณแล้วคุณสามารถยกเลิกการซิงค์เพื่อเพิ่มพื้นที่ว่างในไดรฟ์ได้
โปรดจำไว้ว่าเนื่องจากฮาร์ดไดรฟ์ใหม่ของคุณมีขนาดเล็กกว่าเก่าคุณจะต้องหาที่เก็บถาวรแห่งใหม่ดังนั้นควรเลือกโซลูชันที่เหมาะกับคุณในระยะยาว
ขั้นตอนที่สอง: อัปเดตเฟิร์มแวร์ของ SSD ของคุณ

SSD เป็นเทคโนโลยีเด็กใหม่ในบล็อก SSD รุ่นแรกสุดหลายตัวมีข้อบกพร่องและปัญหาต่างๆซึ่งถูกกำจัดออกไปด้วยการอัปเดตเฟิร์มแวร์ที่สำคัญเท่านั้น บริษัท ไดรฟ์แต่ละแห่งมีเทคนิคของตนเองในการอัปเดตเฟิร์มแวร์บาง บริษัท ต้องการให้คุณรีบูตโดยใช้ซีดีพิเศษเพื่อแฟลชเฟิร์มแวร์และบาง บริษัท อนุญาตให้คุณแฟลชเฟิร์มแวร์จากภายใน Windows หากไดรฟ์ไม่ใช่ไดรฟ์ระบบปฏิบัติการหลัก ตัวอย่างเช่น OCZ มีหนึ่งในเครื่องมือใน Windows ดังกล่าวข้างต้น (ดูในภาพหน้าจอด้านบน) ไปที่เว็บไซต์ของผู้ผลิตไดรฟ์ของคุณเพื่ออ่านเพิ่มเติมเกี่ยวกับไดรฟ์ของคุณและวิธีการอัปเดตเฟิร์มแวร์ ตอนนี้เป็นเวลาที่ดีที่สุดในการอัปเดตเฟิร์มแวร์เนื่องจากไม่มีความเสี่ยงที่ข้อมูลจะสูญหายเนื่องจากคุณยังไม่ได้คัดลอกอะไรเลย
ขั้นตอนที่สาม: โคลนไดรฟ์ของคุณด้วย EaseUS Todo Backup
ในที่สุดก็ถึงเวลาสำหรับกิจกรรมหลัก เปิดแอปพลิเคชัน EaseUS แล้วคลิก“ โคลน” ที่หน้าจอหลัก

ขั้นแรกเลือกดิสก์ต้นทางของคุณ นี่จะเป็นไดรฟ์ระบบ Windows ปัจจุบันของคุณ ไดรฟ์ระบบของเราประกอบด้วยสามพาร์ติชัน: พาร์ติชันสำหรับเริ่มระบบที่ใช้งานอยู่พาร์ติชัน Windows จริงและพาร์ติชันการกู้คืน เราต้องการโคลนทั้งสามดังนั้นเราจะทำการตรวจสอบข้างฮาร์ดดิสก์เพื่อให้แน่ใจว่าได้เลือกทั้งหมดแล้ว คลิก“ ถัดไป” เพื่อดำเนินการต่อ

ตอนนี้คุณต้องเลือก SSD ของคุณเป็นปลายทาง ในกรณีของเรานั่นคือ“ Hard Disk 4” ซึ่งมีพื้นที่ว่างที่ไม่ได้จัดสรร 119 GB ตรวจสอบให้แน่ใจว่าคุณเลือกไดรฟ์ที่ถูกต้องหรือคุณอาจจะสูญเสียข้อมูล!
ทำการตรวจสอบจากนั้นทำเครื่องหมายในช่อง“ Optimize for SSD” ซึ่งจะช่วยให้คุณได้รับประสิทธิภาพสูงสุดจากการติดตั้ง Windows ที่เป็นผลลัพธ์

ก่อนที่คุณจะคลิก“ ถัดไป” ให้ใช้เวลาสักครู่เพื่อคลิกปุ่ม“ แก้ไข” ที่อยู่ถัดจาก SSD ของคุณ

EaseUS จะแสดงให้คุณเห็นว่าไดรฟ์ผลลัพธ์ของคุณจะเป็นอย่างไร ในบางกรณีคุณอาจต้องปรับแต่งที่นี่ ตัวอย่างเช่นใน SSD ของฉัน EaseUS ต้องการทำให้พาร์ติชันสำหรับบูตและการกู้คืนมีขนาดใหญ่ขึ้นมากแม้ว่าจะมีข้อมูลน้อยกว่ากิกะไบต์ก็ตาม ฉันอยากจะมีพื้นที่นั้นบนพาร์ติชัน Windows หลักของฉันดังนั้นฉันจึงต้องปรับขนาดก่อนที่จะดำเนินการต่อ

ในการปรับขนาดพาร์ติชันเหล่านี้ก่อนอื่นให้เลือกหนึ่งพาร์ติชันจากนั้นลากแฮนเดิลที่ปรากฏขึ้นระหว่างพาร์ติชันเหมือนกับว่าคุณกำลังปรับขนาดหน้าต่าง File Explorer

จากนั้นฉันปรับขนาดพาร์ติชัน Windows หลักของฉันเพื่อเติมเต็มพื้นที่ว่างที่เหลือ

ขึ้นอยู่กับโครงร่างของไดรฟ์ของคุณคุณอาจต้องปรับเปลี่ยนสิ่งต่างๆด้วยวิธีอื่น เมื่อเสร็จแล้วให้คลิก“ ตกลง” เพื่อดำเนินการต่อ ตรวจสอบอีกครั้งว่าทุกอย่างถูกต้องแล้วคลิก“ ดำเนินการต่อ” เพื่อเริ่มการดำเนินการโคลน

หากคุณได้รับคำเตือนต่อไปนี้ให้คลิก“ ตกลง” เพื่อดำเนินการต่อ

ความยาวที่แท้จริงของการดำเนินการจะขึ้นอยู่กับขนาดของไดรฟ์ต้นทางของคุณรวมถึงความเร็วของสื่อบันทึกข้อมูลและคอมพิวเตอร์ของคุณ สำหรับเราใช้เวลาประมาณ 10 นาที
ที่เกี่ยวข้อง: วิธีหลีกเลี่ยงปัญหาความไม่เพียงพอของ "ลดระดับเสียง" ของ Windows
หากคุณพบข้อผิดพลาดใด ๆ ในระหว่างกระบวนการนี้คุณอาจต้องใช้เครื่องมือจัดเรียงข้อมูลของบุคคลที่สามในไดรฟ์ระบบปัจจุบันของคุณในบางกรณีไฟล์ระบบที่อยู่ท้ายไดรฟ์อาจทำให้ยากต่อการปรับขนาด

เมื่อการดำเนินการเสร็จสิ้นคลิก“ เสร็จสิ้น”
ดังที่คุณเห็นในภาพหน้าจอต่อไปนี้ไดรฟ์ระบบใหม่ของเราปรากฏใน File Explorer แล้ว สิ่งที่เหลืออยู่ตอนนี้คือการเริ่มใช้งาน

ในการทำเช่นนี้ขั้นตอนต่อไปนั้นค่อนข้างง่าย ปิดคอมพิวเตอร์ของคุณถอดไดรฟ์เก่าและติดตั้งใหม่ในที่เดียวกัน รีสตาร์ทคอมพิวเตอร์และควรบูตจากไดรฟ์ใหม่โดยอัตโนมัติ
หากคุณใช้คอมพิวเตอร์เดสก์ท็อปและต้องการทิ้งไดรฟ์เก่าไว้หรืออาจเป็นอุปกรณ์สำรองข้อมูลหรืออุปกรณ์จัดเก็บข้อมูลคุณจะต้องบูตเข้าสู่ BIOS ระบบของคุณ (โดยปกติจะกดปุ่ม Delete ค้างไว้ก่อนที่โลโก้บูต Windows จะปรากฏขึ้น) . จากนั้นคุณจะต้องชี้ BIOS ของคุณไปที่ไดรฟ์ใหม่เป็นตัวแรกในการบูต คุณสามารถทำตามคำแนะนำของเราในการบูตจาก USB เพื่อทำสิ่งนี้เพียงเลือกฮาร์ดไดรฟ์ใหม่ของคุณแทนดิสก์หรือไดรฟ์ USB ในคำแนะนำ
ไม่ว่าในกรณีใดเมื่อคุณรีบูตคุณจะพบว่าตอนนี้ SSD ของคุณแสดงรายการเป็นไดรฟ์ C: (หากไม่เป็นเช่นนั้นให้ตรวจสอบอีกครั้งว่าคุณทำตามขั้นตอนข้างต้นถูกต้องแล้ว)
ขั้นตอนที่สี่: ใส่สัมผัสขั้นสุดท้ายบน SSD ของคุณ
เมื่อไดรฟ์ระบบใหม่ของคุณพร้อมใช้งานแล้วคุณจะต้องทำสิ่งสุดท้ายสองสามอย่างเพื่อให้แน่ใจว่าทุกอย่างทำงานในรูปแบบปลายสุด นี่คือสิ่งที่เราแนะนำ
ตรวจสอบให้แน่ใจว่า TRIM เปิดอยู่ TRIM เป็นชุดคำสั่งพิเศษที่ช่วยให้ SSD สามารถจัดการพื้นที่ว่างบนดิสก์ได้อย่างมีประสิทธิภาพ (หากคุณสงสัยคุณสามารถอ่านเพิ่มเติมได้ที่นี่) เปิดพรอมต์คำสั่งและพิมพ์คำสั่งต่อไปนี้:
แบบสอบถามพฤติกรรม fsutil DisableDeleteNotify
คำสั่งที่มีความยาวนี้มีเอาต์พุตที่เรียบง่ายมากไม่ว่าจะเป็น 0 หรือ 1 หากคุณได้รับ 1 TRIM จะไม่เปิดใช้งาน หากคุณได้ 0 แสดงว่า TRIM ถูกเปิดใช้งาน หากคุณต้องการเปิดใช้งานให้พิมพ์คำสั่งต่อไปนี้:
ชุดพฤติกรรม fsutil DisableNotify 0
ตรวจสอบให้แน่ใจว่าปิดการจัดเรียงข้อมูลแล้ว ไม่จำเป็นต้องจัดเรียงข้อมูลบน SSD และในความเป็นจริงไม่แนะนำให้ทำ Windows ควรจัดการสิ่งนี้โดยอัตโนมัติ แต่ไม่เจ็บที่จะตรวจสอบ เปิดเมนูเริ่มและในกล่องเรียกใช้พิมพ์dfrguiเพื่อเปิดตัวจัดเรียงข้อมูลบนดิสก์ คลิกที่ปุ่มกำหนดการจากนั้นคลิก“ เลือกดิสก์” ยกเลิกการเลือก SSD ของคุณ (ซึ่งควรเป็นไดรฟ์ C: ของคุณ) และคลิกตกลง
กู้คืนไฟล์ส่วนบุคคลของคุณ ที่นี่คุณต้องตัดสินใจบางอย่าง แม้ว่าจะเป็นไปได้ว่าเอกสารของคุณและรูปภาพของคุณอาจจะพอดีกับ SSD ใหม่ แต่ก็ไม่น่าเป็นไปได้ที่ไฟล์วิดีโอและเพลงของคุณจะทำซึ่งหมายความว่าคุณจะต้องเก็บไว้ที่อื่นเช่นในไดรฟ์ภายในเครื่องที่สอง (คุณ สามารถใช้ไดรฟ์เก่าของคุณได้) หรือฮาร์ดไดรฟ์ภายนอก
หากคุณต้องการคุณสามารถชี้โฟลเดอร์ผู้ใช้พิเศษของคุณไปยังตำแหน่งใหม่นั้นได้ดังนั้น Windows จะมองหาไฟล์ที่เป็นปัญหาก่อนเสมอ เพียงคลิกขวาที่เอกสารเพลงหรือโฟลเดอร์ผู้ใช้อื่น ๆ แล้วไปที่ Properties> Location> Move …เพื่อย้าย

คำเกี่ยวกับการปรับแต่งและลูกเล่นอื่น ๆ ของ SSDระมัดระวังเกี่ยวกับการปรับแต่งนอกเหนือจากการแก้ไขง่ายๆเหล่านี้ คู่มือ SSD จำนวนมากแนะนำให้เพิ่มประสิทธิภาพโดยการปิด Superfetch (มีหลักฐานที่น่าสงสัยว่าการปรับแต่งนี้ช่วยเพิ่มประสิทธิภาพได้ทั้งหมด) หรือปิดใช้งานไฟล์เพจ (ซึ่งจะลดการเขียนลงใน SSD แต่อาจทำให้โปรแกรมหยุดทำงานได้หากแรมหมด) ทุกวันนี้คุณไม่ควรทำอะไรมากเพื่อให้ SSD ของคุณทำงานได้อย่างเหมาะสม
การปรับแต่งที่เราแนะนำไว้ที่นี่จะช่วยเพิ่มประสิทธิภาพอย่างแน่นอนและไม่มีผลข้างเคียงที่เป็นลบ ดำเนินการด้วยความระมัดระวังในการปรับใช้การปรับแต่งที่คุณพบในคำแนะนำอื่น ๆ และในโพสต์ฟอรัมสนทนา และโปรดจำไว้ว่า SSD สมัยใหม่อาจมีข้อ จำกัด ในการเขียน แต่ก็มีข้อ จำกัด น้อยกว่า SSD รุ่นเก่ามากดังนั้นคำแนะนำเก่า ๆ เกี่ยวกับการหลีกเลี่ยงสิ่งที่เขียนลงในไดรฟ์ของคุณจึงค่อนข้างล้าสมัย คุณอาจจะเปลี่ยนคอมพิวเตอร์ของคุณก่อนที่คุณจะใกล้จะหมดสภาพ SSD!
ยินดีด้วย! คุณได้โคลนดิสก์ของคุณประหยัดเวลาในการติดตั้ง Windows ใหม่และปรับแต่งแอปของคุณเองได้หลายชั่วโมงและคุณพร้อมที่จะเพลิดเพลินกับดิสก์ระบบที่เร็วขึ้นและเงียบขึ้น
 วิธีการเชื่อมต่อ SSD กับคอมพิวเตอร์ของคุณหากคุณมีคอมพิวเตอร์เดสก์ท็อปคุณสามารถติดตั้ง SSD ใหม่ควบคู่ไปกับฮาร์ดไดรฟ์เก่าในเครื่องเดียวกันเพื่อโคลนได้ อย่างไรก็ตามหากคุณใช้แล็ปท็อปมักจะทำไม่ได้ดังนั้นคุณจะต้องซื้อบางอย่างเช่นสาย SATA-to-USB (ภาพด้านขวา) ซึ่งจะช่วยให้คุณเชื่อมต่อฮาร์ดไดรฟ์ 2.5″ หรือ SDD ได้ ไปยังแล็ปท็อปของคุณผ่าน USB คุณยังสามารถติดตั้ง SSD ของคุณในกล่องหุ้มฮาร์ดไดรฟ์ภายนอกก่อนที่คุณจะเริ่มกระบวนการย้ายข้อมูลแม้ว่าจะใช้เวลานานกว่าเล็กน้อยก็ตาม
วิธีการเชื่อมต่อ SSD กับคอมพิวเตอร์ของคุณหากคุณมีคอมพิวเตอร์เดสก์ท็อปคุณสามารถติดตั้ง SSD ใหม่ควบคู่ไปกับฮาร์ดไดรฟ์เก่าในเครื่องเดียวกันเพื่อโคลนได้ อย่างไรก็ตามหากคุณใช้แล็ปท็อปมักจะทำไม่ได้ดังนั้นคุณจะต้องซื้อบางอย่างเช่นสาย SATA-to-USB (ภาพด้านขวา) ซึ่งจะช่วยให้คุณเชื่อมต่อฮาร์ดไดรฟ์ 2.5″ หรือ SDD ได้ ไปยังแล็ปท็อปของคุณผ่าน USB คุณยังสามารถติดตั้ง SSD ของคุณในกล่องหุ้มฮาร์ดไดรฟ์ภายนอกก่อนที่คุณจะเริ่มกระบวนการย้ายข้อมูลแม้ว่าจะใช้เวลานานกว่าเล็กน้อยก็ตาม