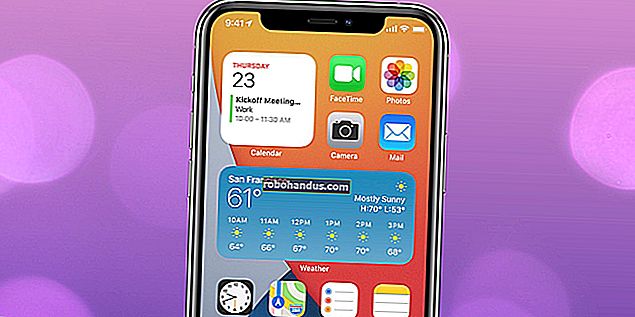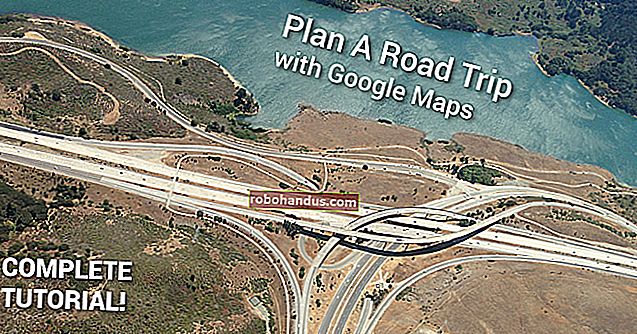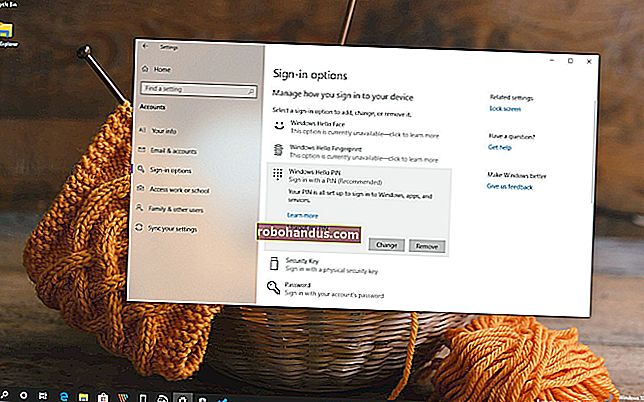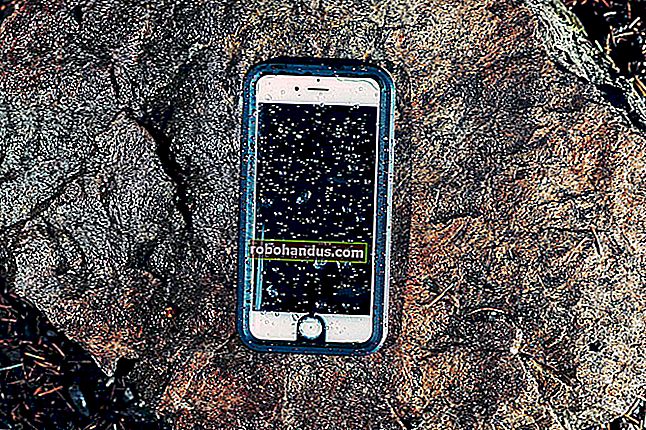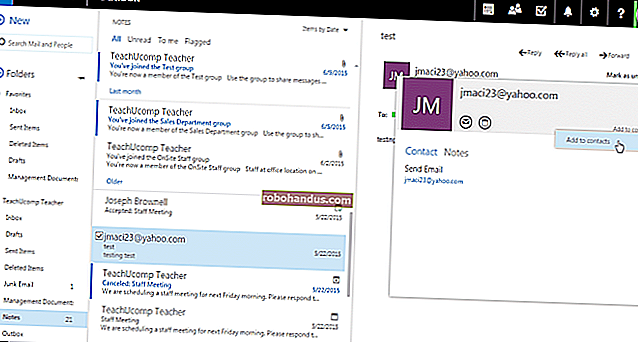วิธีดูว่ามี RAM อยู่ในพีซีของคุณเท่าใด (และความเร็ว)

RAM ของคอมพิวเตอร์เป็นหน่วยความจำระยะสั้นที่รวดเร็วซึ่งใช้สำหรับเรียกใช้แอปพลิเคชันและเปิดไฟล์ ยิ่งคอมพิวเตอร์ของคุณมี RAM มากเท่าไหร่คุณก็สามารถทำได้มากขึ้นในคราวเดียว วิธีตรวจสอบว่าระบบของคุณมีจำนวนเท่าใด
เราจะแสดงวิธีตรวจสอบความเร็ว RAM ของคุณด้วย เช่นเดียวกับเทคโนโลยีทุกอย่างยกเว้นแบตเตอรี่ RAM จะดีขึ้นและเร็วขึ้นเมื่อเวลาผ่านไป คอมพิวเตอร์รุ่นใหม่จะมี RAM ที่เร็วกว่าคอมพิวเตอร์รุ่นเก่า
แรมคืออะไร?
RAM ย่อมาจาก“ หน่วยความจำเข้าถึงโดยสุ่ม” นี่คือหน่วยความจำที่ใช้งานได้จริงที่พีซีของคุณใช้ แอปพลิเคชันไฟล์และข้อมูลอื่น ๆ ที่เปิดอยู่ทั้งหมดของคุณจะถูกเก็บไว้ที่นี่เพื่อการเข้าถึงที่รวดเร็ว RAM แตกต่างจาก SSD หรือฮาร์ดไดรฟ์ของคอมพิวเตอร์ซึ่งช้ากว่า RAM มาก เมื่อคุณเปิดโปรแกรมหรือเปิดไฟล์ไฟล์นั้นจะย้ายจากที่เก็บข้อมูลของระบบไปยัง RAM
ยิ่งคุณมี RAM มากเท่าไหร่คุณก็สามารถทำได้มากขึ้นในคราวเดียว หากคุณมี RAM ไม่เพียงพอสำหรับแอปพลิเคชันที่เปิดอยู่ระบบของคุณจะทำงานช้าลงเนื่องจาก Windows (หรือระบบปฏิบัติการอื่น) ต้องย้ายข้อมูลเข้าและออกจากไฟล์เพจในไดรฟ์ระบบของคุณ คุณอาจเห็นข้อผิดพลาดหน่วยความจำเหลือน้อยหากมี RAM ไม่เพียงพอ
แรมที่คุณต้องการขึ้นอยู่กับสิ่งที่คุณทำ คุณจะต้องใช้ RAM มากขึ้นเพื่อเล่นเกมพีซีล่าสุดใช้งานเครื่องเสมือนและแก้ไขวิดีโอ 4K
วิธีตรวจสอบว่าคุณมี RAM เท่าใดใน Windows
คุณสามารถตรวจสอบจำนวน RAM ที่คุณมีได้หลายวิธีอย่างรวดเร็ว
ใน Windows 10 ให้ใช้ตัวจัดการงาน คลิกขวาที่ทาสก์บาร์ของคุณแล้วเลือก“ ตัวจัดการงาน” หรือกด Ctrl + Shift + Esc เพื่อเปิด คลิกแท็บ "ประสิทธิภาพ" แล้วเลือก "หน่วยความจำ" ในบานหน้าต่างด้านซ้าย หากคุณไม่เห็นแท็บใด ๆ ให้คลิก“ รายละเอียดเพิ่มเติม” ก่อน
จำนวน RAM ทั้งหมดที่คุณติดตั้งจะแสดงที่นี่ ตัวจัดการงานยังบอกคุณถึงมาตรฐานที่ใช้ความเร็วฟอร์มแฟคเตอร์และจำนวนสล็อตหน่วยความจำกายภาพของระบบที่คุณใช้อยู่ คุณสามารถติดตั้ง RAM เพิ่มเติมได้หากคุณสามารถเปิดพีซีของคุณได้ (ไม่สามารถทำได้ในแล็ปท็อปบางเครื่อง) และมีสล็อตสำรอง

ตัวจัดการงานไม่ได้ให้ข้อมูลที่เป็นประโยชน์นี้ใน Windows 7 แต่คุณสามารถดูจำนวน RAM ทั้งหมดของคุณได้ในหน้าแผงควบคุม> ระบบและความปลอดภัย> ระบบ คุณยังสามารถเปิดได้อย่างรวดเร็วโดยเปิดเมนูเริ่มคลิกขวาที่ "คอมพิวเตอร์" แล้วเลือก "คุณสมบัติ" มองไปทางขวาของ“ หน่วยความจำที่ติดตั้ง” ภายใต้ระบบ

หากต้องการดูข้อมูลเฉพาะเพิ่มเติมเกี่ยวกับการกำหนดเวลา RAM ของคุณใน Windows 10 หรือ 7 เราขอแนะนำ CPU-Z ดาวน์โหลดและติดตั้ง CPU-Z เปิดใช้งานและคลิกแท็บ“ หน่วยความจำ” เพื่อดูข้อมูลนี้
หากคุณสร้างพีซีของคุณเอง RAM ของคุณอาจไม่ทำงานตามเวลาที่โฆษณาไว้จนกว่าคุณจะปรับแต่งการกำหนดเวลา

ที่เกี่ยวข้อง: ความเร็วและเวลาของ RAM มีผลต่อประสิทธิภาพของพีซีของฉันอย่างไร?
โดยทั่วไปข้อมูลนี้จะแสดงในเฟิร์มแวร์ UEFI หรือ BIOS ของระบบของคุณด้วย สิ่งนี้มีประโยชน์อย่างยิ่งหากคุณใช้พีซีที่ไม่มีระบบปฏิบัติการที่ใช้งานได้ เพียงแค่บูตเครื่องใช้แป้นพิมพ์ลัดเพื่อเข้าสู่ BIOS หรือเฟิร์มแวร์ UEFI (ซึ่งแตกต่างกันในพีซีแต่ละเครื่อง) และค้นหาข้อมูลเกี่ยวกับหน่วยความจำหรือ RAM ของระบบ
ที่เกี่ยวข้อง: BIOS ของพีซีทำอะไรและควรใช้เมื่อใด