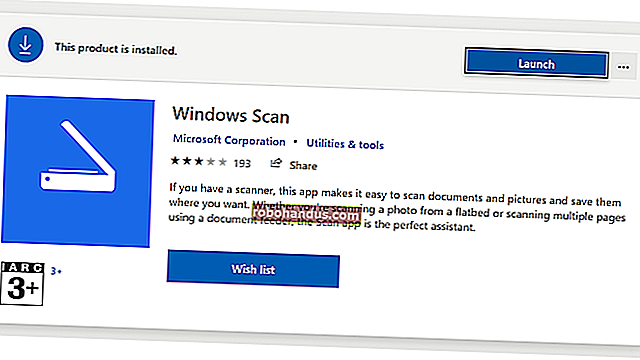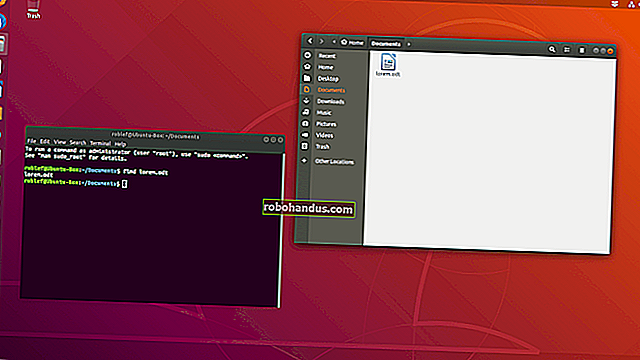วิธีลดการใช้ RAM ของ Steam จาก 400 MB เป็น 60 MB

ต้องการประสบการณ์ Steam ที่เบากว่าไม่ใช้ RAM 400 MB เพียงเพื่อแสดงไลบรารีเกมของคุณหรือไม่? เราจะแสดงวิธีลดการใช้ RAM ลงเหลือ 60 MB และรับไคลเอนต์ Steam ที่น้อยที่สุด
WebHelper ไคลเอนต์ Steam คืออะไร?
Steam เช่นเดียวกับแอปพลิเคชันสมัยใหม่อื่น ๆ มีเว็บเบราว์เซอร์ในตัว เว็บเบราว์เซอร์ในตัวนี้มีชื่อว่า "Steam Client WebHelper" (steamwebhelper.exe)
เมื่อคุณเปิดใช้ Steam โดยปกติจะเปิดกระบวนการ WebHelper หลายกระบวนการในพื้นหลัง - เรานับได้เจ็ด สิ่งเหล่านี้ใช้เพื่อแสดงร้านค้า Steam ชุมชนและแม้แต่คลังเกมของคุณ
แต่ถ้าคุณสามารถกำจัดกระบวนการ WebHelper ของ Steam ได้ล่ะ? คุณทำได้ด้วยตัวเลือกบรรทัดคำสั่งที่ซ่อนอยู่

การเปิดใช้ Steam โดยไม่ใช้ Steam WebHelper
ขั้นแรกหากคุณเปิด Steam คุณจะต้องปิดโดยคลิก Steam> ออก
หากต้องการเปิด Steam ด้วยวิธีนี้คุณจะต้องทราบตำแหน่งของไฟล์ steam.exe ในพีซีของคุณ บนพีซี Windows 64 บิตโดยปกติจะติดตั้งที่ C: \ Program Files (x86) \ Steam \ steam.exe ตามค่าเริ่มต้น หากคุณติดตั้ง Steam ในตำแหน่งอื่นให้ใช้ตำแหน่งนั้นในคำสั่งด้านล่างแทน

ในการเปิดใช้ Steam โดยไม่มีส่วนประกอบของเว็บเบราว์เซอร์คุณจะต้องเปิด Steam ด้วย-no-browserตัวเลือกบรรทัดคำสั่ง นอกจากนี้ยังมีประโยชน์ในการเปิดใช้ Steam ในโหมดเล็กซึ่งโดยปกติคุณสามารถเข้าถึงได้โดยคลิกที่ View> Small Mode ใน Steam
ในการเปิดใช้ Steam ด้วยตัวเลือกเหล่านี้ให้กด Windows + R เพื่อเปิดกล่องโต้ตอบเรียกใช้ คัดลอกและวางข้อความต่อไปนี้ในกล่องโต้ตอบเรียกใช้ (สมมติว่าคุณติดตั้ง Steam ไว้ในตำแหน่งเริ่มต้น) แล้วกด“ Enter” หรือคลิก“ ตกลง”:
"C: \ Program Files (x86) \ Steam \ steam.exe" - ไม่มีเบราว์เซอร์ + เปิดไอน้ำ: // open / minigameslist

Steam จะเปิดตัวในโหมดเล็กโดยไม่มีส่วนประกอบของเว็บเบราว์เซอร์ใด ๆ หากคุณดูตัวจัดการงานคุณจะเห็นว่ามันใช้ RAM 60 MB หรือน้อยกว่า

คุณสามารถคลิก View> Large Mode เพื่อดูอินเทอร์เฟซ Steam ปกติ แต่คุณจะเห็นข้อความแจ้งว่าเบราว์เซอร์ Steam ถูกปิดใช้งาน
(คุณสามารถคลิกดู> โหมดขนาดเล็กเพื่อใช้ Steam ในมุมมองที่น้อยกว่าแม้ว่าจะเปิดใช้งานเบราว์เซอร์อย่างไรก็ตามกระบวนการ WebHelper ของ Steam จะยังคงทำงานอยู่เบื้องหลังและคุณจะไม่เห็นการประหยัด RAM เหล่านี้)

สิ่งที่ทำงานได้โดยไม่ต้องใช้เบราว์เซอร์และสิ่งใดไม่ได้ผล
ในเดือนตุลาคม 2020 โหมดเล็กของ Steam ทำงานได้ดีมากเมื่อเบราว์เซอร์ถูกปิดใช้งานโดยส่วนใหญ่ คุณสามารถดูไลบรารีเกมของคุณติดตั้งเกมและเปิดใช้งานได้ คุณสามารถเข้าถึงการตั้งค่าปกติทั้งหมดของ Steam คุณยังสามารถใช้ Steam ในโหมดออฟไลน์
มีคุณสมบัติสำคัญอย่างหนึ่งที่ขาดหายไป: คุณไม่สามารถถอนการติดตั้งเกมโดยปิดเบราว์เซอร์ได้ (อย่างไรก็ตามคุณสามารถติดตั้งเกมได้)
คุณยังไม่สามารถดูรางวัลพิเศษเข้าถึงคุณลักษณะอื่น ๆ ของชุมชนหรือเรียกดูร้านค้าและซื้อเกมโดยปิดเบราว์เซอร์ อย่างไรก็ตามคุณยังสามารถเข้าถึงร้านค้า Steam และหน้าชุมชนได้โดยลงชื่อเข้าใช้เว็บไซต์ของ Steam ในเว็บเบราว์เซอร์ปกติ
รับเบราว์เซอร์ของ Steam กลับมา
ในการรับเบราว์เซอร์กลับมาให้ปิด Steam โดยคลิก Steam> ออกจากนั้นเปิด Steam จากทางลัดบนเดสก์ท็อปปกติ -no-browserไอน้ำจะเปิดตัวพร้อมกับเบราว์เซอร์ตราบใดที่คุณไม่ได้เปิดใช้งานด้วย

การสร้างทางลัดเพื่อเปิด Steam โดยไม่ใช้เบราว์เซอร์
หากคุณชอบโหมดนี้คุณสามารถสร้างทางลัดที่เปิดใช้ Steam โดยไม่ต้องใช้เบราว์เซอร์
ตัวอย่างเช่นหากคุณตรึง Steam ไว้ที่ทาสก์บาร์ของคุณให้คลิกขวาที่ไอคอน Steam บนทาสก์บาร์ของคุณคลิกขวาที่“ Steam Client Bootstrapper” และเลือก“ Properties”

ในกล่องเป้าหมายให้เพิ่มช่องว่างตามด้วยสิ่งต่อไปนี้:
-no-browser + open steam: // open / minigameslist
สมมติว่าคุณติดตั้ง Steam ไว้ในโฟลเดอร์เริ่มต้นในระบบของคุณควรมีลักษณะเหมือนคำสั่งที่คุณใช้ในกล่อง Run:
"C: \ Program Files (x86) \ Steam \ steam.exe" - ไม่มีเบราว์เซอร์ + เปิดไอน้ำ: // open / minigameslist

ตอนนี้เมื่อคุณเปิด Steam จากทาสก์บาร์ของคุณคุณจะได้รับประสบการณ์ที่เบาและน้อยมากขึ้น หากคุณจำเป็นต้องถอนการติดตั้งเกมหรือใช้คุณสมบัติเบราว์เซอร์ Steam อื่น ๆ คุณสามารถออกจาก Steam (Steam> Quit) จากนั้นเปิดใช้ Steam ด้วยทางลัดอื่นเช่นทางลัด Steam ในเมนูเริ่มของคุณ
หากต้องการยกเลิกการเปลี่ยนแปลงเพียงแค่เปิดหน้าต่างคุณสมบัติทางลัด Steam และลบข้อความที่คุณเพิ่มลงในกล่องเป้าหมาย ควรมีลักษณะดังนี้:
"C: \ Program Files (x86) \ Steam \ steam.exe"
แน่นอนว่า RAM ไม่กี่ร้อยเมกะไบต์ไม่ใช่เรื่องใหญ่สำหรับพีซีเกมสมัยใหม่ แต่หากคุณกำลังมองหาวิธีเพิ่ม RAM ขณะเล่นเกมนี่เป็นวิธีที่ง่าย