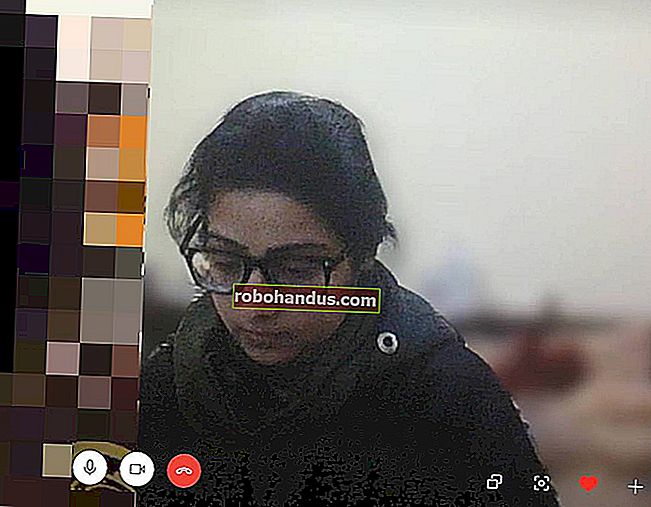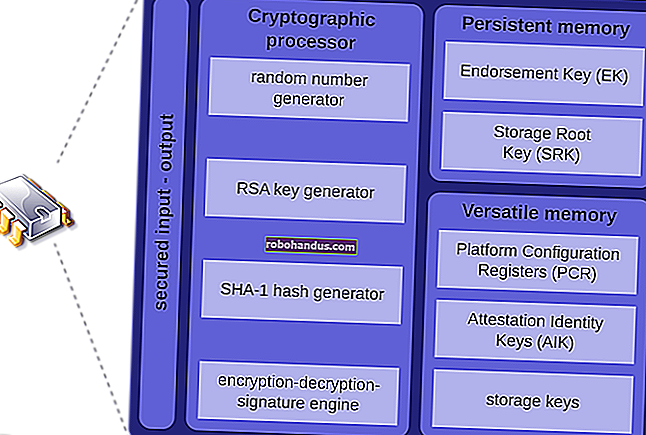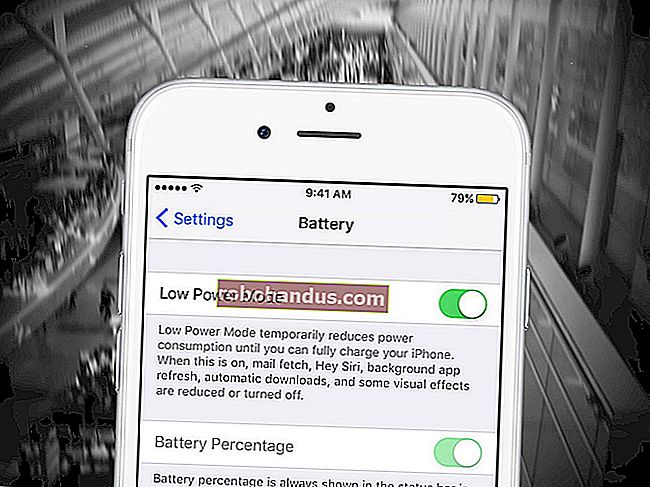วิธีการขยายดิสก์ของเครื่องเสมือนใน VirtualBox หรือ VMware

เมื่อคุณสร้างฮาร์ดดิสก์เสมือนใน VirtualBox หรือ VMware คุณระบุขนาดดิสก์สูงสุด หากคุณต้องการพื้นที่บนฮาร์ดดิสก์ของเครื่องเสมือนในภายหลังคุณจะต้องขยายฮาร์ดดิสก์เสมือนและพาร์ติชัน
โปรดทราบว่าคุณอาจต้องการสำรองไฟล์ฮาร์ดดิสก์เสมือนของคุณก่อนที่จะดำเนินการเหล่านี้ - มีโอกาสเกิดข้อผิดพลาดได้เสมอดังนั้นจึงควรสำรองข้อมูลไว้เสมอ อย่างไรก็ตามกระบวนการนี้ใช้ได้ผลดีสำหรับเรา
อัปเดต: ใช้ Virtual Media Manager ใน VirtualBox
VirtualBox 6 เพิ่มตัวเลือกแบบกราฟิกสำหรับการขยายและปรับขนาดดิสก์เสมือน ในการเข้าถึงให้คลิกไฟล์> Virtual Media Manager ในหน้าต่างหลัก VirtualBox

เลือกฮาร์ดดิสก์เสมือนในรายการและใช้แถบเลื่อน“ ขนาด” ที่ด้านล่างของหน้าต่างเพื่อเปลี่ยนขนาด คลิก "ใช้" เมื่อคุณดำเนินการเสร็จสิ้น
คุณยังคงต้องขยายพาร์ติชันบนดิสก์เพื่อใช้ประโยชน์จากพื้นที่เพิ่มเติม พาร์ติชันยังคงมีขนาดเท่าเดิมแม้ว่าขนาดดิสก์จะเพิ่มขึ้นก็ตาม ดูคำแนะนำด้านล่างสำหรับข้อมูลเพิ่มเติมเกี่ยวกับการขยายพาร์ติชัน

ขยาย Virtual Disk ใน VirtualBox
ในการขยายดิสก์เสมือนใน VirtualBox คุณจะต้องใช้คำสั่ง VBoxManage จากหน้าต่างพรอมต์คำสั่ง ขั้นแรกให้ปิดเครื่องเสมือน - ตรวจสอบให้แน่ใจว่าสถานะถูกตั้งค่าเป็นปิดเครื่องไม่ใช่ที่บันทึกไว้
(ก่อนดำเนินการต่อคุณควรลบสแน็ปช็อตที่เกี่ยวข้องกับเครื่องเสมือนด้วยหากคุณใช้คุณสมบัติสแน็ปช็อตใน VirtualBox สิ่งนี้จะช่วยให้แน่ใจว่าคุณได้แก้ไขไฟล์ดิสก์เสมือนที่ถูกต้องและทุกอย่างจะทำงานได้อย่างถูกต้องในภายหลัง)

ประการที่สองเปิดหน้าต่างพรอมต์คำสั่งจากเมนู Start และเปลี่ยนเป็นโฟลเดอร์ไฟล์โปรแกรมของ VirtualBox เพื่อให้คุณสามารถเรียกใช้คำสั่ง:
ซีดี“ C: \ Program Files \ Oracle \ VirtualBox”

คำสั่งต่อไปนี้จะทำงานบนดิสก์เสมือน VirtualBox ที่อยู่ที่“ C: \ Users \ Chris \ VirtualBox VMs \ Windows 7 \ Windows 7.vdi” จะปรับขนาดดิสก์เสมือนเป็น 81920 MB (80 GB)
VBoxManage modifiedhd“ C: \ Users \ Chris \ VirtualBox VMs \ Windows 7 \ Windows 7.vdi” - ปรับขนาด 81920
(ใช้สองขีดก่อนปรับขนาดในคำสั่งด้านบน)
แทนที่เส้นทางของไฟล์ในคำสั่งด้านบนด้วยตำแหน่งของดิสก์ VirtualBox ที่คุณต้องการปรับขนาดและตัวเลขที่มีขนาดที่คุณต้องการขยายรูปภาพเป็น (MB)
อัปเดต:ใน VirtualBox 6.0 ซึ่งเปิดตัวในปี 2019 คุณอาจต้องใช้คำสั่งต่อไปนี้แทน:
VBoxManage แก้ไขดิสก์มีเดีย“ C: \ Users \ Chris \ VirtualBox VMs \ Windows 7 \ Windows 7.vdi” - ปรับขนาด 81920

โปรดทราบว่ากระบวนการนี้ไม่ได้ขยายพาร์ติชันบนฮาร์ดดิสก์เสมือนดังนั้นคุณจะยังไม่สามารถเข้าถึงพื้นที่ใหม่ได้โปรดดูส่วนขยายพาร์ติชันของเครื่องเสมือนด้านล่างสำหรับข้อมูลเพิ่มเติม
ขยาย Virtual Disk ใน VMware
ในการขยายฮาร์ดดิสก์ของเครื่องเสมือนใน VMware ให้ปิดเครื่องเสมือนคลิกขวาแล้วเลือกการตั้งค่าเครื่องเสมือน

เลือกอุปกรณ์ฮาร์ดดิสก์เสมือนในรายการคลิกปุ่มยูทิลิตี้แล้วคลิกขยายเพื่อขยายฮาร์ดดิสก์

ป้อนขนาดดิสก์สูงสุดที่ใหญ่ขึ้นแล้วคลิกปุ่มขยาย VMware จะเพิ่มขนาดของดิสก์เสมือนของคุณแม้ว่าพาร์ติชันจะยังคงมีขนาดเท่าเดิมก็ตาม - ดูข้อมูลเกี่ยวกับการขยายพาร์ติชันด้านล่าง

ขยายพาร์ติชันของเครื่องเสมือน
ตอนนี้คุณมีฮาร์ดดิสก์เสมือนขนาดใหญ่ขึ้นแล้ว อย่างไรก็ตามพาร์ติชันของระบบปฏิบัติการบนฮาร์ดดิสก์เสมือนของคุณมีขนาดเท่ากันดังนั้นคุณจะยังไม่สามารถเข้าถึงพื้นที่นี้ได้

ตอนนี้คุณจะต้องขยายพาร์ติชันของระบบปฏิบัติการแขกราวกับว่าคุณกำลังขยายพาร์ติชันบนฮาร์ดดิสก์จริงในคอมพิวเตอร์จริง คุณไม่สามารถขยายพาร์ติชันในขณะที่ระบบปฏิบัติการของแขกกำลังทำงานได้เช่นเดียวกับที่คุณไม่สามารถขยาย C: \ partition ได้ในขณะที่ Windows กำลังทำงานบนคอมพิวเตอร์ของคุณ
คุณสามารถใช้ GParted live CD เพื่อปรับขนาดพาร์ติชันของเครื่องเสมือนของคุณได้เพียงแค่บูตอิมเมจ ISO ของ GParted ในเครื่องเสมือนของคุณจากนั้นคุณจะเข้าสู่โปรแกรมแก้ไขพาร์ติชัน GParted ในสภาพแวดล้อม Linux ที่ใช้งานได้ GParted จะสามารถขยายพาร์ติชันบนฮาร์ดดิสก์เสมือนได้
ก่อนอื่นให้ดาวน์โหลดไฟล์ ISO ของ GParted live CD จากที่นี่
โหลดไฟล์ ISO ลงในเครื่องเสมือนของคุณโดยไปที่หน้าต่างการตั้งค่าของเครื่องเสมือนเลือกไดรฟ์ซีดีเสมือนของคุณและเรียกดูไฟล์ ISO บนคอมพิวเตอร์ของคุณ

บูต (หรือรีสตาร์ท) เครื่องเสมือนของคุณหลังจากใส่อิมเมจ ISO และเครื่องเสมือนจะบูตจากอิมเมจ ISO ซีดีสดของ GParted จะถามคำถามคุณหลายข้อขณะบู๊ตคุณสามารถกด Enter เพื่อข้ามไปสำหรับตัวเลือกเริ่มต้น
เมื่อเริ่มระบบ GParted แล้วให้คลิกขวาที่พาร์ติชันที่คุณต้องการขยายแล้วเลือกปรับขนาด / ย้าย

ระบุขนาดใหม่สำหรับพาร์ติชันตัวอย่างเช่นลากแถบเลื่อนไปทางขวาจนสุดเพื่อใช้พื้นที่ว่างทั้งหมดสำหรับพาร์ติชัน คลิกปุ่มปรับขนาด / ย้ายหลังจากที่คุณระบุพื้นที่ที่คุณต้องการใช้แล้ว

สุดท้ายคลิกปุ่มใช้เพื่อใช้การเปลี่ยนแปลงของคุณและขยายพาร์ติชัน

หลังจากการดำเนินการปรับขนาดเสร็จสิ้นให้รีสตาร์ทเครื่องเสมือนของคุณและลบไฟล์ ISO GParted Windows จะตรวจสอบระบบไฟล์ในเครื่องเสมือนของคุณเพื่อให้แน่ใจว่าทำงานได้อย่างถูกต้อง - อย่าขัดขวางการตรวจสอบนี้

พาร์ติชันของเครื่องเสมือนจะใช้พื้นที่ฮาร์ดดิสก์เสมือนทั้งหมดดังนั้นคุณจะสามารถเข้าถึงพื้นที่เพิ่มเติมได้
โปรดทราบว่ามีวิธีที่ง่ายกว่าในการรับพื้นที่เก็บข้อมูลเพิ่มเติม - คุณสามารถเพิ่มฮาร์ดดิสก์เสมือนที่สองลงในเครื่องเสมือนของคุณได้จากหน้าต่างการตั้งค่า คุณสามารถเข้าถึงเนื้อหาของฮาร์ดดิสก์อื่นบนพาร์ติชันที่แยกต่างหากตัวอย่างเช่นหากคุณใช้เครื่องเสมือน Windows ฮาร์ดดิสก์เสมือนอื่น ๆ จะสามารถเข้าถึงได้โดยใช้อักษรระบุไดรฟ์อื่นภายในเครื่องเสมือนของคุณ