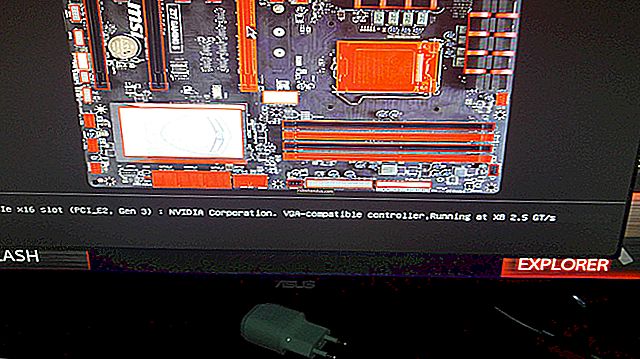วิธีการต่อเชื่อมและยกเลิกการต่อเชื่อมอุปกรณ์เก็บข้อมูลจาก Linux Terminal

ระบบไฟล์ในระบบปฏิบัติการ Linux และ Unix เช่น macOS สามารถติดตั้งยกเลิกการต่อเชื่อมและต่อเชื่อมใหม่ได้โดยใช้เทอร์มินัล นี่คือเครื่องมือที่มีประสิทธิภาพและหลากหลายนี่คือทุกสิ่งที่คุณจำเป็นต้องรู้
ระบบไฟล์ Linux
ระบบไฟล์ใน Linux, macOS และระบบปฏิบัติการอื่น ๆ ที่คล้าย Unix ไม่ได้ใช้ตัวระบุไดรฟ์ข้อมูลแยกต่างหากสำหรับอุปกรณ์จัดเก็บข้อมูลในลักษณะที่ Windows ทำ Windows กำหนดอักษรชื่อไดรฟ์ให้แต่ละไดรฟ์เช่น C: หรือ D: และระบบไฟล์สำหรับแต่ละไดรฟ์ข้อมูลจะเป็นโครงสร้างของไดเร็กทอรีที่อยู่ด้านล่างอักษรระบุไดรฟ์
ใน Linux ระบบไฟล์เป็นแผนผังไดเร็กทอรีแบบ all-in-one อุปกรณ์จัดเก็บข้อมูลที่ติดตั้งมีระบบไฟล์ต่อกิ่งบนโครงสร้างนั้นเพื่อให้ดูเหมือนเป็นส่วนหนึ่งของระบบไฟล์ที่เหนียวแน่น ระบบไฟล์ที่ติดตั้งใหม่จะสามารถเข้าถึงได้ผ่านทางไดเร็กทอรีที่ติดตั้ง ไดเร็กทอรีนั้นเรียกว่าจุดต่อเชื่อมสำหรับระบบไฟล์นั้น
ระบบไฟล์จำนวนมากติดตั้งโดยอัตโนมัติในเวลาบูตหรือขณะใช้งานขณะที่ปริมาณการจัดเก็บข้อมูลที่เชื่อมต่อกับคอมพิวเตอร์ระหว่างรันไทม์ ผู้ดูแลระบบที่ระมัดระวังสามารถปิดคุณสมบัติการเมาท์อัตโนมัติของรันไทม์เพื่อให้พวกเขาสามารถควบคุมการเชื่อมต่อกับระบบได้
ซึ่งหมายความว่าอุปกรณ์จัดเก็บข้อมูลที่เชื่อมต่อระหว่างรันไทม์อาจไม่ติดตั้งอัตโนมัติและจะต้องติดตั้งด้วยตนเอง การติดตั้งระบบไฟล์ด้วยตนเองช่วยให้คุณสามารถตัดสินใจเกี่ยวกับระบบไฟล์นั้นได้เช่นจุดเชื่อมต่อจะอยู่ที่ใดและระบบไฟล์จะเป็นแบบอ่านอย่างเดียวหรืออ่านเขียน
ไม่ว่าจะเป็นจากความจำเป็นหรือผ่านทางเลือกที่mount, umountและremountคำสั่งที่ให้คุณสามารถที่จะควบคุมสิ่งสำคัญของระบบลินุกซ์
ซักถามระบบไฟล์ของคุณด้วยเมานต์
Mount มีตัวเลือกมากมาย แต่ในการแสดงรายการระบบไฟล์ที่ติดตั้งทั้งหมดบนคอมพิวเตอร์ของคุณไม่จำเป็นต้องมีตัวเลือกใด ๆ เลย เพียงพิมพ์mountและกด Enter:

mount จะแสดงรายการระบบไฟล์ที่เชื่อมต่อทั้งหมดในหน้าต่างเทอร์มินัล

อาจเป็นเรื่องยากที่จะเลือกจากการทิ้งข้อมูลนั้นเพื่อค้นหาสิ่งที่คุณกำลังมองหา
คุณสามารถปรับแต่งผลลัพธ์ได้โดยขอmountให้แสดงเฉพาะระบบไฟล์ที่คุณสนใจ -t(พิมพ์) ตัวเลือกที่จะบอก mountสิ่งที่ประเภทของระบบไฟล์เพื่อรายงานเกี่ยวกับ
เมานต์ -t tmpfs
เมานต์ -t ext4

ตัวอย่างเช่นเราได้ขอmountให้แสดงรายการเฉพาะ tmpfsระบบไฟล์ เราได้ผลลัพธ์ที่จัดการได้มากขึ้น
tmpfsระบบไฟล์ปรากฏราวกับว่ามันเป็นปกติที่ติดตั้งระบบไฟล์ แต่มันจะถูกเก็บไว้จริงในการระเหยของหน่วยความจำที่tmpย่อมาชั่วคราวแทนในอุปกรณ์จัดเก็บข้อมูลแบบถาวร
คุณจะต้องแทนที่tmpfsพารามิเตอร์สำหรับประเภทไฟล์ที่คุณสนใจ
นอกจากนี้เรายังได้ออกคำสั่งเพื่อแสดงรายการext4ระบบไฟล์ ในคอมพิวเตอร์ทดสอบนี้มีext4ระบบไฟล์เดียวอยู่ในอุปกรณ์sdaซึ่งเป็นอุปกรณ์จัดเก็บข้อมูลเครื่องแรกที่ติดตั้งโดยปกติจะเป็นฮาร์ดไดรฟ์หลักและติดตั้ง/ซึ่งเป็นรากของโครงสร้างระบบไฟล์
ตัวบ่งชี้อื่น ๆ หมายถึง:
- rw : ระบบไฟล์สามารถอ่านและเขียนได้
- relatime : เคอร์เนลกำลังใช้โครงร่างที่ปรับให้เหมาะสมเพื่อบันทึกการเข้าถึงไฟล์และแก้ไขข้อมูลเมตา
- error = remount -o : หากตรวจพบข้อผิดพลาดร้ายแรงเพียงพอระบบไฟล์จะถูกต่อเชื่อมใหม่ในโหมดอ่านอย่างเดียวเพื่อให้สามารถวินิจฉัยได้
ที่เกี่ยวข้อง: คุณควรใช้ระบบไฟล์ Linux ใด
ซักถามระบบไฟล์ของคุณด้วย df
dfคำสั่งนอกจากนี้ยังสามารถใช้ในการแสดงซึ่งระบบไฟล์จะติดตั้งและสถานที่ที่จุดเชื่อมต่อของพวกเขา
dfmountใช้กับไม่มีพารามิเตอร์ช่วยให้คุณมีปัญหาเกินข้อมูลเช่นเดียวกับ ตัวอย่างเช่นใน Ubuntu Linux มีsquashfsระบบไฟล์หลอกที่สร้างขึ้นสำหรับแต่ละแอปพลิเคชันที่ติดตั้งโดยใช้snapคำสั่ง ใครอยากเห็นทั้งหมดนี้
หากต้องการบังคับdfให้เพิกเฉยหรือประเภทระบบไฟล์อื่น ๆ ให้ใช้-xตัวเลือก (ไม่รวม):
df -x สควอช

คุณสามารถดูชื่อของระบบไฟล์ความจุที่ใช้และพื้นที่ว่างและจุดต่อเชื่อมได้อย่างง่ายดาย
ที่เกี่ยวข้อง: วิธีดูพื้นที่ว่างในดิสก์และการใช้งานดิสก์จาก Linux Terminal
การติดตั้งระบบไฟล์ทั้งหมดใหม่ใน fstab
ทั้งหมดของระบบไฟล์ที่ติดตั้งในเวลาบูตมีรายการในไฟล์ที่เรียกว่าซึ่งเป็นระบบแฟ้มตารางตั้งอยู่ภายในfstab/etc
คุณสามารถใช้mountเพื่อบังคับให้ "รีเฟรช" และต่อเชื่อมระบบไฟล์ทั้งหมดที่อยู่ในรายการfstab. ภายใต้สภาวะการทำงานปกติสิ่งนี้ไม่จำเป็น เป็นของตัวเองจริงๆหากคุณมีปัญหากับระบบไฟล์หลายระบบ
คุณจะต้องใช้sudoดังนั้นคุณจะได้รับแจ้งให้ใส่รหัสผ่านของคุณ
sudo mount -a

เป็นที่ยอมรับในคอมพิวเตอร์ที่ใช้งานได้อย่างถูกต้องมันค่อนข้างแย่
อย่างไรก็ตามในคอมพิวเตอร์ที่มีปัญหาเกี่ยวกับระบบไฟล์การติดตั้งใหม่อาจช่วยแก้ปัญหาได้ หากไม่เกิดขึ้นอย่างน้อยคุณจะได้รับข้อความวินิจฉัยบนหน้าจอและในบันทึกของระบบซึ่งจะแนะนำให้คุณค้นหาสาเหตุของปัญหา
ที่เกี่ยวข้อง: ไฟล์ Linux fstab คืออะไรและทำงานอย่างไร
การติดตั้งอิมเมจ ISO
ง่ายต่อการเมานต์อิมเมจ ISO เพื่อให้คุณสามารถเข้าถึงเนื้อหาเป็นส่วนหนึ่งของระบบไฟล์
สิ่งนี้จะใช้ได้กับอิมเมจ ISO ใด ๆ ในตัวอย่างนี้เราใช้ Tiny Core Linux ISO เนื่องจากมีขนาดเล็กและดาวน์โหลดได้อย่างรวดเร็ว (การแจกจ่าย Linux ขนาดเล็กพร้อม GUI ใน 18 MB! คุณอาจมีไฟล์. mp3 ที่ใหญ่กว่านั้น)
ในไดเร็กทอรีเดียวกับอิมเมจ ISO ให้ใช้คำสั่งนี้ แทนชื่อของไฟล์ ISO ที่คุณกำลังต่อเชื่อม
sudo mount -t iso9660 -o ลูป TinyCore-current.iso / mnt

เนื่องจากเราจำเป็นต้องใช้sudoคุณจะต้องป้อนรหัสผ่านของคุณ
-t(พิมพ์) ตัวเลือกที่จะบอกmountสิ่งที่ประเภทของระบบไฟล์ที่เราจะติดตั้ง เป็นไฟล์ ISO ดังนั้นเราจึงจัดiso9660เตรียมตัวระบุประเภท
-o(ตัวเลือก) mountธงที่ใช้ในการส่งผ่านพารามิเตอร์พิเศษเพื่อ พารามิเตอร์ของเราคือloop.
เรากำลัง loopบังคับmountให้ใช้ไฟล์อุปกรณ์ลูปเพื่อเชื่อมต่อกับอิมเมจ ISO ของเรา ไฟล์อุปกรณ์ลูปอนุญาตให้เมาท์ไฟล์ (เช่นอิมเมจ ISO) และถือว่าเป็นอุปกรณ์เก็บข้อมูล
ไฟล์อุปกรณ์เป็นไฟล์พิเศษที่ใช้เป็นอินเทอร์เฟซเพื่อให้อุปกรณ์ที่เชื่อมต่อปรากฏราวกับว่าเป็นไฟล์ระบบไฟล์ปกติ นี่เป็นส่วนหนึ่งของทุกสิ่งใน Linux เป็นปรัชญาการออกแบบไฟล์
ไฟล์อุปกรณ์มีหลายประเภท เราเห็นก่อนหน้านี้เมื่อเราสังเกตว่ามีการext4ติดตั้งระบบไฟล์เดียวในเครื่องทดสอบนี้/และถูกเรียกsdaใช้
การจะมีความถูกต้องมากขึ้นว่าext4ระบบไฟล์ที่อยู่ในอุปกรณ์จัดเก็บข้อมูลที่เชื่อมต่อกับระบบไฟล์ผ่าน แฟ้มอุปกรณ์และระบบไฟล์บนอุปกรณ์จัดเก็บข้อมูลที่ติดตั้งที่/dev/sda /
แน่นอนเราต้องระบุชื่อของอิมเมจ ISO และเราต้องแจ้งให้mountทราบว่าเราต้องการติดตั้งระบบไฟล์ไว้ที่ใด เราเลือก/mntแล้ว.
อิมเมจ ISO ถูกเมาท์ การแจ้งเตือนว่าอิมเมจ ISO จะติดตั้งในโหมดอ่านอย่างเดียวจะปรากฏในหน้าต่างเทอร์มินัลเสมอ
สำรวจอิมเมจ ISO
เมื่อติดตั้งแล้วเราสามารถนำทางไดเร็กทอรีในอิมเมจ ISO ได้เช่นเดียวกับส่วนอื่น ๆ ของระบบไฟล์ มาแสดงรายการไฟล์ในอิมเมจ ISO ติดตั้ง/mnt ไว้ที่จำ
ls / mnt
ls / mnt / cde /

การยกเลิกการต่อเชื่อมอิมเมจ ISO
ในการยกเลิกการต่อเชื่อมระบบไฟล์ที่เมาท์ให้ใช้umountคำสั่ง โปรดทราบว่าไม่มี“ n” ระหว่าง“ u” และ“ m” คำสั่งคือumount ไม่ใช่“ unmount”
คุณต้องบอกumountว่าคุณกำลังยกเลิกการต่อเชื่อมระบบไฟล์ใด โดยระบุจุดต่อเชื่อมของระบบไฟล์
sudo umount / mnt

ไม่มีข่าวไหนเป็นข่าวดี หากไม่มีอะไรจะรายงานทุกอย่างก็เป็นไปด้วยดี
การสร้าง Mount Point
คุณสามารถสร้างและใช้จุดยึดของคุณเองได้ เราจะสร้างภาพที่เรียกว่าisomntและเมานต์อิมเมจ ISO ของเรา จุดต่อเชื่อมเป็นเพียงไดเร็กทอรี เราสามารถใช้mkdirเพื่อสร้างจุดเชื่อมต่อใหม่ของเรา
sudo mkdir / media / dave / isomnt

ตอนนี้เราสามารถใช้รูปแบบคำสั่งเดียวกับก่อนเพื่อเมานต์อิมเมจ ISO ของเรา คราวนี้เราจะไม่ติดตั้ง/mntเราจะติดตั้งบน/media/dave/isomnt/:
sudo mount -r -t iso9660 -o ลูป TinyCore-current.iso / media / dave / isomnt /

ตอนนี้เราสามารถเข้าถึงระบบไฟล์ที่เมาท์จากจุดเชื่อมต่อใหม่ของเรา
ls / media / dave / isomnt / cde / optional

แต่เส้นทางเหล่านั้นเริ่มยาวมาก นั่นจะกลายเป็นเรื่องน่าเบื่ออย่างรวดเร็ว มาทำอะไรสักอย่าง
การผูกจุดยึด
คุณสามารถผูกจุดต่อเชื่อมกับไดเร็กทอรีอื่น จากนั้นระบบไฟล์ที่เมาท์สามารถเข้าถึงได้ผ่านจุดเชื่อมต่อเดิมหรือผ่านไดเร็กทอรีที่ถูกผูกไว้
นี่คือตัวอย่างที่ใช้งานได้ เราจะสร้างไดเร็กทอรีในโฮมไดเร็กทอรีของเราชื่อiso. จากนั้นเราจะผูกจุดเชื่อมต่อของอิมเมจ ISO /media/dave/isomntกับisoไดเร็กทอรีใหม่ในโฮมไดเร็กทอรีของเรา
เราจะสามารถเข้าถึงอิมเมจ ISO ผ่านจุดเมาท์เดิม/media/dave/isomntและผ่านisoไดเร็กทอรีใหม่ -B(ผูก) ตัวเลือกที่ต้องมีชื่อของภูเขาจุดและชื่อของไดเรกทอรีที่จะผูกมันไป
mkdir iso
ติดตั้ง sudo -B / media / dave / isomnt / iso
ls iso
ls / media / dave / isomnt
ซีดี iso
ls
ซีดี cde

การใช้ umount With Binds
ระบบไฟล์ที่มีจุดเมาท์ที่ผูกไว้กับไดเร็กทอรีอื่นต้องการการยกเลิกการต่อเชื่อมจากจุดเชื่อมต่อและจุดเชื่อมโยง
แม้ว่าเราจะยกเลิกการต่อเชื่อมระบบไฟล์จากจุดเชื่อมต่อเดิมคุณยังสามารถเข้าถึงระบบไฟล์จากไดเร็กทอรีที่ถูกผูกไว้ได้ ระบบไฟล์ต้องถูกยกเลิกการต่อเชื่อมจากไดเร็กทอรีนั้นด้วย
sudo umount / media / dave / isomnt
ls iso
sudo umount iso
ls iso

การติดตั้งฟล็อปปี้ดิสก์
ฟล็อปปี้ดิสก์ (ที่มีฟล็อปปี้ดิสก์) เป็นอุปกรณ์จัดเก็บข้อมูล นั่นหมายความว่าไฟล์อุปกรณ์ sd (สำหรับอุปกรณ์จัดเก็บข้อมูล) จะถูกใช้เพื่อเชื่อมต่อกับอุปกรณ์จริง เราต้องสร้างซึ่งเป็นไฟล์อุปกรณ์ sd ฟรีถัดไป เราสามารถทำได้โดยการวางเอาต์พุตของdfthrough grepและมองหารายการที่มี“ sd” อยู่ในนั้น
df | grep / dev / sd

บนคอมพิวเตอร์เครื่องนี้มีไฟล์อุปกรณ์ sd เดียวที่ใช้งานอยู่ นี่คือ/dev/sda. ไฟล์อุปกรณ์ sd ถัดไปที่ออกจะเป็น/dev/sdb. นั่นหมายถึงเมื่อเราเชื่อมต่อฟล็อปปี้ดิสก์กับคอมพิวเตอร์ลินุกซ์จะใช้/dev/sdbเพื่อเชื่อมต่อกับฟล็อปปี้ดิสก์
เราจะบอกmountจะติดระบบแฟ้มบนฟลอปปีดิสก์ในไดรฟ์ฟลอปปี้ที่เชื่อมต่อกับ/dev/sdbไปยัง/mntจุดติด
ใส่ฟล็อปปี้ดิสก์ลงในฟล็อปปี้ดิสก์และเชื่อมต่อฟล็อปปี้ดิสก์เข้ากับพอร์ต USB บนคอมพิวเตอร์ ออกคำสั่งต่อไปนี้:
ติดตั้ง sudo / dev / sdb / mnt

ป้ายกำกับระบบไฟล์
เราสามารถใช้-lตัวเลือก (ป้ายกำกับ) mountเพื่อค้นหาว่ามีอะไรติดป้ายกำกับกับระบบไฟล์ ป้ายกำกับไม่เกินชื่อตามอำเภอใจ พวกเขาไม่มีวัตถุประสงค์ในการทำงาน
เรากำลังใช้-tตัวเลือก (ประเภท) เพื่อขอ mountให้รายงานvfatเฉพาะระบบไฟล์เท่านั้น
เมานต์ -l -t vfat

คุณจะพบป้ายกำกับในวงเล็บเหลี่ยมท้ายรายการ ป้ายกำกับสำหรับฟล็อปปี้ดิสก์นี้คือ NORTUN
เราสามารถเข้าถึงฟล็อปปี้ดิสก์ไดรฟ์ผ่าน/mntจุดยึด
cd / mnt
ls
ls -l AMATCH.C

ฟลอปปี้มีไฟล์ซอร์สโค้ดภาษา C การประทับวันที่ของไฟล์หนึ่งไฟล์แสดงให้เห็นว่ามีการแก้ไขล่าสุดเมื่อตุลาคม 2535 ซึ่งอาจเก่ากว่าผู้อ่านจำนวนมากของเรา (ไม่จำเป็นต้องพูดความหมายของ NORTUN เนื่องจากฉลากหายไปในหมอกแห่งกาลเวลา)
ถ้าเราทำdf piped ซ้ำผ่านgrepคำสั่งเพื่อแสดงรายการไฟล์อุปกรณ์ sd เราจะเห็นว่าตอนนี้มีสองไฟล์
df | grep / dev / sd

ฟล็อปปี้ดิสก์ของเราแสดงว่าติดตั้ง/dev/sdbตามที่เราคาดไว้ ระบบไฟล์บนฟล็อปปี้ดิสก์ในไดรฟ์ติดตั้งที่/mnt.
ในการยกเลิกการต่อเชื่อมฟล็อปปี้ดิสก์เราใช้umountและส่งไฟล์อุปกรณ์เป็นพารามิเตอร์
sudo umount / dev / sdb

ตัวเลือก umount Lazy
จะเกิดอะไรขึ้นถ้าคุณ (หรือผู้ใช้รายอื่น) กำลังใช้ระบบไฟล์เมื่อคุณพยายามยกเลิกการต่อเชื่อม การยกเลิกการต่อเชื่อมจะล้มเหลว
sudo umount / dev / sdb

ล้มเหลวเนื่องจากไดเร็กทอรีการทำงานปัจจุบันของผู้ใช้อยู่ในระบบไฟล์ที่เขาพยายามจะยกเลิกการต่อเชื่อม Linux ฉลาดพอที่จะไม่ให้คุณเห็นสาขาที่คุณนั่งอยู่
เพื่อเอาชนะสิ่งนี้ให้ใช้-lตัวเลือก (ขี้เกียจ) ทำให้umountต้องรอจนกว่าระบบไฟล์จะสามารถยกเลิกการต่อเชื่อมได้อย่างปลอดภัย
sudo umount -l / dev / sdb
ls
ซีดี ~
ls / mnt

แม้ว่าumountจะออกคำสั่งระบบไฟล์ก็ยังคงเมาท์อยู่และผู้ใช้สามารถแสดงรายการไฟล์ได้ตามปกติ
ทันทีที่ผู้ใช้เปลี่ยนไดเร็กทอรีเป็นโฮมไดเร็กทอรีระบบไฟล์ฟล็อปปี้ดิสก์จะถูกปล่อยและไม่ได้ต่อเชื่อม การพยายามแสดงรายการไฟล์ใน/mntไม่เกิดผลลัพธ์
การติดตั้ง Samba Share
Samba เป็นชุดบริการซอฟต์แวร์ที่อนุญาตให้เข้าถึงเครือข่ายที่ใช้ร่วมกันระหว่างระบบปฏิบัติการ Linux และ Unix และระบบปฏิบัติการ Windows
การตั้งค่า Samba อยู่นอกเหนือขอบเขตของบทความนี้ แต่ถ้าคุณได้รับอนุญาตให้เข้าถึง Samba share ที่มีให้สำหรับคุณนี่คือวิธีที่คุณสามารถติดตั้งใน Linux
Raspberry Pi ที่เชื่อมต่อกับเครือข่ายเดียวกันกับเครื่องทดสอบมี Samba share อยู่ เป็นไดเร็กทอรีที่เรียกว่า Backup ซึ่งตั้งชื่อ Samba ว่า "share" มาทำการเชื่อมต่อ SSH และดูเนื้อหาของไดเรกทอรีที่ใช้ร่วมกัน ไดเร็กทอรีที่ใช้ร่วมกันอยู่บนแท่ง USB ที่ติดตั้งบน Pi
ชื่อผู้ใช้piและชื่อเครือข่ายของราสเบอร์รี่ Pi marineville.localคือ
ssh [email protected]
ls / media / pi / USB64 / สำรอง
ทางออก

ผู้ใช้ออกSSHคำสั่งและได้รับแจ้งให้ใส่รหัสผ่าน Raspberry Pi
พวกเขาให้รหัสผ่านและได้รับการรับรองความถูกต้อง หน้าต่างเทอร์มินัลจะเปลี่ยนเป็นpi@marinevilleเพราะมันเชื่อมต่อกับ Raspberry Pi
/media/pi/USB64/Backupพวกเขารายการเนื้อหาของไดเรกทอรีที่ใช้ร่วมกันที่ เนื้อหาเป็นสองไดเรกทอรีหนึ่งเรียกว่าและเป็นหนึ่งเรียกว่าdave patตอนนี้เรารู้แล้วว่าจะเกิดอะไรขึ้นเมื่อเราขึ้นครองส่วนแบ่งแซมบ้า
พวกเขาพิมพ์exitที่จะตัดการเชื่อมต่อจากราสเบอร์รี่ Pi dave@howtogeekและการเปลี่ยนแปลงที่พรอมต์กลับไป
ในการใช้ Samba คุณต้องติดตั้งcifs-utilsแพ็คเกจ
ใช้apt-getเพื่อติดตั้งแพ็คเกจนี้ลงในระบบของคุณหากคุณใช้ Ubuntu หรือการแจกจ่ายที่ใช้ Debian อื่น ในการกระจาย Linux อื่น ๆ ให้ใช้เครื่องมือการจัดการแพ็คเกจของการแจกจ่าย Linux แทน
sudo apt-get ติดตั้ง cifs-utils

เมื่อการติดตั้งเสร็จสิ้นให้เมานต์การแชร์ด้วยคำสั่งดังต่อไปนี้เปลี่ยนที่อยู่ IP ชื่อแชร์และจุดต่อเชื่อม (ซึ่งต้องมีอยู่แล้ว) เพื่อให้เหมาะกับสถานการณ์ของคุณ
sudo mount -t cifs -o หนังสือรับรอง = / etc / samba / creds, uid = 1000, gid = 1000 //192.168.4.13/share / media / dave / NAS

มาแบ่งส่วนของคำสั่งนั้น
- -t cifs : ประเภทระบบไฟล์คือ cifs
- -o หนังสือรับรอง = / etc / samba / creds, uid = 1000, gid = 1000 : พารามิเตอร์ตัวเลือกคือพา ธ ไปยังไฟล์ที่เรียก
credsว่าปลอดภัยและมีชื่อผู้ใช้และรหัสผ่านสำหรับผู้ใช้ Raspberry Pi User ID (UID) และ Group ID (GID) ที่ใช้เพื่อตั้งค่าเจ้าของและกลุ่มของรูทของระบบไฟล์ - //192.168.4.13/share : ตำแหน่งเครือข่ายของอุปกรณ์ที่มี Samba แชร์อยู่และชื่อ Samba ของไดเรกทอรีที่แชร์ รากของหุ้นเป็นไดเรกทอรีเรียกแต่ชื่อหุ้นของแซมบ้าถูกตั้งค่าให้
Backupshare - / media / dave / NAS : ชื่อของจุดเชื่อมต่อ คุณต้องสร้างจุดเชื่อมต่อของคุณล่วงหน้า
โดยการเข้าถึงจุดเชื่อมต่อของ/media/dave/NASเราที่เรากำลังเข้าถึงไดเรกทอรีที่ใช้ร่วมกันบน Raspberry Pi ผ่านเครือข่าย เราสามารถเห็นสองโฟลเดอร์บน Raspberry Pi ที่เรียกว่าdaveและpat.
cd / media / dave / NAS

การสร้างและการติดตั้งระบบไฟล์
คุณสามารถใช้ddคำสั่งเพื่อสร้างไฟล์รูปภาพจากนั้นใช้mkfsเพื่อสร้างระบบไฟล์ภายในไฟล์ จากนั้นระบบไฟล์นั้นสามารถติดตั้งได้ mountนี้เป็นวิธีที่ดีในการปฏิบัติและการทดสอบด้วย
เราใช้ifตัวเลือก (ไฟล์อินพุต) เพื่อบอกddให้ใช้สตรีมของค่าศูนย์จาก/dev/zeroเป็นไฟล์อินพุต
of(ไฟล์ที่ส่งออก) geek_fsเป็นไฟล์ใหม่ที่เรียกว่า
เรากำลังใช้ bsตัวเลือก (ขนาดบล็อก) เพื่อขอขนาดบล็อก 1 MB
เราใช้countตัวเลือกเพื่อบอกddให้รวม 20 บล็อกในไฟล์เอาต์พุต
dd if = / dev / zero of./geek_fs bs = 1M count = 20

ที่สร้างไฟล์ภาพให้เรา ไม่มีค่าอะไรเลยนอกจากค่าศูนย์
เราสามารถสร้างระบบgeek_fsไฟล์ที่ใช้งานได้ภายในไฟล์โดยใช้mkfsคำสั่ง -t(พิมพ์) ตัวเลือกที่ช่วยให้เราสามารถเลือกระบบไฟล์ประเภท เรากำลังสร้างext4ระบบ
mkfs -t ext4 ./geek_fs

นั่นคือทั้งหมดที่ต้องมีระบบไฟล์ที่ใช้งานได้
มาติดตั้ง/media/dave/geek แล้วใช้chown เพื่อตั้งค่าเจ้าของและการเป็นเจ้าของกลุ่มเพื่ออนุญาตการเข้าถึง
ติดตั้ง sudo ./geek_fs / media / dave / geek
sudo chown dave: ผู้ใช้ / สื่อ / dave / geek

ได้ผลหรือไม่? มาเปลี่ยนเป็นระบบไฟล์ใหม่แล้ว copy ไฟล์มาดู
cd / media / dave / geek
cp / etc / fstab.
ls -l

เราสามารถเปลี่ยนไดเร็กทอรีเป็นระบบไฟล์ใหม่และเราทำสำเนา/etc/fstabไฟล์สำเร็จ ได้ผล!
ถ้าเราใช้mountเพื่อแสดงรายการระบบไฟล์ที่เมาท์ แต่ จำกัด เอาต์พุตไว้ที่ext4 ระบบไฟล์โดยใช้-tตัวเลือก (type) เราจะเห็นว่าตอนนี้มีext4ระบบไฟล์ที่เมาท์อยู่สองระบบ
เมานต์ -t ext4

การติดตั้งระบบไฟล์ใหม่
การต่อระบบไฟล์ใหม่ใช้-o remountอ็อพชัน โดยทั่วไปจะทำเพื่อเปลี่ยนระบบไฟล์จากสถานะอ่านอย่างเดียว (การทดสอบ) เป็นสถานะอ่านเขียน (การผลิต)
มาติดตั้งฟล็อปปี้ดิสก์ของเราอีกครั้ง คราวนี้เราจะใช้-rแฟล็ก (อ่านอย่างเดียว) จากนั้นเราจะmountไปgrepดูรายละเอียดของระบบไฟล์ฟลอปปี
sudo เมาท์ -r / dev / sdb / mnt
เมานต์ | grep / mnt

ดังที่คุณเห็นไฮไลต์roระบุว่าระบบไฟล์ถูกเมาต์แบบอ่านอย่างเดียว
การใช้ -o remountตัวเลือกกับrwแฟล็ก (อ่าน - เขียน) เราสามารถยกเลิกการต่อเชื่อมและต่อเชื่อมระบบไฟล์ใหม่ด้วยการตั้งค่าใหม่ทั้งหมดในคำสั่งเดียว
sudo mount -o remount, rw / mnt
การทำท่อmountทะลุซ้ำgrepแสดงให้เราเห็นว่าroถูกแทนที่ด้วย rw (ไฮไลต์) ขณะนี้ระบบไฟล์อยู่ในโหมดอ่าน - เขียน
เมานต์ | grep / mnt
(ไม่) การย้ายระบบไฟล์
คุณเคยสามารถยกเลิกการต่อเชื่อมระบบไฟล์และติดตั้งใหม่บนจุดเชื่อมต่ออื่นด้วยคำสั่งเดียว
-M(ย้าย) ตัวเลือก mountที่มีอยู่โดยเฉพาะเพื่อช่วยให้คุณสามารถทำเช่นนั้นได้ แต่ไม่สามารถใช้งานได้ในลีนุกซ์รุ่นที่ย้ายไปที่systemd. และนั่นคือชื่อใหญ่ส่วนใหญ่
หากเราพยายามย้ายระบบไฟล์จาก/mntไปยัง./geekมันล้มเหลวและแสดงข้อความแสดงข้อผิดพลาดที่แสดงด้านล่าง การพยายามแสดงรายการไฟล์ในไฟล์ ystem ผ่าน./geekกลับไม่มีผลลัพธ์
ติดตั้ง sudo -M / mnt ./geek
ls ./geek

วิธีแก้ปัญหาคือใช้-B ตัวเลือก (ผูก) ที่เราใช้ก่อนหน้านี้เพื่อผูกจุดเชื่อมต่อเดิมกับจุดเชื่อมต่อใหม่
sudo เมาท์ -B / mnt ./geek
ls ./geek
นอกเหนือจากการไม่ปล่อยจุดยึดเดิมให้ว่างแล้วสิ่งนี้จะมีผลในทางปฏิบัติเช่นเดียวกัน
ข้อสังเกตขั้นสุดท้าย
การใช้ --make-privateตัวเลือกนี้เป็นไปได้ที่จะบังคับให้เกิดการย้ายในsystemdเวอร์ชันของ Linux เทคนิคนี้ไม่ได้นำเสนอที่นี่ด้วยเหตุผลสองประการ
- มันอาจมีพฤติกรรมที่คาดเดาไม่ได้
- มันไม่คงอยู่และจำเป็นต้องทำซ้ำในการรีบูตแต่ละครั้ง
การใช้ลินุกซ์ Devuan SysVinit systemdไม่ คอมพิวเตอร์โหลดด้วย Devuan เวอร์ชันล่าสุดและผ่านการทดสอบแล้ว -M(ย้าย) ตัวเลือกทำงานตามที่คาดไว้ในระบบที่
นอกเหนือจากsystemdปัญหาเกี่ยวกับ-M ตัวเลือก (ย้าย) คุณควรพบการใช้งานmountและumount ตรงไปตรงมา คำสั่งเหล่านี้เป็นคำสั่งที่ยอดเยี่ยมในการเพิ่มแขนเสื้อของคุณเมื่อต้องเผชิญกับระบบที่เสียหายและคุณต้องเริ่มปะติดปะต่อระบบไฟล์ด้วยมือ