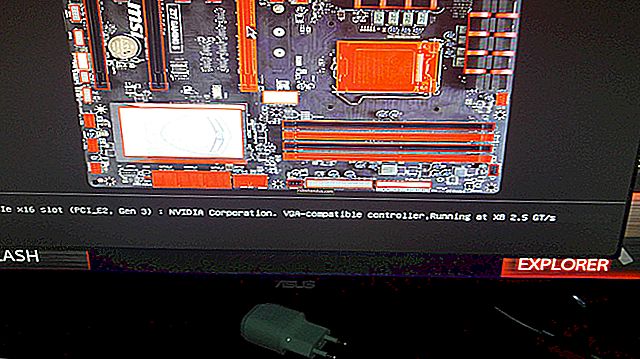วิธีเปิดใช้งานเพิ่มประสิทธิภาพและปรับแต่ง NVIDIA G-Sync

หากคุณมีการ์ดแสดงผล NVIDIA และจอภาพที่รองรับ NVIDIA G-Sync คุณสามารถใช้การ์ดนี้เพื่อขจัดปัญหาภาพฉีกขาดและทำให้เกมที่คุณเล่นดูดีขึ้น
G-Sync ทำอะไร
ที่เกี่ยวข้อง: อธิบายG-Sync และ FreeSync: อัตราการรีเฟรชตัวแปรสำหรับการเล่นเกม
“ การฉีกขาดของหน้าจอ” เป็นปัญหาในการเล่นเกมพีซี สมมติว่าคุณมีจอภาพ 60Hz ซึ่งหมายความว่าสามารถแสดง 60 เฟรมต่อวินาที สมมติว่าคุณกำลังเล่นเกมที่เน้นกราฟิกและการ์ดแสดงผลของคุณสามารถสร้างเฟรมได้เพียง 50 เฟรมต่อวินาที เนื่องจากสิ่งเหล่านี้ไม่เข้ากันอย่างสมบูรณ์บางครั้งคุณจะเห็นส่วนหนึ่งของเฟรมหนึ่งและอีกส่วนหนึ่งทำให้เกิดสิ่งประดิษฐ์ที่เรียกว่าการฉีกขาดของหน้าจอ สิ่งนี้อาจเกิดขึ้นได้หากคุณกำลังส่งออก 60 เฟรมต่อวินาทีหากการ์ดแสดงผลส่งภาพครึ่งหนึ่งผ่านจอภาพที่วาดมัน

ในอดีตวิธีแก้ปัญหาคือการเปิดใช้งานคุณสมบัติซิงค์แนวตั้งหรือ Vsync ในเกมของคุณ การทำเช่นนี้จะซิงค์เฟรมกับจอภาพของคุณเพื่อให้แต่ละเฟรมถูกส่งไปยังจอภาพในเวลาที่ถูกต้องซึ่งจะช่วยลดการฉีกขาดของหน้าจอ
ที่เกี่ยวข้อง: วิธีปรับแต่งตัวเลือกวิดีโอเกมของคุณเพื่อกราฟิกและประสิทธิภาพที่ดีขึ้น
มีปัญหาเพียงอย่างเดียว: vsync จะใช้ได้เฉพาะกับเฟรมเรตที่หารด้วยอัตราการรีเฟรชจอภาพของคุณเท่านั้น ดังนั้นหากจอภาพของคุณมีขนาด 60Hz อะไรก็ตามที่มากกว่า 60 เฟรมต่อวินาทีจะถูกตัดลงเหลือ 60 เฟรมต่อวินาที ไม่เป็นไรนั่นคือทั้งหมดที่จอภาพของคุณสามารถแสดงได้ แต่ถ้าคุณเข้ามาในส่วนที่มีกราฟิกมากเป็นพิเศษของเกมและอัตราเฟรมของคุณลดลงต่ำกว่า 60 ถึง 59 เฟรมต่อวินาที - vsync จะลดลงเหลือ 30 เฟรมต่อวินาทีดังนั้นคุณจึงไม่เกิดการฉีกขาด และ 30 เฟรมต่อวินาทีไม่ได้ราบรื่นอย่างแน่นอน
G-Sync ของ NVIDIA ช่วยแก้ปัญหานี้ได้ จอภาพ G-Sync ใช้อัตราการรีเฟรชแบบปรับได้ซึ่งจะเปลี่ยนไปตามจำนวนเฟรมต่อวินาทีที่คุณได้รับในเกมแทนที่จะเป็นแบบอื่น ดังนั้นเมื่อใดก็ตามที่การ์ดกราฟิกของคุณวาดเฟรมเสร็จจอภาพจะแสดงผลไม่ว่าคุณจะได้รับ 60 เฟรมต่อวินาที 55 เฟรมต่อวินาทีหรืออย่างอื่นก็ตาม คุณจะไม่เห็นการฉีกขาดและอัตราเฟรมของคุณจะไม่ลดลงถึงระดับที่น่ากลัว สิ่งนี้มีประโยชน์อย่างยิ่งบนจอภาพที่มีอัตราการรีเฟรชสูงกว่าเช่น 144Hz
จับอย่างเดียว? คุณต้องมีจอภาพที่รองรับ G-Sync เนื่องจากต้องใช้ชิปในจอภาพ
G-Sync เป็นเทคโนโลยีที่เป็นกรรมสิทธิ์ดังนั้นจึงต้องใช้จอภาพที่มีโมดูล NVIDIA G-Sync อยู่ภายใน ทางเลือกอื่นของ AMD เรียกว่า FreeSync และอาศัยมาตรฐาน DIsplayPort โดยไม่มีเทคโนโลยีที่เป็นกรรมสิทธิ์
วิธีเปิดใช้งาน G-Sync บนพีซีของคุณ
หากคุณมีจอภาพ G-Sync และการ์ดแสดงผลที่รองรับ G-Sync คุณจะต้องทำการตั้งค่าเล็กน้อยเพื่อให้มันใช้งานได้ทั้งหมด หลังจากเชื่อมต่อทุกอย่างแล้วให้เปิด NVIDIA Control Panel บนพีซีของคุณโดยคลิกขวาที่เดสก์ท็อป Windows ของคุณแล้วเลือก“ NVIDIA Control Panel” หรือเปิดแอปพลิเคชัน“ NVIDIA Control Panel” จากเมนูเริ่มของคุณ
ไปที่หน้าจอ> ตั้งค่า G-SYNC ตรวจสอบให้แน่ใจว่าได้เลือกตัวเลือก“ เปิดใช้งาน G-SYNC” แล้ว โดยค่าเริ่มต้น G-Sync จะเปิดใช้งานสำหรับเกมที่ทำงานในโหมดเต็มหน้าจอเท่านั้น คุณอาจต้องการเลือกตัวเลือก“ เปิดใช้งาน G-Sync สำหรับโหมดหน้าต่างและโหมดเต็มหน้าจอ” แทน ซึ่งจะทำให้ G-Sync ทำงานได้แม้ว่าคุณจะเล่นเกมในโหมดหน้าต่างบนเดสก์ท็อปของคุณด้วย คลิก "ใช้" หลังจากที่คุณเปลี่ยนตัวเลือกที่นี่
หากคุณมีจอภาพหลายจอที่เชื่อมต่อกับพีซีของคุณและมีเพียงจอภาพเดียวเท่านั้นที่รองรับ G-Sync แผงควบคุมจะแนะนำคุณตลอดการตั้งค่าจอภาพ G-Sync เป็นจอแสดงผลหลักของคุณก่อน

หากคุณต้องการทราบเมื่อเปิดใช้งาน G-Sync คุณสามารถเลือก Display> G-Sync Indicator จากภายใน NVIDIA Control Panel เพื่อเปิดหรือปิดการซ้อนทับ G-Sync
เมื่อเปิดใช้ตัวเลือกนี้คุณจะเห็นภาพซ้อนทับบนเกมเมื่อเปิดใช้งาน G-Sync อาจไม่ใช่สิ่งที่คุณต้องการเปิดใช้งานตลอดเวลา แต่สามารถช่วยคุณแก้ปัญหาและยืนยันว่า G-Sync เปิดใช้งานและทำงานในเกมได้จริง

วิธีเพิ่มประสิทธิภาพการตั้งค่าในเกมสำหรับ G-Sync
ที่เกี่ยวข้อง: วิธีทำให้จอภาพ 120Hz หรือ 144Hz ของคุณใช้อัตราการรีเฟรชที่โฆษณาไว้
G-Sync ควร "ใช้ได้" ในกรณีส่วนใหญ่เมื่อคุณเปิดใช้งานในแผงควบคุม NVIDIA แต่เกมบางเกมมีคุณสมบัติที่สามารถ จำกัด อัตราการรีเฟรชของ G-Sync ในระดับที่ต่ำกว่าที่จอภาพของคุณสามารถจัดการได้
ตัวอย่างเช่นหากคุณมีจอภาพ 144Hz และคุณเล่นเกมคุณจะต้องตรวจสอบให้แน่ใจว่าเกมได้รับการตั้งค่าอัตราการรีเฟรช 144Hz สำหรับจอภาพของคุณและคุณสมบัติที่ จำกัด FPS ใด ๆ ที่สามารถทำให้ต่ำกว่า 144 fps ถูกปิดใช้งาน ควรตั้งค่า Windows เป็นอัตราการรีเฟรชที่ถูกต้องสำหรับจอภาพอัตราการรีเฟรชที่สูงของคุณ
ในเกมอย่าลืมเลือกอัตราการรีเฟรชสูงสุดสำหรับจอภาพของคุณปิดใช้งาน Vsync และปิดใช้งานคุณสมบัติ "จำกัด FPS"
เกมควรปิดที่อัตราการรีเฟรชสูงสุดของคุณ - 144 เฟรมต่อวินาทีสำหรับจอภาพ 144Hz เป็นต้น หากอัตราเฟรมของเกมต่ำกว่านั้นอัตราการรีเฟรชของจอภาพจะจับคู่กับเฟรมเรตของเกมของคุณได้ทันที

วิธีลดความล่าช้าในการป้อนข้อมูลในเกมการแข่งขัน
หากคุณกำลังเล่นเกมการแข่งขันคุณอาจต้องการลดเวลาในการตอบสนองของอินพุตให้มากที่สุด NVIDIA Control Panel ช่วยให้คุณทำสิ่งนี้ได้ แต่มีข้อเสีย
คุณอาจไม่ต้องการแตะการตั้งค่าเหล่านี้เว้นแต่คุณต้องการเวลาแฝงของอินพุตที่น้อยที่สุดเท่าที่จะเป็นไปได้ในเกมใดเกมหนึ่ง การตั้งค่าเหล่านี้จะทำให้หน้าจอฉีกขาดอีกครั้งซึ่งจะนำประโยชน์ของ G-Sync ออกไป แต่ลดเวลาในการตอบสนองของอินพุตลงเล็กน้อย
นี่คือวิธีการทำงานของ G-Sync ตามปกติ: เมื่อเกมถึง FPS สูงสุดสำหรับจอภาพของคุณ (144 fps สำหรับจอภาพ 144Hz) Vsync รูปแบบพิเศษจะเข้ามาและ จำกัด เกมไว้ที่อัตราการรีเฟรชของจอภาพของคุณ จะไม่สามารถไปได้สูงกว่า 144 เฟรมต่อวินาที วิธีนี้จะป้องกันไม่ให้เกิดการฉีกขาดของหน้าจอ อย่างไรก็ตามสามารถเพิ่มเวลาในการตอบสนองของอินพุตได้อีกเล็กน้อย
คุณสามารถเลือกที่จะกำจัดเวลาแฝงของอินพุตนี้โดยปล่อยให้เกมเกินอัตราการรีเฟรชสูงสุดของจอภาพของคุณ คุณจะเห็นหน้าจอฉีกขาดเมื่อเกิดเหตุการณ์นี้ แต่เกมจะตอบสนองต่อการป้อนข้อมูลเร็วขึ้นเล็กน้อย สิ่งนี้มีความสำคัญเฉพาะในกรณีที่เกมของคุณสามารถเกินอัตราการรีเฟรชสูงสุดของจอภาพของคุณและหากคุณกำลังเล่นเกมการแข่งขันที่นับเวลาเพียงเล็กน้อย
หากต้องการค้นหาการตั้งค่าเหล่านี้ให้เปิด NVIDIA Control Panel และไปที่การตั้งค่า 3D> จัดการการตั้งค่า 3D คลิกแท็บ“ การตั้งค่าโปรแกรม” และเลือกเกมที่คุณต้องการกำหนดค่า ค้นหาการตั้งค่า "ซิงค์แนวตั้ง" และตั้งค่าเป็น "ปิด" คลิก "ใช้" เมื่อคุณดำเนินการเสร็จสิ้น ตอนนี้เกมนั้นจะได้รับอนุญาตให้เกินอัตราการรีเฟรชของจอภาพของคุณ หากต้องการยกเลิกการเปลี่ยนแปลงนี้ให้กลับมาที่นี่และเลือกตัวเลือก "ใช้การตั้งค่าส่วนกลาง (เปิด)" สำหรับเกม

ในตอนแรกคุณอาจสับสนกับสิ่งนี้: เหตุใด Vsync จึง "เปิด" โดยค่าเริ่มต้นสำหรับเกมทั้งหมดในแผงควบคุม NVIDIA แม้ว่าเราจะบอกให้คุณปิดในเกมของคุณก็ตาม
ตัวเลือก Vsync ใน NVIDIA Control Panel เป็น G-Sync-awareness VSync ชนิดพิเศษซึ่งจะเข้ามาในเฟรมเรตสูงเท่านั้น NVIDIA ได้เพิ่มประสิทธิภาพให้ทำงานได้ดีกับ G-Sync ตัวเลือก Vsync ในเกมของคุณเป็นประเภทดั้งเดิมมากกว่าซึ่งดีที่สุด
กล่าวโดยย่อกฎคือ: ปล่อยให้ VSync เปิดใช้งานในแผงควบคุม NVIDIA แต่ปิดใช้งานจากภายในเกม ปิดการใช้งานสำหรับแต่ละเกมใน NVIDIA Control Panel หากคุณต้องการลดเวลาในการตอบสนองของอินพุตให้มากที่สุด