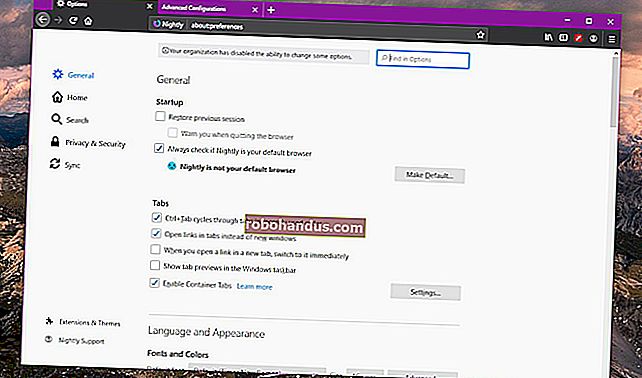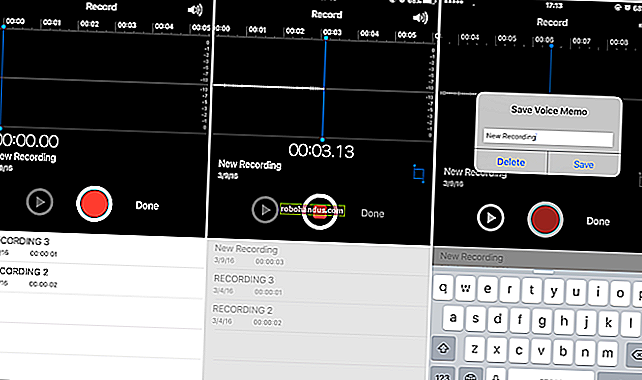วิธีป้องกันไม่ให้คอมพิวเตอร์ของคุณตื่นขึ้นมาโดยบังเอิญ

การสั่งให้พีซีเข้าสู่โหมดสลีปเป็นวิธีที่ดีในการประหยัดพลังงานในขณะที่ยังมั่นใจว่าคุณสามารถกลับมาทำงานต่อได้อย่างรวดเร็ว แต่คุณจะทำอย่างไรถ้าพีซีของคุณตื่นขึ้นมาเอง? ต่อไปนี้คือวิธีค้นหาว่ามีอะไรปลุกและวิธีป้องกัน
เมื่อคุณสั่งให้พีซีเข้าสู่โหมดสลีปเครื่องจะเข้าสู่สถานะประหยัดพลังงานซึ่งจะปิดการทำงานของส่วนประกอบส่วนใหญ่ของพีซีทำให้มีพลังงานเพียงพอที่จะทำให้หน่วยความจำรีเฟรช วิธีนี้ช่วยให้คุณสามารถปลุกคอมพิวเตอร์ให้กลับมาเป็นสถานะเดิมเมื่อเข้าสู่โหมดสลีปได้อย่างรวดเร็วรวมถึงเอกสารและโฟลเดอร์ที่คุณเปิดไว้ ความแตกต่างอย่างหนึ่งระหว่างโหมดสลีปและโหมดไฮเบอร์เนตคือเมื่อพีซีอยู่ในสภาพปกติกิจกรรมจากอุปกรณ์บางอย่างสามารถปลุกเครื่องได้ นอกจากนี้ยังสามารถกำหนดค่างานตามกำหนดเวลาให้ปลุกพีซีเพื่อให้ทำงานได้
ที่เกี่ยวข้อง: PSA: อย่าปิดคอมพิวเตอร์ของคุณเพียงแค่ใช้โหมดสลีป (หรือไฮเบอร์เนต)
วิธีค้นหาสิ่งที่ทำให้พีซีของคุณตื่นขึ้นมา
ก่อนที่คุณจะสามารถแก้ไขปัญหาคุณต้องพิจารณาปัญหาก่อน มีขั้นตอนที่แตกต่างกันเล็กน้อยที่คุณอาจต้องดำเนินการที่นี่เนื่องจากไม่มีวิธีแก้ปัญหาใดที่เหมาะกับทุกคน
ดูสิ่งสุดท้ายที่ปลุกพีซีของคุณ
ขั้นตอนแรกในการค้นหาสาเหตุที่พีซีของคุณตื่นขึ้นมาก่อนที่คุณต้องการคือการพิจารณาว่ากำลังทำอะไรอยู่ โดยปกติคุณสามารถทราบได้ว่าเหตุการณ์ใดที่ทำให้คอมพิวเตอร์ของคุณตื่นขึ้นมาล่าสุดด้วยคำสั่ง Command Prompt ง่ายๆ เริ่มพรอมต์คำสั่งโดยกดปุ่มเริ่มพิมพ์“ คำสั่ง” จากนั้นเลือกแอป“ พรอมต์คำสั่ง”

ในหน้าต่างพรอมต์คำสั่งพิมพ์คำสั่งต่อไปนี้แล้วกด Enter:
powercfg -lastwake

ฉันสามารถบอกได้จากผลลัพธ์ของคำสั่งข้างต้นเช่นฉันใช้ปุ่มเปิดปิดเพื่อปลุกพีซีของฉัน คุณอาจเห็นอุปกรณ์ในรายการเช่นเมาส์แป้นพิมพ์หรืออะแดปเตอร์เครือข่ายหรือเหตุการณ์ต่างๆเช่นตัวจับเวลาการปลุกหรือการบำรุงรักษาอัตโนมัติ
สิ่งนี้ไม่ได้ให้ข้อมูลที่คุณต้องการเสมอไป แต่มักจะเป็นเช่นนั้น
สำรวจกิจกรรม Wake Up อื่น ๆ ด้วย Event Viewer
ที่เกี่ยวข้อง: การใช้ Event Viewer เพื่อแก้ไขปัญหา
ในขณะที่คำสั่ง Command Prompt ที่เราเพิ่งพูดถึงนั้นยอดเยี่ยมสำหรับการแสดงให้คุณเห็นว่าพีซีของคุณตื่นขึ้นมาครั้งสุดท้าย แต่บางครั้งคุณต้องย้อนกลับไปในประวัติศาสตร์อีกเล็กน้อยเพื่อดูว่ามีอะไรปลุกก่อน ด้วยเหตุนี้เราจะหันไปใช้ Event Viewer ซึ่งเป็นเครื่องมือบันทึกที่มีประโยชน์ซึ่งจะช่วยให้เราเห็นเมื่อคอมพิวเตอร์ของคุณปิด (ไม่ว่าจะเป็นเพราะปิดเครื่องเข้าสู่โหมดสลีปหรือจำศีล) และเมื่อตื่นขึ้นมา
ในการเปิด Event Viewer ให้กด Start พิมพ์“ event” จากนั้นเลือก“ Event Viewer”

ในบานหน้าต่างด้านซ้ายเจาะลึกไปที่ Event Viewer (Local)> Windows Logs> System คุณจะเห็น ข้อมูลมากมายที่นี่ แต่ไม่ต้องกังวล คุณไม่จำเป็นต้องอ่านหรือพยายามทำความเข้าใจทุกสิ่งที่เกิดขึ้นในบันทึก เราจะกรองเฉพาะสิ่งที่เราต้องการดู คลิกขวาที่บันทึก“ ระบบ” แล้วเลือก“ กรองบันทึกปัจจุบัน”

ในหน้าต่างกรองบันทึกปัจจุบันบนเมนูแบบเลื่อนลง“ แหล่งที่มาของเหตุการณ์” เลือกตัวเลือก“ ตัวแก้ไขปัญหาพลังงาน” จากนั้นคลิก“ ตกลง”

กลับไปที่หน้าต่างหลักของ Event Viewer คุณจะเห็นว่าเราได้กรองข้อความหลายร้อยข้อความที่ไม่เกี่ยวข้องกับปัญหาของเราออกไปและได้รับการแก้ไขในสิ่งที่เราสนใจ: เมื่อคอมพิวเตอร์ตื่นขึ้นจากที่ต่ำ - อำนาจรัฐ ในมุมมองที่กรองใหม่คุณสามารถเลื่อนดูทุกอินสแตนซ์ที่คอมพิวเตอร์ของคุณตื่นขึ้นมาในช่วงระยะเวลาของการบันทึก (ซึ่งควรมีหลายร้อยรายการ)

สิ่งที่คุณควรให้ความสำคัญคือเวลาที่บันทึกเหตุการณ์ (ปลุกในเวลาที่คุณอยู่ที่คอมพิวเตอร์หรือเป็นการโทรปลุกกลางดึกแบบสุ่ม) และสิ่งที่ระบุ Wake Source
- หาก Wake Source ระบุว่า“ ปุ่มเปิด / ปิด” แสดงว่ามีการกดปุ่มเปิด / ปิดบนพีซีเพื่อปลุกเครื่องซึ่งเป็นการกระทำที่คุณน่าจะเกิดขึ้นเอง
- หาก Wake Source มีข้อความบางอย่างเช่น“ Device – HID-Compliant Mouse (หรือ Keyboard)” แสดงว่าพีซีได้รับการกำหนดค่าสำหรับการกดปุ่มและการเคลื่อนไหวของเมาส์เพื่อปลุก
- หาก Wake Source แสดงรายการอะแดปเตอร์เครือข่ายของคุณนั่นแสดงว่าพีซีของคุณได้รับการกำหนดค่าเพื่อให้กิจกรรมเครือข่ายขาเข้าสามารถปลุกได้ซึ่งเป็นสิ่งที่มีประโยชน์หากคุณต้องการให้พีซีเข้าสู่โหมดสลีป แต่ยังคงต้องการให้ใช้ได้กับอุปกรณ์เครือข่ายอื่นในบางครั้ง
- หาก Wake Source ระบุว่า“ Timer” หมายความว่างานที่กำหนดเวลาไว้จะปลุกคอมพิวเตอร์ ข้อมูลแหล่งที่มามักจะมีข้อบ่งชี้บางประการเกี่ยวกับงานที่ปลุกพีซี ตัวอย่างเช่นในภาพหน้าจอก่อนหน้านี้ฉันสามารถบอกได้ว่าพีซีของฉันถูกปลุกขึ้นมาเพื่อทำการรีสตาร์ทตามกำหนดเวลาหลังจากการอัปเดต
- คุณอาจเห็นบางอย่างเช่น“ Wake Source: Unknown” ซึ่งค่อนข้างคลุมเครือ แต่อย่างน้อยก็บอกได้ว่าเมื่อพีซีถูกปลุก
เมื่อคุณได้ตรวจสอบแล้วว่ามีรูปแบบการโทรปลุกคอมพิวเตอร์แปลก ๆ และคุณระบุแหล่งที่มาได้แล้วก็ถึงเวลาทำอะไรสักอย่าง
วิธีหยุดพีซีของคุณไม่ให้ตื่นขึ้นมาแบบสุ่ม
หวังว่าหนึ่งในเทคนิคข้างต้นจะช่วยให้คุณทราบว่ามีอะไรปลุกพีซีของคุณ ตอนนี้ถึงเวลาแก้ปัญหา ข้ามลงไปที่หัวข้อที่เกี่ยวข้องกับสถานการณ์ของคุณ
จำกัด อุปกรณ์ฮาร์ดแวร์ที่สามารถปลุกพีซีของคุณได้
ดังที่คุณอาจสังเกตเห็นจากการดูบันทึกของ Event Viewer มีอุปกรณ์ฮาร์ดแวร์หลักสี่ตัวที่สามารถปลุกพีซีของคุณ ได้แก่ เมาส์คีย์บอร์ดอะแดปเตอร์เครือข่ายและปุ่มเปิดปิด (หรือฝาแล็ปท็อปหากนั่นคือสิ่งที่คุณใช้) คุณสามารถดูรายการอุปกรณ์ฮาร์ดแวร์ทั้งหมดที่อนุญาตให้ปลุกพีซีของคุณด้วยคำสั่งพร้อมรับคำสั่ง เปิดหน้าต่างพรอมต์คำสั่งและเรียกใช้คำสั่งต่อไปนี้:
powercfg -devicequery wake_armed

ในตัวอย่างนี้ฉันมีอุปกรณ์หลายอย่างที่ได้รับอนุญาตให้ปลุกพีซีของฉันรวมถึงอะแดปเตอร์ Intel Ethernet คีย์บอร์ดสองตัว (ฉันสลับไปมาระหว่างคีย์บอร์ดปกติและคีย์บอร์ดสำหรับเล่นเกม) และเมาส์ ไม่ว่าการตั้งค่าของคุณจะเป็นอย่างไรตอนนี้คุณรู้แล้วว่าอุปกรณ์ใดที่สามารถปลุกพีซีของคุณได้คุณสามารถไปที่ Device Manager เพื่อบอกไม่ให้ทำ
เราได้กล่าวถึงรายละเอียดเกี่ยวกับวิธีป้องกันไม่ให้เมาส์ของคุณปลุกพีซีของคุณและวิธีป้องกันไม่ให้กิจกรรมเครือข่ายปลุกพีซีของคุณ ดังนั้นในตัวอย่างของเราที่นี่เราจะป้องกันไม่ให้แป้นพิมพ์ปลุกพีซี ทำไมคุณถึงต้องการทำเช่นนี้? คำเดียว: แมว
(อย่างไรก็ตามควรใช้กับอุปกรณ์อื่น ๆ ที่อาจปลุกคอมพิวเตอร์ของคุณไม่ใช่แค่คีย์บอร์ด)
ที่เกี่ยวข้อง: วิธีหยุดเมาส์ของคุณจากการปลุกพีซี Windows ของคุณ
เปิด Device manager โดยกดแป้น Windows พิมพ์“ Device Manager” จากนั้นกด Enter

ในหน้าต่าง Device Manager ให้ค้นหาอุปกรณ์ที่คุณต้องการป้องกันไม่ให้ปลุกคอมพิวเตอร์ของคุณ มันจะมีชื่อเดียวกันกับในเอาต์พุตของpowercfgคำสั่งที่คุณเพิ่งเรียกใช้ คลิกขวาที่อุปกรณ์แล้วเลือก“ คุณสมบัติ” จากเมนูบริบท

ในแท็บ“ การจัดการพลังงาน” ของหน้าต่างคุณสมบัติของอุปกรณ์ให้ปิดใช้งานตัวเลือก“ อนุญาตให้อุปกรณ์นี้ปลุกคอมพิวเตอร์” จากนั้นคลิก“ ตกลง”

ในขณะที่คุณเปิด Device Manager อยู่ให้ดำเนินการต่อและไม่อนุญาตให้อุปกรณ์อื่น ๆ ที่คุณไม่ต้องการให้คอมพิวเตอร์ของคุณตื่นขึ้นมา เมื่อเสร็จแล้วคุณสามารถออกจาก Device Manager ได้
ปิดใช้งานตัวตั้งเวลาปลุกและงานตามกำหนดเวลา
สิ่งอื่น ๆ ที่สามารถปลุกพีซีของคุณคืองานตามกำหนดเวลา งานตามกำหนดการบางอย่างเช่นแอปป้องกันไวรัสที่กำหนดเวลาการสแกนสามารถตั้งเวลาปลุกเพื่อปลุกพีซีของคุณในเวลาที่กำหนดเพื่อเรียกใช้แอปหรือคำสั่ง หากต้องการดูรายการตัวจับเวลาการปลุกที่ตั้งไว้บนคอมพิวเตอร์ของคุณคุณสามารถใช้คำสั่งพร้อมรับคำสั่ง คุณจะต้องเรียกใช้ Command Prompt ด้วยสิทธิ์ระดับผู้ดูแลระบบสำหรับอันนี้ ในการทำเช่นนั้นให้กด Start พิมพ์“ command” และเมื่อคุณเห็นแอป Command Prompt ให้คลิกขวาแล้วเลือก“ Run as administrator”

ในหน้าต่างพรอมต์คำสั่งพิมพ์คำสั่งต่อไปนี้แล้วกด Enter:
powercfg -waketimers

ในตัวอย่างนี้คุณจะเห็นว่าฉันมีตัวจับเวลาการปลุกหนึ่งตัวซึ่งเป็นงานที่กำหนดเวลาไว้เพื่อตรวจสอบว่าฉันมีไฟล์ขนาดใหญ่ที่รอการดาวน์โหลดอยู่หรือไม่เพื่อที่ฉันจะได้ดาวน์โหลดเมื่อฉันไม่ได้ใช้พีซี
คุณมีทางเลือกสำหรับการหยุดนี้คุณสามารถปิดการใช้งานที่เฉพาะเจาะจงจับเวลาปลุกหรือปิดการใช้งานตัวจับเวลาปลุกทั้งหมด
ที่เกี่ยวข้อง: วิธีเรียกใช้โปรแกรมโดยอัตโนมัติและตั้งค่าการแจ้งเตือนด้วย Windows Task Scheduler
หากคุณต้องการหยุดงานหนึ่งงานไม่ให้ปลุกคอมพิวเตอร์ของคุณคุณสามารถถอนการติดตั้งแอพที่สร้างงานหรือปรับการตั้งค่างานตามกำหนดเวลาได้ คุณสามารถอ่านคำแนะนำทั้งหมดสำหรับการทำงานกับงานตามกำหนดเวลาได้ในบทความของเราเกี่ยวกับการรันโปรแกรมโดยอัตโนมัติด้วย Windows Task Scheduler แต่นี่เป็นเวอร์ชันสั้น ๆ
ค้นหางานใน Task Scheduler คลิกขวาแล้วเลือก“ Properties” ในหน้าต่างคุณสมบัติบนแท็บ“ เงื่อนไข” ให้ปิดตัวเลือก“ ปลุกคอมพิวเตอร์เพื่อเรียกใช้งานนี้”

การดำเนินการนี้จะทำให้งานตามกำหนดเวลาอยู่ในตำแหน่งและหากพีซีของคุณตื่น Windows จะเรียกใช้งานนั้น มันจะไม่ปลุกพีซีเพื่อที่จะทำ
หากคุณไม่ต้องการให้โปรแกรมใด ๆปลุกคอมพิวเตอร์ของคุณโดยอัตโนมัติคุณสามารถปิดใช้งานตัวจับเวลาการปลุกได้ทั้งหมด ในการดำเนินการดังกล่าวให้เปิดแอปแผงควบคุมตัวเลือกการใช้พลังงานโดยการกดปุ่มเริ่มพิมพ์ "ตัวเลือกการใช้พลังงาน" จากนั้นกด Enter

ในหน้าต่างตัวเลือกการใช้พลังงานให้คลิกลิงก์ "เปลี่ยนการตั้งค่าแผน" ถัดจากแผนที่คุณใช้

ในหน้าต่างถัดไปให้คลิกลิงก์“ เปลี่ยนการตั้งค่าพลังงานขั้นสูง”

ขยายรายการ“ Sleep” ขยายรายการ“ Allow wake timers” ด้านล่างจากนั้นตั้งค่ารายการด้านล่างเป็น“ Disabled” หากคุณใช้แล็ปท็อปคุณจะเห็นรายการสองรายการ ได้แก่ “ แบตเตอรี่” และ“ เสียบปลั๊ก” และคุณสามารถกำหนดค่าสำหรับการตั้งค่าต่างๆได้ หากคุณใช้เดสก์ท็อปพีซีคุณจะเห็นเพียงการตั้งค่าเดียวในรายการ“ อนุญาตตัวจับเวลาการปลุก” ดังตัวอย่างนี้

โปรดทราบว่าหากคุณใช้ Windows 10 คุณจะมีตัวเลือกที่สามนอกเหนือจากการเปิดหรือปิดการใช้งานตัวตั้งเวลาปลุก ตัวเลือกนี้เรียกว่า“ ตัวตั้งเวลาปลุกที่สำคัญเท่านั้น” และปลุกพีซีของคุณเฉพาะสำหรับเหตุการณ์สำคัญของระบบ Windows เช่นการรีสตาร์ทพีซีตามกำหนดเวลานอกเวลาทำการหลังจากการอัปเดต Windows คุณสามารถลองตั้งค่าตัวจับเวลาการปลุกเป็น“ ตัวตั้งเวลาปลุกที่สำคัญเท่านั้น” และดูว่าสามารถแก้ปัญหาของคุณได้หรือไม่ หากพีซีของคุณยังคงตื่นบ่อยกว่าที่คุณต้องการคุณสามารถกลับมาและตั้งค่าตัวจับเวลาการปลุกเป็น“ ปิดใช้งาน” แทนได้ตลอดเวลา
ป้องกันไม่ให้การบำรุงรักษาอัตโนมัติปลุกพีซีของคุณ
ตามค่าเริ่มต้น Windows จะดำเนินการบำรุงรักษาอัตโนมัติเวลา 02:00 น. ทุกคืนหากคุณไม่ได้ใช้คอมพิวเตอร์ นอกจากนี้ยังตั้งค่าให้ปลุกพีซีของคุณจากโหมดสลีปเพื่อเรียกใช้งานเหล่านั้น งานเหล่านี้รวมถึงสิ่งต่างๆเช่นการตรวจสอบเพื่อดูว่าฮาร์ดไดรฟ์ของคุณต้องการการจัดเรียงข้อมูลหรือไม่เรียกใช้การวินิจฉัยระบบการตรวจสอบข้อผิดพลาดเกี่ยวกับปริมาณดิสก์และอื่น ๆ งานเหล่านี้เป็นงานสำคัญที่ต้องทำงานเป็นระยะ ๆ แต่ถ้าคุณต้องการให้ Windows ไม่ปลุกพีซีของคุณให้ทำงานคุณสามารถปิดการตั้งค่านั้นได้ เรากำลังใช้ Windows 10 เป็นตัวอย่างของเราที่นี่ แต่คุณจะพบการตั้งค่าในที่เดียวกันใน Windows 8 และ 7
ในแผงควบคุมเปลี่ยนเป็นมุมมองไอคอนจากนั้นเปิดแอปความปลอดภัยและการบำรุงรักษา

ในหน้าความปลอดภัยและการบำรุงรักษาขยายส่วน“ การบำรุงรักษา” แล้วคลิก“ เปลี่ยนการตั้งค่าการบำรุงรักษา”

ในหน้าการบำรุงรักษาอัตโนมัติให้ปิดตัวเลือก“ อนุญาตให้การบำรุงรักษาตามกำหนดเวลาเพื่อปลุกคอมพิวเตอร์ตามเวลาที่กำหนด” แน่นอนคุณยังสามารถกำหนดเวลาเป็นสิ่งที่คุณชอบได้ดีกว่าหากคุณต้องการ

หากคุณปิดความสามารถของ Windows ในการปลุกพีซีของคุณเพื่อเรียกใช้งานบำรุงรักษาคุณควรปล่อยให้มันรันงานบำรุงรักษาเหล่านั้นเป็นครั้งคราว คุณสามารถทำได้โดยตั้งเวลาที่กำหนดไว้เป็นเวลาที่คุณมีแนวโน้มที่จะเปิดพีซีของคุณมากขึ้นหรือคุณสามารถทำได้ด้วยตนเองโดยคลิกที่“ เริ่มการบำรุงรักษา” กลับไปที่หน้าหลักความปลอดภัยและการบำรุงรักษา

การนอนหลับเป็นเครื่องมือที่มีค่าสำหรับการประหยัดพลังงานในขณะที่ยังคงให้พีซีของคุณพร้อมใช้งานทันทีเมื่อคุณต้องการ ในขณะที่คุณอาจต้องการให้อุปกรณ์บางอย่าง (เช่นแป้นพิมพ์ของคุณ) และงานตามกำหนดเวลาบางอย่างสามารถปลุกพีซีของคุณได้ แต่คุณควรทราบว่าคุณมีเครื่องมือบางอย่างสำหรับการตรวจสอบว่าเหตุใดจึงตื่นขึ้นมาและตัวเลือกในการหยุดไม่ให้เกิดขึ้นเมื่อคุณ ไม่ต้องการให้