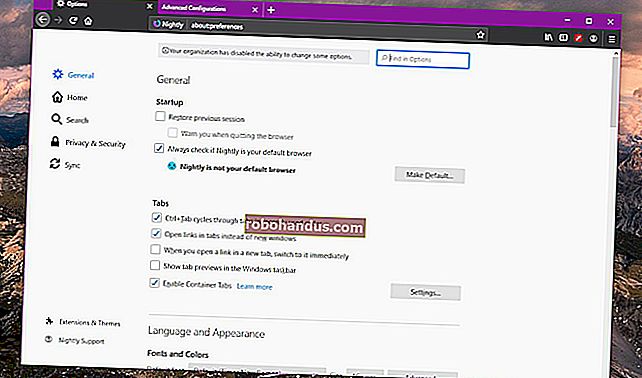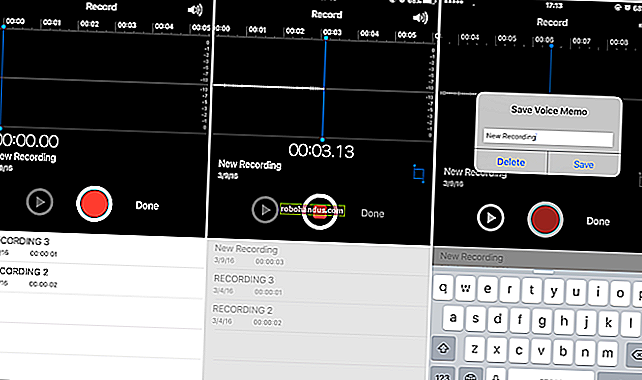วิธีใช้ Sticky Notes บน Windows 10

Microsoft เปลี่ยนแอป Sticky Notes ด้วยการอัปเดตครบรอบของ Windows 10 แอป Sticky Notes ใหม่รองรับการป้อนข้อมูลด้วยปากกาและมีการแจ้งเตือนและ“ ข้อมูลเชิงลึก” อื่น ๆ ด้วย Cortana เป็นทางเลือกที่สะดวกและมีน้ำหนักเบาสำหรับ OneNote สำหรับการจดบันทึกย่อ
วิธีการเปิด Sticky Notes
แอป Sticky Notes ก็เหมือนกับแอปพลิเคชันอื่น ๆ ที่มาพร้อมกับ Windows 10 คุณสามารถเปิดใช้งานได้โดยเปิดเมนูเริ่มค้นหา "บันทึกย่อช่วยเตือน" และคลิกทางลัด เมื่อเปิดใช้งานคุณสามารถคลิกขวาที่ไอคอน Sticky Notes และเลือก“ Pin to Taskbar” หากคุณวางแผนที่จะใช้บ่อยๆ

ที่เกี่ยวข้อง: วิธีใช้ (หรือปิดใช้งาน) Windows Ink Workspace บน Windows 10
Sticky Notes สามารถเปิดใช้งานได้จาก Windows Ink Workspace หากคุณมีอุปกรณ์ Windows ที่มีปากกา คลิกหรือแตะไอคอนหมึกบนทาสก์บาร์ของคุณแล้วเลือก“ บันทึกย่อช่วยเตือน” หากต้องการแสดงปุ่ม Windows Ink Workspace หากคุณมองไม่เห็นให้คลิกขวาที่ทาสก์บาร์ของคุณแล้วเลือก“ แสดงปุ่ม Windows Ink Workspace”

บันทึกย่อช่วยเตือน 101
แอพนี้ใช้งานง่าย ตามค่าเริ่มต้นคุณจะเห็นโน้ตสีเหลือง คุณสามารถพิมพ์อะไรก็ได้ที่คุณต้องการลงในโน้ตและ Windows จะบันทึกโน้ตของคุณไว้ใช้ในภายหลัง

หากต้องการสร้างบันทึกใหม่ให้คลิกปุ่ม“ +” หากต้องการลบบันทึกปัจจุบันให้คลิกปุ่มถังขยะ หากต้องการเปลี่ยนสีของโน้ตให้คลิกปุ่มเมนู“ …” แล้วเลือกหนึ่งในวงกลมสี
หน้าต่างเหล่านี้สามารถย้ายหรือปรับขนาดได้ตามปกติ เพียงแค่คลิกแล้วลากหรือแตะแล้วลากแถบชื่อเรื่องเพื่อย้ายหรือคลิกแล้วลากหรือแตะแล้วลากที่มุมของหน้าต่างเพื่อปรับขนาด
ย้ายหน้าต่างโน้ตไปรอบ ๆ บนเดสก์ท็อปของคุณโดยคลิกและลาก (หรือแตะแล้วลาก) แถบชื่อเรื่อง คุณยังสามารถปรับขนาดโน้ตได้โดยคลิกแล้วลากหรือแตะแล้วลากที่มุมทำให้มีขนาดเล็กหรือใหญ่ได้ตามต้องการ

การเขียนด้วยปากกา
หากอุปกรณ์ Windows ของคุณมีปากกาหรือสไตลัสคุณสามารถวาดหรือเขียนบันทึกลงในกระดาษโน้ตได้โดยตรง คุณต้องเริ่มต้นด้วยโน้ตเปล่าทุกโน้ตอาจมีข้อความที่พิมพ์หรือสิ่งที่วาดด้วยสไตลัส แต่ไม่ใช่ทั้งสองอย่าง

รับข้อมูลเชิงลึก
ที่เกี่ยวข้อง: 15 สิ่งที่คุณสามารถทำได้กับ Cortana บน Windows 10
Sticky Notes ทำงานร่วมกับ Cortana ซึ่งเป็นผู้ช่วยเสมือนในตัวของ Windows 10 เพื่อให้ข้อมูลเพิ่มเติม
คุณลักษณะนี้เรียกว่า "ข้อมูลเชิงลึก" และจะเปิดใช้งานโดยค่าเริ่มต้น หากต้องการตรวจสอบว่าเปิดใช้งาน Insights หรือไม่ให้คลิกไอคอนเมนู“ …” ในโน้ตแล้วคลิกไอคอนการตั้งค่ารูปฟันเฟืองที่มุมล่างซ้ายของโน้ต ตรวจสอบว่า "เปิดใช้งานข้อมูลเชิงลึก" ตั้งค่าเป็น "เปิด" หากคุณต้องการใช้คุณลักษณะนี้

เมื่อคุณพิมพ์หรือเขียนหมายเลขเที่ยวบินตัวอย่างเช่น“ AA1234” จะเปลี่ยนเป็นสีน้ำเงิน ซึ่งใช้ได้ทั้งกับข้อความที่พิมพ์และสำหรับข้อความที่เขียนด้วยลายมือที่คุณเขียนด้วยปากกา คลิกหรือแตะข้อความสีน้ำเงินเพื่อดูข้อมูลเพิ่มเติม
ตัวอย่างเช่นคุณสามารถเขียนหมายเลขเที่ยวบินแล้วคลิกหรือแตะในบันทึกเพื่อดูข้อมูลการติดตามเที่ยวบินที่เป็นปัจจุบัน

Sticky Notes ยังรวมเข้ากับ Cortana สำหรับการแจ้งเตือน นี่เป็นเพียง“ ความเข้าใจ” อีกประเภทหนึ่ง เมื่อคุณพิมพ์สิ่งที่มีเวลาหรือวันที่เวลาหรือวันที่จะเปลี่ยนเป็นสีน้ำเงินและคุณสามารถคลิกหรือแตะเพื่อตั้งค่าการแจ้งเตือนได้
ตัวอย่างเช่นสมมติว่าคุณพิมพ์หรือเขียน "รับประทานอาหารกลางวันเวลา 12:30 น." หรือ "ไปช้อปปิ้งพรุ่งนี้" ในหมายเหตุ “ 12:30” หรือ“ พรุ่งนี้” จะเปลี่ยนเป็นสีน้ำเงิน คลิกหรือกดเลือกและบันทึกย่อช่วยเตือนจะถามว่าคุณต้องการสร้างการแจ้งเตือนหรือไม่ เลือก“ เพิ่มการแจ้งเตือน” และจะสร้างการแจ้งเตือน Cortana เกี่ยวกับกิจกรรมนี้
คุณสามารถรับการแจ้งเตือนเหล่านี้บนโทรศัพท์ของคุณได้หากคุณติดตั้งแอพ Cortana สำหรับโทรศัพท์ iPhone หรือ Android และลงชื่อเข้าใช้ด้วยบัญชี Microsoft เดียวกับที่คุณใช้บนพีซีของคุณ

Sticky Notes นำเสนอข้อมูลเชิงลึกอื่น ๆ ด้วย ระบบจะตรวจจับสิ่งต่างๆต่อไปนี้โดยอัตโนมัติไม่ว่าคุณจะพิมพ์ด้วยแป้นพิมพ์หรือเขียนด้วยปากกา:
- หมายเลขโทรศัพท์ : โทรไปยังหมายเลขโทรศัพท์เช่น“ 1-800-123-4567” โดยใช้ Skype
- ที่อยู่อีเมล : เขียนอีเมลไปยังที่อยู่อีเมลเช่น“ [email protected]”
- ที่อยู่เว็บ : เปิดที่อยู่เว็บเช่น“ www.howtogeek.com” ด้วยเว็บเบราว์เซอร์ของคุณ
- ที่อยู่ทางกายภาพ : ดูตำแหน่งของที่อยู่เช่น "123 Fake Street, California 12345" และคุณสามารถดูตำแหน่งและขอเส้นทางผ่านแอป Maps
- สัญลักษณ์หุ้น : ดูประสิทธิภาพของสัญลักษณ์หุ้นเช่น“ $ MSFT”
คุณลักษณะบางอย่างเหล่านี้อาจใช้ได้เฉพาะในบางประเทศในขณะนี้ แต่ Microsoft กำลังขยายไปยังภาษาและประเทศใหม่ ๆ ด้วยการอัปเดตผู้สร้าง คาดว่า Microsoft จะเพิ่ม Insights ต่อไปและยังคงขยาย Insights ที่มีให้กับผู้คนจำนวนมากขึ้นในอนาคต

Windows ไม่ซิงค์บันทึกย่อช่วยเตือนของคุณ แต่คุณสามารถสำรองข้อมูลได้
ที่เกี่ยวข้อง: วิธีการสำรองและกู้คืนบันทึกย่อช่วยเตือนใน Windows
ในการอัปเดตครบรอบของ Windows 10 Sticky Notes จะไม่ซิงค์ระหว่างอุปกรณ์ Windows 10 เครื่องต่างๆของคุณ ไฟล์เหล่านี้จะถูกเก็บไว้ในคอมพิวเตอร์ของคุณในฐานข้อมูลในเครื่องสำหรับแอพ Sticky Notes คุณสามารถสำรองข้อมูลบันทึกย่อช่วยเตือนของคุณและกู้คืนบนพีซีเครื่องอื่นได้ แต่คุณต้องทำด้วยตัวเอง
Sticky Notes เหมาะอย่างยิ่งสำหรับบันทึกย่อที่รวดเร็วและรวดเร็วที่คุณไม่ต้องการเก็บไว้สักครู่ สำหรับโน้ตที่ซับซ้อนมากขึ้นโน้ตที่คุณต้องการเก็บไว้เป็นเวลานานและโน้ตที่คุณต้องการซิงค์ระหว่างอุปกรณ์ของคุณคุณจะต้องใช้แอปจดบันทึกที่มีคุณสมบัติครบถ้วนมากขึ้น
ที่เกี่ยวข้อง: คู่มือสำหรับผู้เริ่มต้นใช้งาน OneNote ใน Windows 10
ตัวอย่างเช่น OneNote ของ Microsoft เองรวมอยู่ใน Windows 10 และมีความสามารถมาก แต่บันทึกย่อช่วยเตือนเป็นทางเลือกที่สะดวกและมีน้ำหนักเบาหากคุณเพียงแค่ต้องการจดหมายเลขโทรศัพท์โดยไม่ต้องเข้าไปในสมุดบันทึก OneNote ของคุณ