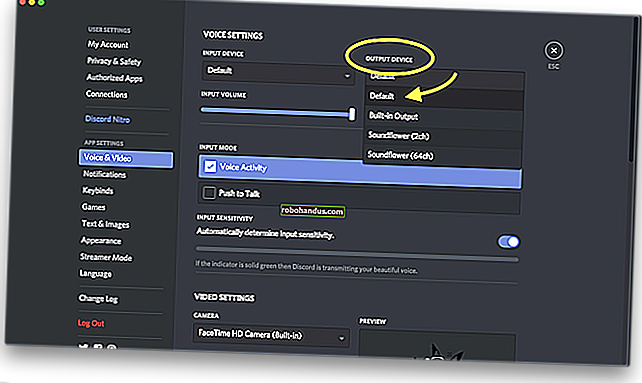วิธีค้นหาช่องสัญญาณ Wi-Fi ที่ดีที่สุดสำหรับเราเตอร์ของคุณบนระบบปฏิบัติการใด ๆ

หากคุณอาศัยอยู่ในอพาร์ทเมนต์คอมเพล็กซ์คุณอาจสังเกตเห็นมากกว่าเพียงแค่รหัสเครือข่ายแบบพาสซีฟก้าวร้าวที่เพื่อนบ้านของคุณใช้ซึ่งเป็นไปได้มากว่าคุณจะมีปัญหากับการเชื่อมต่อไร้สายของคุณขาดหายไปหรือไม่เร็วเท่า d ชอบ สิ่งนี้มักเกี่ยวข้องกับช่องสัญญาณ Wi-Fi ในพื้นที่ของคุณ
หากคุณใช้ช่องสัญญาณ Wi-Fi เดียวกันกับเพื่อนบ้านจำนวนมากคุณจะพบปัญหาการรบกวนเครือข่ายของพวกเขาเป็นอย่างมากดังนั้นจึงควรเลือกช่องสัญญาณอื่นที่มีผู้ใช้น้อยกว่า เมื่อคุณทำเช่นนั้นคุณจะลดสัญญาณรบกวนนั้นและปรับปรุงสัญญาณ WI-Fi ของคุณ
ขั้นตอนแรกคือการค้นหาว่าช่องใดมีความแออัดน้อยที่สุดในพื้นที่ของคุณ เครื่องมือเหล่านี้จะช่วยคุณระบุว่าเครือข่ายใกล้เคียงกำลังใช้ช่องใดอยู่
โปรดทราบว่าช่องสัญญาณ Wi-Fi ทับซ้อนกับช่องใกล้เคียง ช่องสัญญาณ 1, 6 และ 11 เป็นช่องสัญญาณที่ใช้บ่อยที่สุดสำหรับ Wi-Fi 2.4 GHz และทั้งสามช่องเป็นช่องสัญญาณเดียวที่ไม่ทับซ้อนกัน
Windows: NirSoft WifiInfoView
ก่อนหน้านี้เราแนะนำให้ใช้ inSSIDer สำหรับสิ่งนี้บน Windows แต่จะกลายเป็นซอฟต์แวร์แบบชำระเงิน คุณอาจไม่ต้องการจ่ายเงิน 20 เหรียญเพื่อดูว่าช่องสัญญาณ Wi-Fi ใดเหมาะที่สุดดังนั้นให้ใช้เครื่องมือฟรีแทน
Xirrus Wi-Fi Inspector นั้นทรงพลังมาก แต่ก็เกินความจำเป็นไปหน่อยสำหรับสิ่งนี้ เราชอบ WifiInfoView ของ NIrSoft แทน - อินเทอร์เฟซที่เรียบง่ายทำงานได้ดีและไม่จำเป็นต้องติดตั้งใด ๆ เปิดเครื่องมือค้นหาส่วนหัวของช่องและคลิกเพื่อจัดเรียงตามช่องสัญญาณ Wi-Fi ที่นี่เราจะเห็นว่าช่อง 6 ดูรกไปหน่อยเราอาจต้องการเปลี่ยนไปใช้ช่อง 1 แทน

Mac: การวินิจฉัยระบบไร้สาย
เชื่อหรือไม่ว่า macOS มีคุณสมบัตินี้ในตัว ในการเข้าถึงให้กดปุ่ม Option ค้างไว้แล้วคลิกไอคอน Wi-Fi บนแถบเมนูที่ด้านบนสุดของหน้าจอ เลือก“ Open Wireless Diagnostics”

ละเว้นตัวช่วยสร้างที่ปรากฏ ให้คลิกเมนู Window แทนแล้วเลือก Utilities
เลือกแท็บ Wi-Fi Scan แล้วคลิก Scan Now ช่อง“ ช่อง 2.4 GHz ที่ดีที่สุด” และ“ ช่องสัญญาณ 5 GHz ที่ดีที่สุด” จะแนะนำช่องสัญญาณ Wi-Fi ที่ดีที่สุดที่คุณควรใช้กับเราเตอร์ของคุณ

Linux: คำสั่ง iwlist
คุณสามารถใช้แอปกราฟิกเช่น Wifi Radar สำหรับสิ่งนี้บน Linux แต่คุณต้องติดตั้งก่อน แต่คุณอาจใช้เทอร์มินัลแทนก็ได้เช่นกัน คำสั่งที่นี่ได้รับการติดตั้งโดยค่าเริ่มต้นบน Ubuntu และ Linux ดิสทริบิวชันยอดนิยมอื่น ๆ ดังนั้นจึงเป็นวิธีที่เร็วที่สุด อย่ากลัวขั้ว!
เปิด Terminal และเรียกใช้คำสั่งต่อไปนี้:
sudo iwlist wlan0 scan | grep \ (ช่อง
อ่านผลลัพธ์ของคำสั่งเพื่อดูว่าช่องใดมีความแออัดมากที่สุดและตัดสินใจของคุณ ในภาพหน้าจอด้านล่างช่องที่ 1 มีความแออัดน้อยที่สุด

Android: ตัววิเคราะห์ Wifi
ที่เกี่ยวข้อง: วิธีรับสัญญาณไร้สายที่ดีขึ้นและลดการรบกวนเครือข่ายไร้สาย
หากคุณต้องการค้นหาช่องสัญญาณ Wi-Fi บนโทรศัพท์ของคุณแทนพีซีแอปพลิเคชันที่ใช้งานง่ายที่สุดที่เราพบคือ Wifi Analyzer บน Android เพียงติดตั้งแอปฟรีจาก Google Play และเปิดใช้งาน คุณจะเห็นภาพรวมของเครือข่ายไร้สายในพื้นที่ของคุณและช่องที่ใช้อยู่
แตะเมนูดูแล้วเลือกการจัดเรตช่อง แอปจะแสดงรายการช่องสัญญาณ Wi-Fi และการให้ดาวซึ่งเป็นช่องที่มีดาวมากที่สุด แอปจะบอกคุณได้ว่าช่องสัญญาณ Wi-Fi ใดดีกว่าสำหรับเครือข่าย Wi-Fi ของคุณดังนั้นคุณสามารถไปที่เว็บอินเทอร์เฟซของเราเตอร์ได้โดยตรงและเลือกช่องสัญญาณที่เหมาะสม

iOS: ยูทิลิตี้สนามบิน
อัปเดต : เราได้รับแจ้งว่าคุณสามารถทำได้ด้วยแอปพลิเคชัน AirPort Utility ของ Apple เอง เปิดใช้งานและใช้คุณสมบัติ“ Wi-Fi Scanner” ภายในแอป
ที่เกี่ยวข้อง: Jailbreaking อธิบาย: สิ่งที่คุณต้องรู้เกี่ยวกับ Jailbreaking iPhones และ iPads
สิ่งนี้ไม่สามารถทำได้บน iPhone และ iPads Apple จำกัด ไม่ให้แอปเข้าถึงข้อมูล Wi-Fi นี้โดยตรงจากฮาร์ดแวร์ดังนั้นคุณจึงไม่สามารถรับแอปเช่น Wifi Analyzer ของ Android บน App Store ของ Apple ได้
หากคุณเจลเบรคคุณสามารถติดตั้งแอปเช่น WiFi Explorer หรือ WiFiFoFum จาก Cydia เพื่อรับฟังก์ชันนี้บน iPhone หรือ iPad ของคุณ เครื่องมือเหล่านี้ย้ายไปที่ Cydia หลังจากที่ Apple บูตจาก App Store อย่างเป็นทางการ
คุณอาจไม่ต้องการที่จะเผชิญกับปัญหาในการแหกคุกเพียงแค่นี้ดังนั้นให้ใช้เครื่องมืออื่นที่นี่แทน
วิธีเปลี่ยนช่องสัญญาณ Wi-Fi ของเราเตอร์ของคุณ
ที่เกี่ยวข้อง: 10 ตัวเลือกที่มีประโยชน์ที่คุณสามารถกำหนดค่าได้ในเว็บอินเตอร์เฟสของเราเตอร์
เมื่อคุณพบช่องที่มีความแออัดน้อยที่สุดแล้วการเปลี่ยนช่องที่เราเตอร์ของคุณใช้ควรทำได้ง่าย ขั้นแรกให้ล็อกอินเข้าสู่เว็บอินเทอร์เฟซของเราเตอร์ในเว็บเบราว์เซอร์ คลิกไปที่หน้าการตั้งค่า Wi-Fi ค้นหาตัวเลือก“ ช่องสัญญาณ Wi-Fi” และเลือกช่องสัญญาณ Wi-Fi ใหม่ของคุณ ตัวเลือกนี้อาจอยู่ในหน้า“ การตั้งค่าขั้นสูง” บางประเภทด้วย

ที่เกี่ยวข้อง: อะไรคือความแตกต่างระหว่าง 2.4 และ 5-Ghz Wi-Fi (และฉันควรใช้แบบไหน)?
หากมีเครือข่ายใกล้เคียงอื่น ๆ รบกวนสัญญาณของคุณมากเกินไปให้ลองรับเราเตอร์ที่รองรับ 5 GHz (เช่นเราเตอร์“ Dual Band”) ช่องสัญญาณ Wi-Fi 5 GHz อยู่ห่างกันมากขึ้นและจะไม่รบกวนกันมากนัก