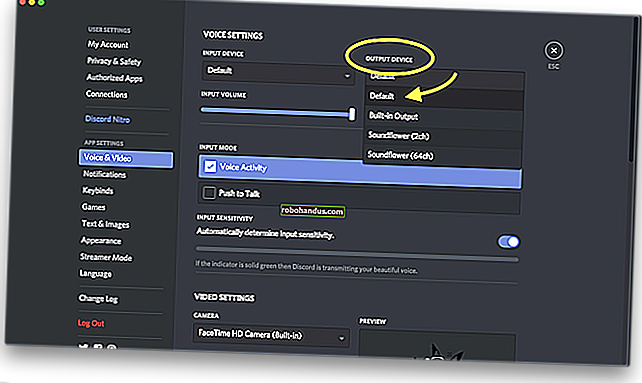วิธีค้นหาที่อยู่ IP ของเราเตอร์ของคุณบนคอมพิวเตอร์สมาร์ทโฟนหรือแท็บเล็ต

หากคุณจำเป็นต้องเข้าถึงหน้าการตั้งค่าเราเตอร์ของคุณเพื่อทำการเปลี่ยนแปลงการกำหนดค่าบางอย่างคุณรู้ว่าคุณต้องเข้าถึงที่อยู่ IP ของเราเตอร์ของคุณ หากคุณลืมว่าที่อยู่ IP นั้นคืออะไรนี่คือวิธีค้นหาบนทุกแพลตฟอร์ม
ในโลกเครือข่ายเกตเวย์เริ่มต้นคือที่อยู่ IP ที่การรับส่งข้อมูลจะถูกส่งไปเมื่อเชื่อมต่อกับปลายทางนอกเครือข่ายปัจจุบัน ในเครือข่ายภายในบ้านและธุรกิจขนาดเล็กส่วนใหญ่ที่คุณมีเราเตอร์ตัวเดียวและอุปกรณ์ที่เชื่อมต่อหลายตัวที่อยู่ IP ส่วนตัวของเราเตอร์คือเกตเวย์เริ่มต้น อุปกรณ์ทั้งหมดในเครือข่ายของคุณส่งทราฟฟิกไปยังที่อยู่ IP นั้นตามค่าเริ่มต้น อุปกรณ์ Windows เรียกสิ่งนี้ว่า "เกตเวย์เริ่มต้น" ในอินเทอร์เฟซ Macs, iPhones และ iPads เรียกง่ายๆว่า "เราเตอร์" ในอินเทอร์เฟซ และในอุปกรณ์อื่น ๆ คุณอาจเห็น "เกตเวย์" หรือสิ่งที่คล้ายกัน ที่อยู่ IP สำหรับเราเตอร์ของคุณมีความสำคัญเนื่องจากเป็นที่อยู่ที่คุณจะต้องพิมพ์ลงในเบราว์เซอร์ของคุณเพื่อค้นหาหน้าการตั้งค่าบนเว็บของเราเตอร์ซึ่งคุณสามารถกำหนดการตั้งค่าได้
ที่เกี่ยวข้อง: วิธีค้นหาที่อยู่ IP ส่วนตัวและสาธารณะของคุณ
ค้นหาที่อยู่ IP ของเราเตอร์ของคุณใน Windows
ที่เกี่ยวข้อง: 10 คำสั่ง Windows ที่มีประโยชน์ที่คุณควรรู้
ที่อยู่ IP ของเราเตอร์ของคุณคือ“ เกตเวย์เริ่มต้น” ในข้อมูลการเชื่อมต่อเครือข่ายของคุณบน Windows หากคุณต้องการใช้ Command Prompt คุณสามารถค้นหาเกตเวย์เริ่มต้นสำหรับการเชื่อมต่อใด ๆ ได้อย่างรวดเร็วโดยใช้คำสั่ง ipconfig

หากคุณต้องการคุณสามารถค้นหาที่อยู่เกตเวย์เริ่มต้นผ่านอินเทอร์เฟซกราฟิก ขั้นแรกให้เปิดแผงควบคุม เพียงคลิกเริ่มพิมพ์“ แผงควบคุม” จากนั้นกด Enter

ในหมวดหมู่“ เครือข่ายและอินเทอร์เน็ต” คลิกลิงก์“ ดูสถานะเครือข่ายและงาน”

ที่มุมขวาบนของหน้าต่าง“ Network and Sharing Center” ให้คลิกชื่อการเชื่อมต่อเครือข่ายของคุณ

ในหน้าต่าง“ สถานะอีเทอร์เน็ต” คลิกปุ่ม“ รายละเอียด”

ในหน้าต่าง“ รายละเอียดการเชื่อมต่อเครือข่าย” คุณจะพบที่อยู่ IP ของเราเตอร์ของคุณแสดงรายการเป็น“ เกตเวย์เริ่มต้น IPv4”

ค้นหาที่อยู่ IP ของเราเตอร์ของคุณใน Mac OS X
หากคุณใช้ Mac การค้นหาที่อยู่ IP ของเราเตอร์ของคุณค่อนข้างตรงไปตรงมา คลิกเมนู“ Apple” บนแถบที่ด้านบนสุดของหน้าจอแล้วเลือก“ System Preferences” ในหน้าต่าง“ System Preferences” คลิกไอคอน“ Network”

เลือกการเชื่อมต่อเครือข่ายของคุณตัวอย่างเช่นการเชื่อมต่อ Wi-Fi หรือแบบใช้สายจากนั้นคลิกปุ่ม“ ขั้นสูง” ที่ด้านล่างของหน้าจอ

ในหน้าต่าง“ เครือข่าย” เลือกแท็บ“ TCP / IP” คุณจะเห็นที่อยู่ IP ของเราเตอร์ของคุณแสดงเป็น "เราเตอร์"

ค้นหาที่อยู่ IP ของเราเตอร์ของคุณบน iPhone และ iPad
บน iPhone หรือ iPad เพียงไปที่การตั้งค่า> Wi-Fi จากนั้นแตะชื่อเครือข่าย Wi-Fi ของคุณ คุณจะเห็นที่อยู่ IP ของเราเตอร์แสดงรายการเป็น“ เราเตอร์”

ค้นหาที่อยู่ IP ของเราเตอร์ของคุณใน Android
ผิดปกติพอ Android ไม่มีวิธีดูข้อมูลการเชื่อมต่อเครือข่ายนอกกรอบ
ที่เกี่ยวข้อง: วิธีค้นหาช่องสัญญาณ Wi-Fi ที่ดีที่สุดสำหรับเราเตอร์ของคุณบนระบบปฏิบัติการใด ๆ
แอป Android ของบุคคลที่สามจำนวนมากจะแสดงข้อมูลนี้รวมถึงตัววิเคราะห์ Wi-FI ซึ่งเป็นวิธีที่ยอดเยี่ยมในการเลือกช่องสัญญาณ Wi-Fi ที่เหมาะสำหรับเครือข่าย Wi-Fi ของเราเตอร์ของคุณ หากคุณมีแอปข้อมูลเครือข่ายอื่นให้มองหาที่อยู่ IP“ เกตเวย์”
หากคุณใช้ตัววิเคราะห์ Wi-Fi ให้แตะเมนู "ดู" จากนั้นเลือก "รายการ AP" ที่ด้านบนของหน้าจอนี้คุณจะเห็นส่วนหัว“ เชื่อมต่อกับ: [ชื่อเครือข่าย]” แตะที่และหน้าต่างจะปรากฏขึ้นพร้อมข้อมูลเพิ่มเติมเกี่ยวกับเครือข่ายของคุณ คุณจะพบที่อยู่ของเราเตอร์แสดงเป็น“ เกตเวย์”

ค้นหาที่อยู่ IP ของเราเตอร์ของคุณใน Chrome OS
หากคุณใช้ Chromebook ให้คลิกพื้นที่แจ้งเตือนทางด้านขวาของแถบงานคลิกตัวเลือก“ เชื่อมต่อกับ [ชื่อเครือข่าย]” ในรายการที่ปรากฏขึ้นจากนั้นคลิกชื่อเครือข่ายไร้สายที่คุณเชื่อมต่อ ถึง.
เมื่อข้อมูลเครือข่ายปรากฏขึ้นให้คลิกแท็บ“ เครือข่าย” และคุณจะเห็นที่อยู่ของเราเตอร์แสดงรายการเป็น“ เกตเวย์”

ค้นหาที่อยู่ IP ของเราเตอร์ของคุณใน Linux
เดสก์ท็อป Linux ส่วนใหญ่มีไอคอนเครือข่ายในพื้นที่แจ้งเตือน โดยทั่วไปคุณสามารถคลิกไอคอนเครือข่ายนี้จากนั้นเลือก“ ข้อมูลการเชื่อมต่อ” หรือสิ่งที่คล้ายกัน มองหาที่อยู่ IP ที่แสดงถัดจาก“ เส้นทางเริ่มต้น” หรือ“ เกตเวย์”

และตอนนี้คุณรู้แล้วโดยทั่วไปว่าต้องค้นหาอะไรและที่ไหนคุณควรจะสามารถค้นหาที่อยู่ IP ของเราเตอร์ของคุณได้โดยไม่มีปัญหากับอุปกรณ์ที่เราไม่ได้กล่าวถึงมากเกินไป อุปกรณ์ใด ๆ ที่อนุญาตให้คุณเชื่อมต่อกับเครือข่ายและดูข้อมูลเกี่ยวกับการเชื่อมต่อเครือข่ายควรแสดง เพียงดูภายใต้การตั้งค่าการเชื่อมต่อเครือข่ายสำหรับสิ่งที่ระบุเกตเวย์เราเตอร์หรือที่อยู่เส้นทางเริ่มต้น
เครดิตรูปภาพ: Matt J Newman บน Flickr