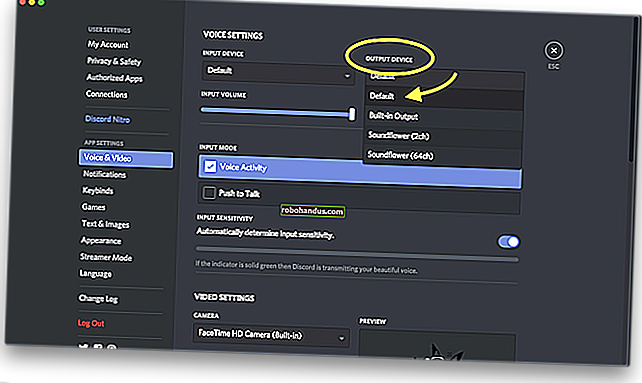วิธีเพิ่มบลูทู ธ ลงในคอมพิวเตอร์ของคุณ

แม้ว่าแล็ปท็อปส่วนใหญ่และแม้แต่เดสก์ท็อปจะมาพร้อมกับการรองรับบลูทู ธ แต่พวกเราบางคนยังต้องการการอัปเกรดบลูทู ธ หากคุณกำลังโยกอุปกรณ์โดยไม่รองรับบลูทู ธ อย่าหงุดหงิด อ่านต่อในขณะที่เราแสดงวิธีเพิ่มการรองรับ Bluetooth ให้กับคอมพิวเตอร์ทุกเครื่องอย่างง่ายดายและราคาถูก
ทำไมฉันถึงอยากทำสิ่งนี้?
ในขณะที่คุณสามารถใช้งานได้โดยไม่ต้องรองรับบลูทู ธ บนคอมพิวเตอร์ของคุณ (โดยเฉพาะอย่างยิ่งถ้าคุณใช้เดสก์ท็อป) มีอุปกรณ์ต่อพ่วงและอุปกรณ์เสริมมากมายหลายหมื่นรายการที่ต้องใช้หรือจะทำให้สะดวกกว่าโดย - บลูทู ธ
ที่เกี่ยวข้อง: คู่มือฉบับสมบูรณ์สำหรับการซื้อลำโพงบลูทู ธ แบบพกพา
ตัวอย่างเช่นคุณสามารถใช้สายสัญญาณเสียงเสริมจากคอมพิวเตอร์ของคุณไปยังลำโพงบลูทู ธ ใด ๆ ที่เราได้ตรวจสอบในคู่มือลำโพง Bluetooth ของเรา แต่มันจะทำให้ลำโพงของคุณพกพาสะดวกมากขึ้นและสะดวกในการต่อสายเพลงผ่านบลูทู ธ เพื่อให้คุณสามารถ รักษาความสามารถในการเคลื่อนย้ายไปที่ใดก็ได้ในสำนักงานของคุณ บลูทู ธ ยังมีประโยชน์เมื่อใช้หูฟังไร้สายตัวควบคุมเกมและอุปกรณ์ต่อพ่วงอื่น ๆ
ดูว่าคอมพิวเตอร์ของคุณมีบลูทู ธ อยู่แล้วหรือไม่
ก่อนที่เราจะดำเนินการต่อเราขอแนะนำให้คุณตรวจสอบวิทยุบลูทู ธ ให้คอมพิวเตอร์ของคุณอีกครั้ง หากคุณมีแล็ปท็อปหรือคอมพิวเตอร์รุ่นเก่าคุณอาจถูกต้องหากสมมติว่าคุณไม่มีบลูทู ธ ในตัว อย่างไรก็ตามหากคุณมีแล็ปท็อปรุ่นใหม่กว่าปกติแล้วคุณมีบลูทู ธ ในทำนองเดียวกันมันเคยเป็นคุณสมบัติที่ไม่มีอยู่จริงบนพีซีเดสก์ท็อป แต่ในช่วงไม่กี่ปีที่ผ่านมามีเดสก์ท็อปจำนวนมากที่น่าแปลกใจได้เริ่มจัดส่งพร้อมวิทยุบลูทู ธ
ตรวจสอบหลักฐานบลูทู ธ ใน Windows ได้ง่ายๆ คุณสามารถตรวจสอบ Bluetooth ได้โดยไปที่ Control Panel> Network and Internet> Network Connections หากมีการติดตั้งและกำหนดค่าวิทยุบลูทู ธ อย่างถูกต้องคุณจะเห็นรายการ“ การเชื่อมต่อเครือข่ายบลูทู ธ ” ควบคู่ไปกับการเชื่อมต่อเครือข่ายอื่น ๆ เช่นอีเธอร์เน็ตและ Wi-Fi

หรือคุณสามารถเปิดตัวจัดการอุปกรณ์เพียงแค่กดเริ่มและค้นหา“ ตัวจัดการอุปกรณ์” จากนั้นมองหารายการ“ บลูทู ธ ” ตัวจัดการอุปกรณ์จะแสดงให้คุณเห็นว่าพีซีของคุณมีอุปกรณ์บลูทู ธ แม้ว่าจะไม่ได้ตั้งค่าอย่างถูกต้องก็ตาม
เราขอแนะนำให้ตรวจสอบสถิติบนพีซีของคุณอีกครั้งเพื่อให้แน่ใจ แม้ว่าจะไม่น่าเป็นไปได้ แต่ก็เป็นไปได้ว่าผู้จำหน่ายฮาร์ดแวร์ที่อยู่เบื้องหลังฮาร์ดแวร์ของคุณใช้ไดรเวอร์พิเศษหรือเครื่องมืออื่น ๆ ที่คุณต้องดาวน์โหลดเพื่อเปิดใช้งานการเชื่อมต่อบลูทู ธ พูดคุยกับ Google เล็กน้อยโดยเปิดเผยว่าคุณมีฮาร์ดแวร์ตั้งแต่แรกหรือไม่และหากคุณต้องการไดรเวอร์พิเศษ BIOS หรือการอัปเดตอื่น ๆ
เพิ่มบลูทู ธ ลงในพีซีของคุณ
หากคุณพบว่าพีซีของคุณไม่มีบลูทู ธ ในตัวคุณจะต้องเพิ่มมัน ข่าวดีก็คือมันง่ายที่จะทำและคุณไม่ต้องใช้จ่ายมากกับมัน
ขั้นตอนที่หนึ่ง: ซื้อสิ่งที่คุณต้องการ
คุณไม่จำเป็นต้องทำตามบทช่วยสอนนี้มากนัก เมื่อคุณพิจารณาแล้วว่าคอมพิวเตอร์ของคุณต้องการวิทยุบลูทู ธ (ไม่ใช่แค่การอัปเดตไดรเวอร์) ก็ถึงเวลาตรวจสอบว่าคุณมีพอร์ต USB ฟรี หากคุณไม่มีและไม่มีที่ว่างเพราะคุณต้องการพอร์ตปัจจุบันทั้งหมดคุณควรพิจารณารับฮับ USB ที่มีคุณภาพหรือการ์ดเอ็กซ์แพนชัน USB
ที่เกี่ยวข้อง: วิธีเลือกฮับ USB ที่สมบูรณ์แบบสำหรับความต้องการของคุณ
ด้วยพอร์ต USB ฟรีในมือสิ่งเดียวที่คุณต้องมีคืออะแดปเตอร์บลูทู ธ USB สำหรับจุดประสงค์ของบทช่วยสอนนี้ (และสำหรับใช้กับเครื่องของเราเอง) เราจะใช้ดองเกิล USB Kinivo BTD-400 ราคาไม่แพง (11.99 เหรียญ)
มีวิธีอื่น ๆ ในการแก้ไขปัญหา แต่ส่วนใหญ่ค่อนข้างทำไม่ได้ ตัวอย่างเช่นคุณสามารถใช้สล็อต PCI ขนาดเล็กของแล็ปท็อปของคุณกับโมดูลบลูทู ธ / Wi-Fi ของแล็ปท็อปได้ แต่นั่นเป็นเรื่องยุ่งยากมาก เหตุผลหนึ่งที่คุณอาจต้องการใช้เส้นทาง mini PCI คือถ้าคุณไม่ต้องการเลิกใช้พอร์ต USB บนแล็ปท็อปจริงๆและไม่ต้องการพกพาฮับ USB
ในด้านเดสก์ท็อปเหตุผลเดียวที่เราเห็นว่าไม่ใช้โซลูชันที่ใช้ USB คือถ้าคุณอยู่ในตลาดการ์ด Wi-Fi PCI สำหรับคอมพิวเตอร์เดสก์ท็อปอย่างชัดเจนเนื่องจากการ์ด Wi-Fi PCI จำนวนมากมาพร้อมกับบลูทู ธ สร้างขึ้นใน.
ขั้นตอนที่สอง: ติดตั้ง Bluetooth Dongle
หากคุณกำลังติดตั้ง Kinivo บน Windows 8 หรือ 10 ขั้นตอนนี้ทำได้ง่ายเพียงแค่เสียบปลั๊ก Windows มีไดรเวอร์ Broadcom Bluetooth พื้นฐานที่ดองเกิลต้องการและจะติดตั้งโดยอัตโนมัติเมื่อพบอุปกรณ์ใหม่
หากคุณกำลังติดตั้งบน Windows เวอร์ชันก่อนหน้าคุณจะต้องติดตั้งไดรเวอร์บลูทู ธ คุณจะรู้ว่าคุณต้องการไดรเวอร์หากบานหน้าต่างตัวจัดการอุปกรณ์มีลักษณะเช่นนี้หลังจากที่คุณเสียบดองเกิล

ที่เกี่ยวข้อง: ฉันจะรู้ได้อย่างไรว่าฉันกำลังใช้งาน Windows 32 บิตหรือ 64 บิต
คุณสามารถดาวน์โหลดไดรเวอร์ได้จาก Kinivo (ผู้ผลิตดองเกิล) หรือจาก Broadcom (ผู้ผลิตวิทยุบลูทู ธ ที่แท้จริงภายในอุปกรณ์) ดาวน์โหลดเวอร์ชันสำหรับระบบปฏิบัติการของคุณ (นี่คือวิธีดูว่าคุณใช้ Windows 32 บิตหรือ 64 บิต) เรียกใช้ตัวติดตั้งและคุณก็พร้อมใช้งาน
ขั้นตอนที่สาม: จับคู่อุปกรณ์ของคุณ
ที่เกี่ยวข้อง: คู่มือฉบับสมบูรณ์สำหรับการซื้อลำโพงบลูทู ธ แบบพกพา
เมื่อคุณติดตั้งดองเกิลแล้วคุณก็พร้อมที่จะจับคู่อุปกรณ์ เราจะสาธิตกระบวนการโดยการเชื่อมต่อลำโพงตัวใดตัวหนึ่งที่เราใช้ในคู่มือสำหรับลำโพงบลูทู ธ แบบพกพา
หลังจากใส่ดองเกิล (และติดตั้งไดรเวอร์ที่เหมาะสมแล้ว) ไอคอน Bluetooth ควรปรากฏในซิสเต็มเทรย์ดังที่เห็นในภาพหน้าจอด้านล่าง คลิกขวาที่ไอคอนแล้วเลือก“ เพิ่มอุปกรณ์บลูทู ธ ” จากเมนูบริบท

หากคุณใช้ Windows 8 หรือ 10 คุณจะเห็นหน้าจอเหมือนหน้าจอด้านล่าง เพียงกดปุ่ม“ จับคู่” สำหรับอุปกรณ์ที่คุณต้องการเชื่อมต่อ

หากคุณกำลังใช้ Windows 7 หรือรุ่นก่อนหน้าคุณจะเห็นหน้าจอแบบนี้แทน เลือกอุปกรณ์ที่คุณต้องการเชื่อมต่อแล้วกด“ ถัดไป”

หลังจากทำการเลือกแล้ว Windows จะสื่อสารกับอุปกรณ์ประมาณครึ่งนาทีเมื่อเสร็จสิ้นกระบวนการจับคู่โดยอัตโนมัติ หลังจากนั้นอุปกรณ์ของคุณก็พร้อมใช้งาน!

คุณสามารถจัดการอุปกรณ์บลูทู ธ ของคุณได้โดยเข้าถึงเมนูบลูทู ธ ผ่านซิสเต็มเทรย์ (อย่างที่เราทำเมื่อสักครู่) หรือไปที่แผงควบคุม -> รายการแผงควบคุมทั้งหมด -> อุปกรณ์และเครื่องพิมพ์ ไม่ว่าจะด้วยวิธีใดคุณควรจะเห็น (และโต้ตอบกับ) ทั้งดองเกิลบลูทู ธ และอุปกรณ์บลูทู ธ ที่เชื่อมต่อ
นั่นคือทั้งหมดที่มีให้! $ 15, พอร์ต USB หนึ่งพอร์ต, ขั้นตอนการติดตั้งที่แทบไม่เจ็บปวดและตอนนี้คอมพิวเตอร์ของคุณมีการเชื่อมต่อบลูทู ธ