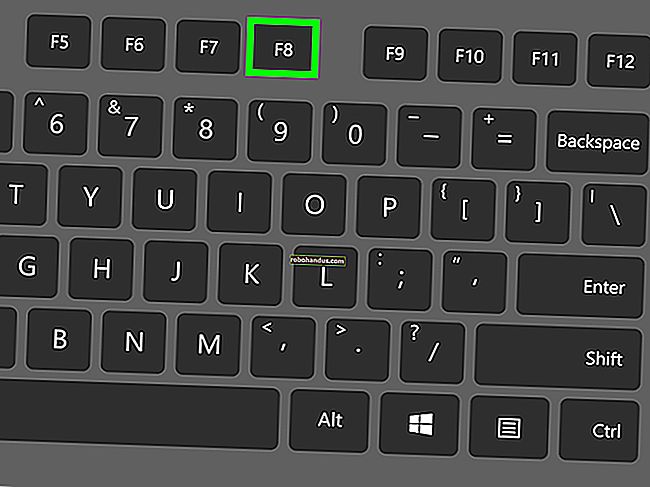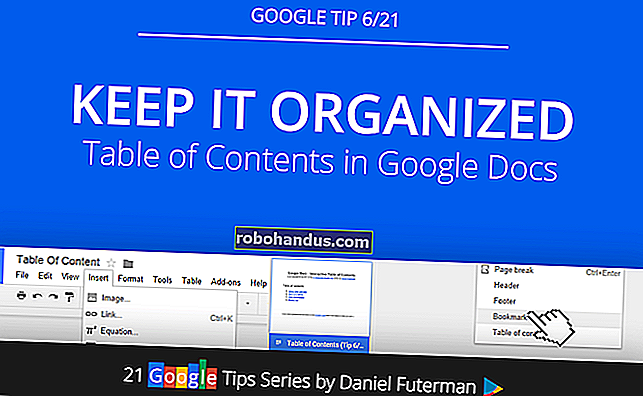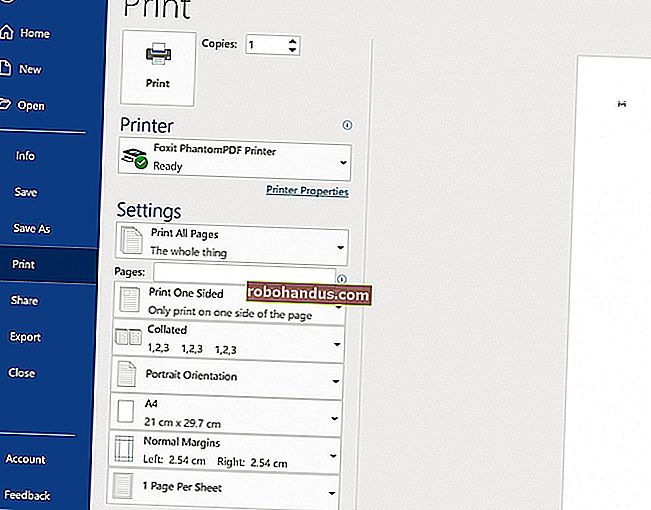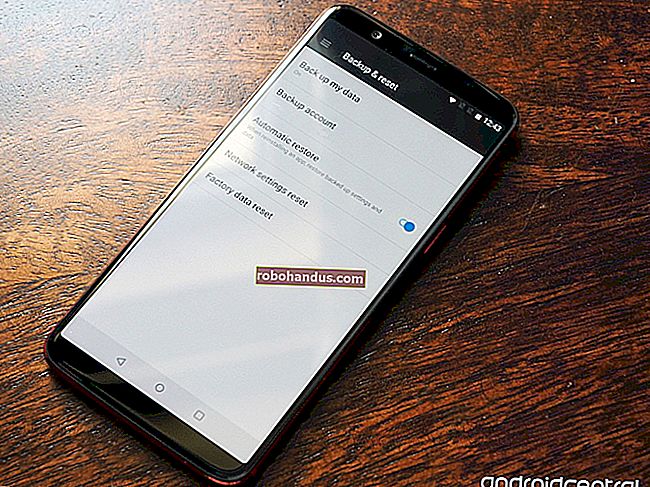วิธีคืนค่าการสำรองข้อมูลอิมเมจระบบใน Windows 7, 8 และ 10

Windows สามารถสร้าง "การสำรองข้อมูลอิมเมจระบบ" ซึ่งโดยพื้นฐานแล้วคืออิมเมจของฮาร์ดไดรฟ์และไฟล์ทั้งหมด เมื่อคุณได้รับการสำรองข้อมูลอิมเมจระบบแล้วคุณสามารถกู้คืนระบบของคุณได้เหมือนกับตอนที่คุณสำรองข้อมูลไว้แม้ว่าการติดตั้งของคุณจะเสียหายหรือหายไปทั้งหมด
Windows มีเครื่องมือสำรองข้อมูลต่างๆมากมาย คนส่วนใหญ่ไม่ต้องการใช้คุณสมบัตินี้เลยและควรสำรองไฟล์ด้วยประวัติไฟล์หรือเครื่องมือสำรองไฟล์อื่น แต่ผู้ที่ชื่นชอบหรือผู้ดูแลระบบที่ต้องการสร้างภาพที่สมบูรณ์ของระบบในช่วงเวลาหนึ่งจะชอบและใช้การสำรองข้อมูลอิมเมจระบบ
การสำรองข้อมูลอิมเมจระบบของคุณไม่สามารถกู้คืนบนพีซีเครื่องอื่นได้
ที่เกี่ยวข้อง: วิธีการแยกไฟล์แต่ละไฟล์จากการสำรองข้อมูลอิมเมจระบบ Windows 7
คุณไม่สามารถคืนค่าการสำรองข้อมูลอิมเมจระบบ Windows บนพีซีเครื่องอื่น การติดตั้ง Windows ของคุณเชื่อมโยงกับฮาร์ดแวร์เฉพาะของพีซีดังนั้นจึงใช้ได้กับการกู้คืนคอมพิวเตอร์กลับสู่สถานะก่อนหน้าเท่านั้น
แม้ว่าคุณจะไม่สามารถกู้คืนการสำรองข้อมูลอิมเมจระบบบนพีซีเครื่องอื่นได้ แต่คุณสามารถแยกไฟล์แต่ละไฟล์จากการสำรองข้อมูลอิมเมจระบบได้ Microsoft กล่าวว่าเป็นไปไม่ได้ที่จะแยกไฟล์แต่ละไฟล์จากการสำรองข้อมูลอิมเมจระบบและไม่ได้มีเครื่องมือง่ายๆในการทำเช่นนั้น แต่เป็นเพียงไฟล์ภาพ VHD (ฮาร์ดดิสก์เสมือน) มาตรฐานที่คุณสามารถ "เมานต์" และคัดลอกได้ ไฟล์จากการใช้ File Explorer หรือ Windows Explorer
อย่าลืมเชื่อมต่อไดรฟ์ที่มีการสำรองข้อมูลอิมเมจระบบกับคอมพิวเตอร์ของคุณก่อนดำเนินการต่อ
วิธีสร้าง System Image Backup
ที่เกี่ยวข้อง: วิธีสร้าง System Image Backup ใน Windows 7, 8 หรือ 10
การสร้างการสำรองข้อมูลอิมเมจระบบยังคงค่อนข้างง่าย ใน Windows 7 จะรวมเข้ากับเครื่องมือสำรองข้อมูลปกติ ใน Windows 8.1 และ 10 เพียงแค่เปิดหน้าต่างสำรองข้อมูลประวัติไฟล์ในแผงควบคุม คุณจะเห็นลิงค์“ System Image Backup” ซึ่งจะเปิดเครื่องมือ“ Backup and Restore (Windows 7)” คลิกลิงก์ "สร้างอิมเมจระบบ" เพื่อสร้างอิมเมจระบบ
มีโอกาสที่ดีที่การสำรองข้อมูลอิมเมจระบบของคุณจะมีขนาดค่อนข้างใหญ่ดังนั้นคุณจะต้องมีไดรฟ์ขนาดใหญ่เพื่อวางไว้ ฮาร์ดไดรฟ์ USB ภายนอกเหมาะอย่างยิ่ง

วิธีคืนค่าข้อมูลสำรองของคุณจากแผงควบคุม (Windows 7 เท่านั้น)
หาก Windows ยังทำงานปกติคุณสามารถทำได้จากเดสก์ท็อป Windows อย่างไรก็ตามตัวเลือกนี้จะปรากฏเฉพาะใน Windows 7 เท่านั้นซึ่งถูกลบออกใน Windows 8, 8.1 และ 10
ในการดำเนินการนี้ให้เปิดแผงควบคุมและค้นหาแผง "สำรองและกู้คืน" คุณสามารถค้นหา“ ข้อมูลสำรอง” ในแผงควบคุมเพื่อค้นหา ที่ด้านล่างของหน้าต่างให้คลิกลิงก์“ กู้คืนการตั้งค่าระบบหรือคอมพิวเตอร์ของคุณ” คลิก“ วิธีการกู้คืนขั้นสูง” ในหน้าต่างที่ปรากฏขึ้นจากนั้นคลิกลิงก์“ ใช้อิมเมจระบบที่คุณสร้างไว้ก่อนหน้านี้เพื่อกู้คืนคอมพิวเตอร์ของคุณ”

วิธีคืนค่าการสำรองข้อมูลของคุณผ่านตัวเลือกการเริ่มต้นของ Windows (7, 8 และ 10)
ที่เกี่ยวข้อง: วิธีใช้ตัวเลือกการเริ่มต้นขั้นสูงเพื่อแก้ไขพีซี Windows 8 หรือ 10 ของคุณ
คุณยังสามารถกู้คืนอิมเมจของคุณจากเมนูการกู้คืนการบูตพิเศษ นี่เป็นวิธีที่ง่ายที่สุดในการกู้คืนอิมเมจใน Windows 10 หรือ 8.1 เนื่องจากตัวเลือกในการกู้คืนอิมเมจระบบไม่สามารถใช้งานได้จากเดสก์ท็อปอีกต่อไป
ใน Windows 10 หรือ 8.1 ให้กดปุ่ม“ Shift” บนแป้นพิมพ์ของคุณค้างไว้แล้วคลิกตัวเลือก“ รีสตาร์ท” ในเมนูเริ่มหรือหน้าจอเริ่ม หากคอมพิวเตอร์ของคุณบูตไม่ถูกต้อง Windows จะบูตเข้าสู่เมนูนี้โดยอัตโนมัติหลังจากการบูตล้มเหลว หากไม่เป็นเช่นนั้นแม้แต่ตัวเลือกการเริ่มต้นเองก็เสียหาย
คอมพิวเตอร์ของคุณจะบูตไปที่เมนูการกู้คืนพิเศษ คลิกที่แถบรายการ“ Troubleshoot” คลิก“ Advanced Options” จากนั้นคลิก“ System Image Recovery”

ใน Windows 7 ให้รีบูตคอมพิวเตอร์และกดปุ่ม“ F8” ในขณะที่บูตเครื่อง เลือกตัวเลือก“ ซ่อมคอมพิวเตอร์ของคุณ” แล้วกด Enter เพื่อบูตเข้าสู่โหมดการกู้คืน
เลือกรูปแบบแป้นพิมพ์ของคุณเมื่อถูกถามจากนั้นเลือกตัวเลือก“ กู้คืนคอมพิวเตอร์ของคุณโดยใช้อิมเมจระบบที่คุณสร้างไว้ก่อนหน้านี้” ในหน้าต่างตัวเลือกการกู้คืนระบบ เลือกอิมเมจระบบจากไดรฟ์ที่เชื่อมต่อและดำเนินการผ่านวิซาร์ดที่เหลือเพื่อกู้คืน

วิธีกู้คืนข้อมูลสำรองของคุณด้วยไดรฟ์กู้คืน
ที่เกี่ยวข้อง: วิธีสร้างและใช้ Recovery Drive หรือ System Repair Disc ใน Windows 8 หรือ 10
หากคุณสร้างไดรฟ์กู้คืนแล้วคุณสามารถบูตจากไดรฟ์กู้คืนและกู้คืนอิมเมจจากที่นั่นได้เช่นกัน นี่เป็นวิธีเดียวในการกู้คืนอิมเมจเมื่อ Windows ไม่สามารถบู๊ตได้เลยหรือหากยังไม่ได้ติดตั้ง Windows บนพีซี หากคุณยังไม่ได้สร้างไดรฟ์กู้คืนคุณสามารถสร้างไดรฟ์กู้คืนบนพีซี Windows เครื่องอื่นที่ทำงานได้อย่างถูกต้องและนำไปยังพีซีเครื่องปัจจุบันของคุณ
ใส่ไดรฟ์กู้คืนและบูตจากไดรฟ์ ซึ่งอาจต้องเปลี่ยนลำดับการบูตใน BIOS ของคอมพิวเตอร์หรือเข้าถึงเมนู "อุปกรณ์สำหรับบูต"
ใน Windows 10 หรือ 8.1 คุณจะเห็นตัวเลือกเดียวกับที่คุณทำในตัวเลือกการบูตด้านบน เพียงเลือกตัวเลือกขั้นสูง> การกู้คืนอิมเมจระบบ ใน Windows 7 ให้เลือกลิงก์“ System Image Recovery”

วิธีคืนค่าข้อมูลสำรองของคุณจากสื่อการติดตั้ง Windows
ที่เกี่ยวข้อง: จะดาวน์โหลด Windows 10, 8.1 และ 7 ISO ได้ที่ไหนอย่างถูกกฎหมาย
หากคุณมีแผ่นดิสก์การติดตั้ง Windows หรือแฟลชไดรฟ์อยู่รอบ ๆ คุณสามารถบูตจากแผ่นดิสก์และกู้คืนอิมเมจระบบได้ สิ่งนี้จะใช้งานได้แม้ว่าในปัจจุบันจะไม่ได้ติดตั้ง Windows บนพีซีก็ตาม หากคุณไม่มีสื่อการติดตั้งวางอยู่รอบ ๆ คุณสามารถสร้างไดรฟ์ USB หรือดีวีดีตัวติดตั้ง Windows บนพีซี Windows เครื่องอื่นและนำไปยังพีซีเครื่องปัจจุบันของคุณ
บูตจากสื่อการติดตั้ง Windows เช่นเดียวกับที่คุณทำกับไดรฟ์กู้คืนด้านบน เช่นเดียวกับการบูตจากไดรฟ์กู้คืนอาจต้องเปลี่ยนลำดับการบูตใน BIOS ของคอมพิวเตอร์หรือเข้าถึงเมนู "อุปกรณ์สำหรับบูต"
ไม่ว่าคุณจะใช้แผ่นดิสก์การติดตั้งประเภทใดให้ผ่านหน้าจอสองสามหน้าแรกจนกว่าจะถึงหน้าจอที่มีปุ่ม "ติดตั้งเดี๋ยวนี้" ละเว้นปุ่มนั้นแล้วคลิกลิงก์“ ซ่อมแซมคอมพิวเตอร์ของคุณ” ที่มุมล่างซ้ายของหน้าต่างเพื่อเข้าถึงเครื่องมือซ่อมแซมระบบเดียวกันกับที่คุณเข้าถึงจากไดรฟ์กู้คืนหรือจากเมนูบูตด้านบน

อิมเมจระบบเป็นวิธีที่มีประโยชน์มากในการกู้คืนพีซีของคุณทั้งหมดเหมือนตอนที่คุณสำรองข้อมูลแม้ว่าจะไม่ใช่สำหรับทุกคน พวกเขาไม่ได้มีไว้สำหรับผู้ใช้ Windows ส่วนใหญ่นั่นเป็นเหตุผลที่ Microsoft พยายามลบตัวเลือกนี้ใน Windows 8.1 เวอร์ชันพัฒนาก่อนที่จะยอมจำนนต่อแรงกดดันจากผู้ที่ชื่นชอบและเรียกคืนคุณลักษณะนี้
เครดิตรูปภาพ: daryl_mitchell บน Flickr