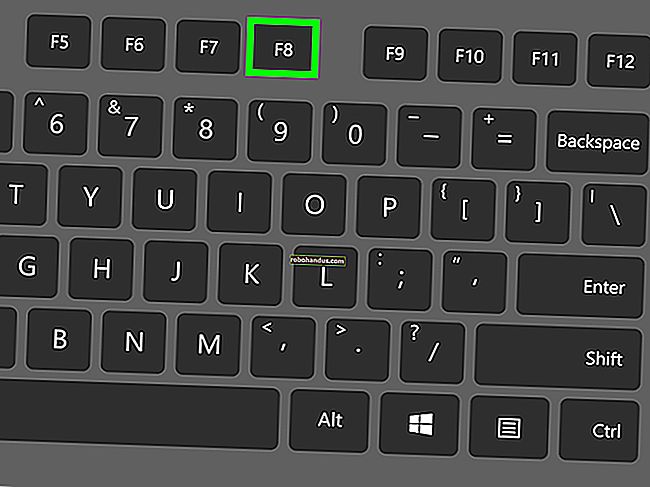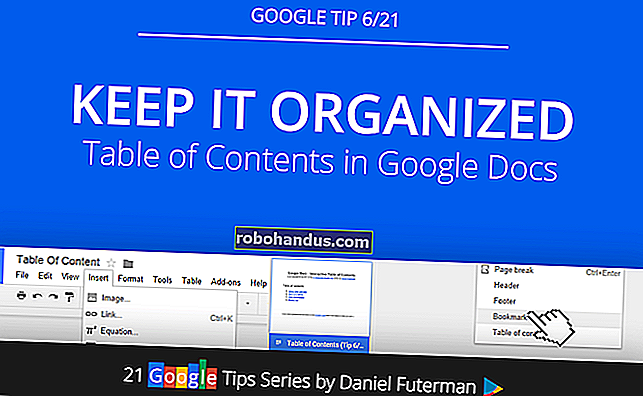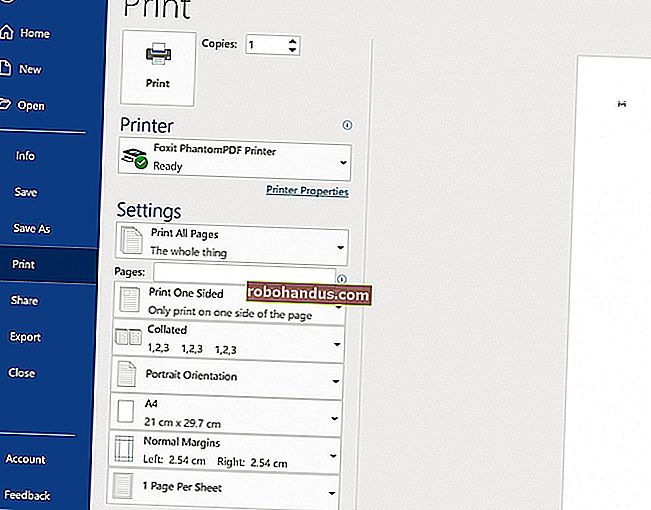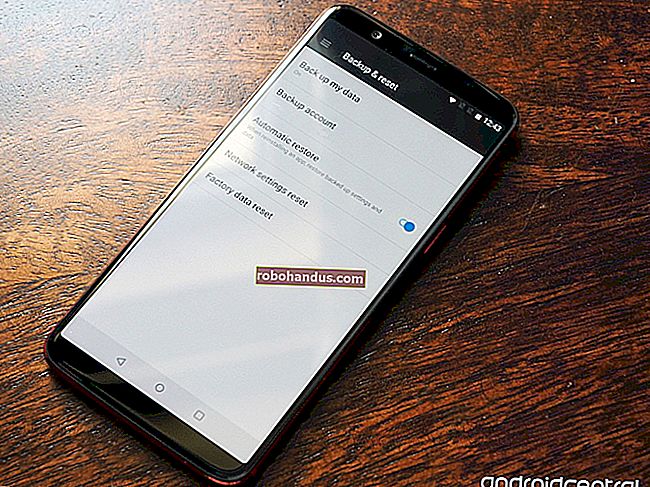วิธีเพิ่ม“ การเป็นเจ้าของ” ในเมนูคลิกขวาใน Windows Explorer

การเป็นเจ้าของไฟล์หรือโฟลเดอร์ใน Windows ไม่ใช่เรื่องง่าย ทั้ง GUI และบรรทัดคำสั่งใช้ขั้นตอนมากเกินไป ทำไมไม่เพิ่มคำสั่งเมนูบริบทง่ายๆที่ให้คุณเป็นเจ้าของไฟล์หรือโฟลเดอร์?
คุณสามารถเพิ่มคำสั่ง“ Take Ownership” ในเมนูบริบทของคุณได้โดยแก้ไข Registry ด้วยตนเองในสองตำแหน่งโดยที่หนึ่งสำหรับไฟล์และที่สองสำหรับโฟลเดอร์ คุณยังสามารถดาวน์โหลดแฮ็ก Registry ขั้นตอนเดียวเพื่อทำการเปลี่ยนแปลงเหล่านั้นให้คุณได้
ใน Windows ผู้ใช้ที่เป็นเจ้าของไฟล์หรือโฟลเดอร์มีสิทธิ์โดยปริยายในการเปลี่ยนสิทธิ์บนวัตถุนั้น ผู้ใช้รายนั้นยังได้รับอนุญาตให้เข้าถึงไฟล์หรือโฟลเดอร์ได้เสมอแม้ว่าสิทธิ์อื่น ๆ จะดูขัดแย้งกับการเข้าถึงนั้นก็ตาม บางครั้งคุณอาจประสบกับสถานการณ์ที่ต้องเข้าครอบครองไฟล์หรือโฟลเดอร์ อาจเป็นไฟล์ระบบที่คุณต้องแก้ไขเพื่อใช้การแฮ็กบางอย่างเช่นการแทนที่ Notepad ด้วยโปรแกรมแก้ไขข้อความอื่นซึ่งในกรณีนี้บัญชีผู้ใช้ในตัวที่ชื่อ Trusted Installer จะมีความเป็นเจ้าของโดยค่าเริ่มต้น หรือคุณอาจมีฮาร์ดไดรฟ์จากคอมพิวเตอร์เครื่องอื่นที่คุณต้องใช้ในการควบคุมไฟล์

ไม่ว่าด้วยเหตุผลใดคุณสามารถเป็นเจ้าของได้โดยใช้กล่องโต้ตอบการอนุญาตต่างๆใน Windows หรือโดยใช้ Command Prompt แต่ทั้งสองวิธีต้องการให้คุณทำหลายขั้นตอน อย่างไรก็ตามด้วยการแก้ไขเล็กน้อยใน Registry คุณสามารถเพิ่มคำสั่ง“ Take Ownership” แบบง่ายๆในเมนูบริบทของ File Explorer ที่ให้คุณเป็นเจ้าของได้ในขั้นตอนเดียว เราจะแสดงวิธีการด้วยตนเองสำหรับการเปลี่ยนแปลงเหล่านั้นใน Registry แต่เรายังมีการแฮ็กขั้นตอนเดียวที่คุณสามารถใช้เพื่อติดตั้งการเปลี่ยนแปลงเหล่านั้นได้โดยไม่ต้องยุ่งยาก
หมายเหตุ : เทคนิคในบทความนี้ใช้ได้กับ Windows เกือบทุกเวอร์ชันตั้งแต่ Vista ไปจนถึง 7, 8 และ 10
เพิ่ม“ การเป็นเจ้าของ” โดยการแก้ไขรีจิสทรีด้วยตนเอง
ในการเพิ่มคำสั่ง“ Take Ownership” ในเมนูบริบทใน Windows ทุกรุ่นคุณเพียงแค่ทำการเปลี่ยนแปลงบางอย่างใน Windows Registry นี่คือรายการการเปลี่ยนแปลงที่ยุติธรรมและคุณจะทำงานในตำแหน่ง Registry สองแห่งแยกกัน แต่ใช้เวลาของคุณทำตามขั้นตอนแล้วคุณจะไปถึงที่นั่น และหากคุณไม่ต้องการทำการเปลี่ยนแปลงด้วยตัวเองคุณสามารถข้ามไปข้างหน้าและดาวน์โหลดแฮ็กขั้นตอนเดียวของเรา อย่างน้อยเราขอแนะนำให้อ่านส่วนนี้เพื่อให้คุณเข้าใจการเปลี่ยนแปลงที่เกิดขึ้น
คำเตือนมาตรฐาน : Registry Editor เป็นเครื่องมือที่มีประสิทธิภาพและการนำไปใช้ในทางที่ผิดอาจทำให้ระบบของคุณไม่เสถียรหรือใช้งานไม่ได้ นี่เป็นการแฮ็กที่ค่อนข้างง่ายและตราบใดที่คุณปฏิบัติตามคำแนะนำคุณก็ไม่ควรมีปัญหาใด ๆ ที่กล่าวว่าหากคุณไม่เคยทำงานมาก่อนลองอ่านเกี่ยวกับวิธีใช้ Registry Editor ก่อนที่คุณจะเริ่มต้น และสำรองข้อมูล Registry (และคอมพิวเตอร์ของคุณ!) อย่างแน่นอนก่อนทำการเปลี่ยนแปลง
ที่เกี่ยวข้อง: เรียนรู้การใช้ Registry Editor อย่างมืออาชีพ
เปิด Registry Editor โดยกดปุ่ม Start แล้วพิมพ์“ regedit” กด Enter เพื่อเปิด Registry Editor และให้สิทธิ์ในการเปลี่ยนแปลงพีซีของคุณ

คุณจะทำการเปลี่ยนแปลงชุดเดียวกันในสองตำแหน่งใน Registry ตำแหน่งแรกจะเพิ่ม“ Take Ownership” ในเมนูบริบทสำหรับไฟล์ประเภทใด ๆ และตำแหน่งที่สองจะเพิ่มคำสั่งลงในเมนูบริบทสำหรับโฟลเดอร์
เพิ่มคำสั่ง“ Take Ownership” ในเมนูบริบทสำหรับไฟล์
ใน Registry Editor ใช้แถบด้านข้างซ้ายเพื่อไปที่คีย์ต่อไปนี้:
HKEY_CLASSES_ROOT \ * \ เชลล์

จากนั้นคุณจะต้องสร้างคีย์ใหม่ภายในshellคีย์ คลิกขวาที่shellคีย์แล้วเลือกใหม่> คีย์ ตั้งชื่อคีย์ใหม่ว่า "runas" หากคุณเห็นrunasคีย์ในคีย์อยู่shellแล้วคุณสามารถข้ามขั้นตอนนี้ได้

ต่อไปคุณจะเปลี่ยน(Default)ค่าภายในrunasคีย์ เมื่อrunasเลือกคีย์แล้วให้ดับเบิลคลิกที่(Default)ค่าเพื่อเปิดหน้าต่างคุณสมบัติ

ในหน้าต่างคุณสมบัติพิมพ์“ Take Ownership” ลงในช่อง“ Value data” แล้วคลิก“ OK” ค่าที่คุณพิมพ์ที่นี่จะกลายเป็นคำสั่งที่คุณเห็นในเมนูบริบทดังนั้นอย่าลังเลที่จะเปลี่ยนค่านี้เป็นสิ่งที่คุณต้องการ

ต่อไปคุณจะต้องสร้างค่าใหม่ภายในrunasคีย์ คลิกขวาที่runasคีย์แล้วเลือกใหม่> ค่าสตริง ตั้งชื่อค่าใหม่ว่า“ NoWorkingDirectory”

ตอนนี้คุณกำลังจะสร้างคีย์ใหม่ภายในrunasคีย์ คลิกขวาที่runas คีย์แล้วเลือกใหม่> คีย์ ตั้งชื่อคีย์ใหม่ "command."

เมื่อcommandเลือกคีย์ใหม่แล้วให้ดับเบิลคลิกที่(Default)ค่าในบานหน้าต่างด้านขวาเพื่อเปิดหน้าต่างคุณสมบัติ

ในช่อง "Value data" พิมพ์ (หรือคัดลอกและวาง) ข้อความต่อไปนี้แล้วคลิก "ตกลง"
cmd.exe / c takeown / f \ "% 1 \" && icacls \ "% 1 \" / ให้สิทธิ์ผู้ดูแลระบบ: F

ตอนนี้คุณต้องสร้างค่าใหม่ภายในคีย์คำสั่ง คลิกขวาที่คีย์คำสั่งแล้วเลือกใหม่> ค่าสตริง ตั้งชื่อค่าใหม่ว่า "IsolatedCommand" จากนั้นดับเบิลคลิกเพื่อเปิดหน้าต่างคุณสมบัติ

ในช่อง "Value data" พิมพ์ (หรือคัดลอกและวาง) ข้อความต่อไปนี้แล้วคลิก "ตกลง" โปรดทราบว่านี่เป็นคำสั่งเดียวกับที่เราเพิ่งเพิ่มเข้าไปในค่า (ค่าเริ่มต้น)
cmd.exe / c takeown / f \ "% 1 \" && icacls \ "% 1 \" / ให้สิทธิ์ผู้ดูแลระบบ: F

และเพิ่มคำสั่ง“ Take Ownership” ในเมนูบริบทสำหรับไฟล์ ไปที่การเปลี่ยนแปลงที่คุณต้องทำเพื่อรับคำสั่งในเมนูสำหรับโฟลเดอร์
เพิ่มคำสั่ง“ Take Ownership” ในเมนูบริบทสำหรับโฟลเดอร์
ในการเพิ่มโฟลเดอร์คำสั่ง“ Take Ownership” คุณจะต้องทำการเปลี่ยนแปลงแบบเดียวกับที่คุณเพิ่งทำในส่วนก่อนหน้านี้ แต่ไปยังตำแหน่งอื่นใน Registry ใน Registry Editor ใช้แถบด้านข้างซ้ายเพื่อไปที่คีย์ต่อไปนี้:
HKEY_CLASSES_ROOT \ Directory \ shell

จากนั้นคุณจะต้องสร้างคีย์ใหม่ภายในshellคีย์ คลิกขวาที่shellคีย์แล้วเลือกใหม่> คีย์ ตั้งชื่อคีย์ใหม่ว่า "runas" หากคุณเห็นrunasคีย์ในคีย์อยู่shellแล้วคุณสามารถข้ามขั้นตอนนี้ได้

ต่อไปคุณจะเปลี่ยน(Default)ค่าภายในrunasคีย์ เมื่อrunasเลือกคีย์แล้วให้ดับเบิลคลิกที่(Default)ค่าเพื่อเปิดหน้าต่างคุณสมบัติ

ในหน้าต่างคุณสมบัติพิมพ์“ Take Ownership” ลงในช่อง“ Value data” แล้วคลิก“ OK” ค่าที่คุณพิมพ์ที่นี่จะกลายเป็นคำสั่งที่คุณเห็นในเมนูบริบทดังนั้นอย่าลังเลที่จะเปลี่ยนค่านี้เป็นสิ่งที่คุณต้องการ

ต่อไปคุณจะต้องสร้างค่าใหม่ภายในrunasคีย์ คลิกขวาที่runasคีย์แล้วเลือกใหม่> ค่าสตริง ตั้งชื่อค่าใหม่ว่า“ NoWorkingDirectory”

ตอนนี้คุณกำลังจะสร้างคีย์ใหม่ภายในrunasคีย์ คลิกขวาที่runas คีย์แล้วเลือกใหม่> คีย์ ตั้งชื่อคีย์ใหม่ "command."

เมื่อcommandเลือกคีย์ใหม่แล้วให้ดับเบิลคลิกที่(Default)ค่าในบานหน้าต่างด้านขวาเพื่อเปิดหน้าต่างคุณสมบัติ

ในช่อง "Value data" พิมพ์ (หรือคัดลอกและวาง) ข้อความต่อไปนี้แล้วคลิก "ตกลง"
cmd.exe / c takeown / f \ "% 1 \" / r / dy && icacls \ "% 1 \" / ให้สิทธิ์ผู้ดูแลระบบ: F / t

ตอนนี้คุณต้องสร้างค่าใหม่ภายในคีย์คำสั่ง คลิกขวาที่คีย์คำสั่งแล้วเลือกใหม่> ค่าสตริง ตั้งชื่อค่าใหม่ว่า "IsolatedCommand" จากนั้นดับเบิลคลิกเพื่อเปิดหน้าต่างคุณสมบัติ

ในช่อง "Value data" พิมพ์ (หรือคัดลอกและวาง) ข้อความต่อไปนี้แล้วคลิก "ตกลง" โปรดทราบว่านี่เป็นคำสั่งเดียวกับที่เราเพิ่งเพิ่มเข้าไปในค่า (ค่าเริ่มต้น)
cmd.exe / c takeown / f \ "% 1 \" / r / dy && icacls \ "% 1 \" / ให้สิทธิ์ผู้ดูแลระบบ: F / t

และในที่สุดคุณก็ทำสำเร็จ คุณสามารถปิด Registry Editor การเปลี่ยนแปลงเหล่านี้ควรเกิดขึ้นทันทีดังนั้นให้ทดสอบโดยคลิกขวาที่ไฟล์หรือโฟลเดอร์ใด ๆ และตรวจสอบให้แน่ใจว่าคุณเห็นคำสั่ง“ Take Ownership”

หากคุณต้องการย้อนกลับการเปลี่ยนแปลงเมื่อใดก็ได้เพียงแค่กลับไปที่ Registry และลบrunas คีย์ที่คุณสร้างขึ้นในทั้งสองตำแหน่ง การดำเนินการนี้จะลบทุกสิ่งที่คุณสร้างขึ้นภายใน หากคุณมีrunasคีย์ในตำแหน่งเหล่านั้นอยู่แล้วตัวอย่างเช่นคุณใช้แฮ็กอื่น ๆ เพียงแค่ลบcommandคีย์ที่คุณทำแทน
ดาวน์โหลด One-Click Registry Hacks ของเรา

มีหลายขั้นตอนหากคุณทำการแฮ็คด้วยตนเองดังนั้นเราจึงไม่ตำหนิคุณที่ต้องการใช้วิธีที่เร็วกว่านี้ หากคุณไม่อยากเข้าสู่ Registry เราได้สร้างแฮ็กสองสามอย่างที่คุณสามารถใช้ได้ แฮ็ค“ Add Take Ownership to Context Menu” จะสร้างคีย์และค่าที่คุณต้องการเพื่อเพิ่มคำสั่ง“ Take Ownership” แฮ็ก“ Remove Take Ownership จากเมนูบริบท (ค่าเริ่มต้น)” จะลบคีย์เหล่านั้นลบคำสั่งและเรียกคืนการตั้งค่าเริ่มต้น แฮ็กทั้งสองรวมอยู่ในไฟล์ ZIP ต่อไปนี้ ดับเบิลคลิกรายการที่คุณต้องการใช้และคลิกผ่านข้อความแจ้ง
เป็นเจ้าของเมนู Hacks
ที่เกี่ยวข้อง: วิธีสร้าง Windows Registry Hacks ของคุณเอง
การแฮ็กเหล่านี้เป็นเพียงrunas กุญแจสำคัญโดยแยกออกเป็นคีย์และค่าใหม่ที่เราพูดถึงในส่วนก่อนหน้าแล้วส่งออกไปยังไฟล์. REG การเรียกใช้แฮ็กจะสร้างหรือลบคีย์สำหรับเพิ่มคำสั่งลงในเมนูบริบท และถ้าคุณสนุกกับการเล่นซอกับ Registry คุณควรสละเวลาเรียนรู้วิธีสร้าง Registry hacks ของคุณเอง