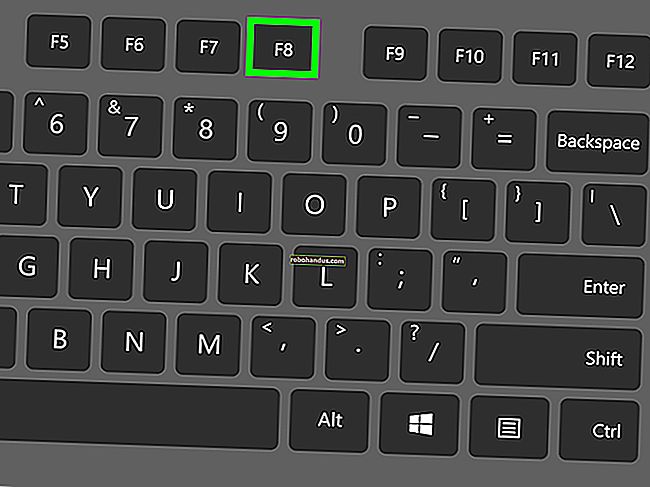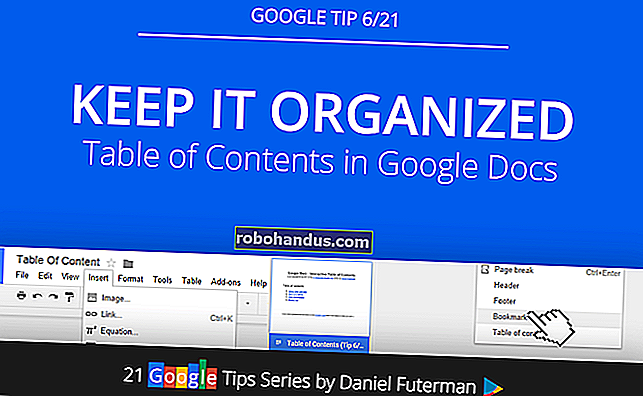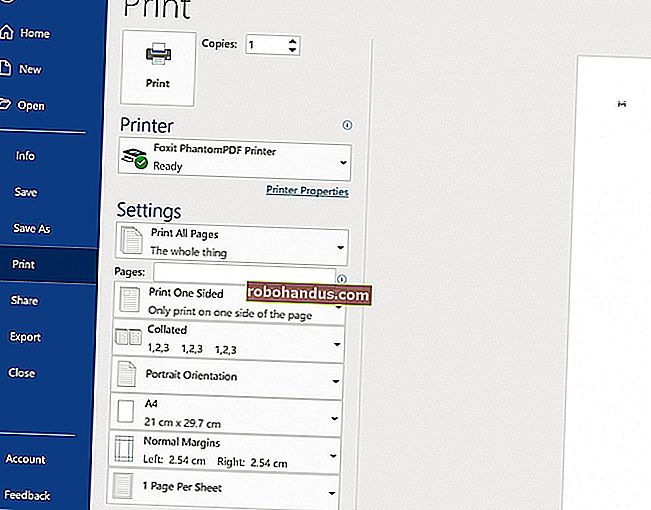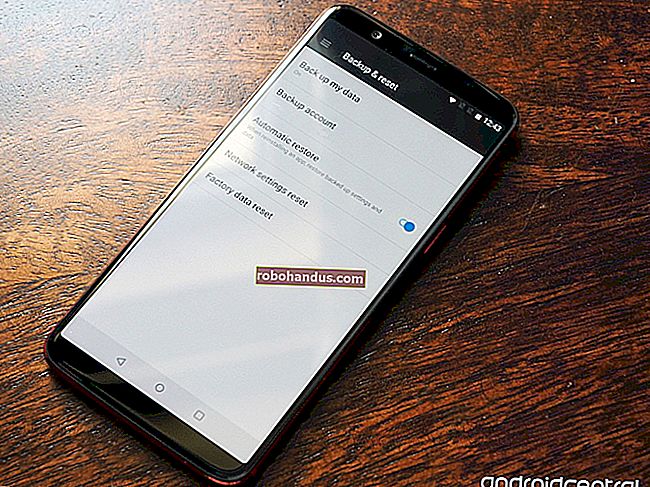วิธีสร้างและใช้ Recovery Drive หรือ System Repair Disc ใน Windows 8 หรือ 10

Windows 8 และ 10 ให้คุณสร้างไดรฟ์กู้คืน (USB) หรือดิสก์ซ่อมแซมระบบ (ซีดีหรือดีวีดี) ที่คุณสามารถใช้เพื่อแก้ไขปัญหาและกู้คืนคอมพิวเตอร์ของคุณ สื่อการกู้คืนแต่ละประเภทช่วยให้คุณสามารถเข้าถึงตัวเลือกการเริ่มต้นขั้นสูงของ Windows แต่มีความแตกต่างระหว่างสองตัวเลือก
ที่เกี่ยวข้อง: วิธีใช้ตัวเลือกการเริ่มต้นขั้นสูงเพื่อแก้ไขพีซี Windows 8 หรือ 10 ของคุณ
แผ่นซ่อมแซมระบบมีมาตั้งแต่ Windows 7 วัน เป็นซีดี / ดีวีดีที่สามารถบู๊ตได้ซึ่งมีเครื่องมือที่คุณสามารถใช้เพื่อแก้ไขปัญหา Windows เมื่อไม่สามารถเริ่มทำงานได้อย่างถูกต้อง แผ่นซ่อมแซมระบบยังมีเครื่องมือสำหรับการกู้คืนพีซีของคุณจากการสำรองข้อมูลอิมเมจที่คุณสร้างขึ้น ไดรฟ์กู้คืนเป็นของใหม่สำหรับ Windows 8 และ 10 เป็นไดรฟ์ USB ที่สามารถบู๊ตได้ซึ่งช่วยให้คุณสามารถเข้าถึงเครื่องมือแก้ไขปัญหาเดียวกับดิสก์ซ่อมแซมระบบ แต่ยังช่วยให้คุณสามารถติดตั้ง Windows ใหม่ได้หากเป็นเช่นนั้น เพื่อให้บรรลุเป้าหมายนี้ไดรฟ์กู้คืนจะคัดลอกไฟล์ระบบที่จำเป็นสำหรับการติดตั้งใหม่จากพีซีเครื่องปัจจุบันของคุณ
คุณควรสร้างเครื่องมือกู้คืน / ซ่อมแซมใด
ในขณะที่คุณสามารถใช้เครื่องมือทั้งสองเพื่อเข้าถึงตัวเลือกการบูตขั้นสูงของ Windows สำหรับการเริ่มต้นแก้ไขปัญหาเราขอแนะนำให้ใช้ไดรฟ์กู้คืนแบบ USB เมื่อเป็นไปได้เนื่องจากมีเครื่องมือทั้งหมดเช่นเดียวกับดิสก์ซ่อมแซมระบบและจากนั้นจึงมีบางอย่าง ที่กล่าวว่าไม่มีเหตุผลที่จะไม่ดำเนินการต่อและสร้างทั้งสองอย่างและในความเป็นจริงมีสองเหตุผลที่คุณอาจต้องการสร้างดิสก์ซ่อมแซมระบบด้วย:
- หากพีซีของคุณไม่สามารถบูตจาก USB ได้คุณจะต้องใช้แผ่นซ่อมแซมระบบที่ใช้ซีดี / ดีวีดี
- ไดรฟ์กู้คืนแบบ USB จะเชื่อมโยงกับพีซีที่คุณใช้สร้าง การมีแผ่นซ่อมแซมระบบจะช่วยให้คุณแก้ไขปัญหาการเริ่มต้นระบบบนพีซีเครื่องอื่นที่ใช้ Windows เวอร์ชันเดียวกันได้
อย่างที่เรากล่าวไปเครื่องมือทั้งสองจะช่วยให้คุณเข้าถึงตัวเลือกการบูตขั้นสูงและเครื่องมือการกู้คืนอื่น ๆ หากคุณไม่สามารถเข้าถึงได้ด้วยวิธีอื่น นอกจากนี้โปรดทราบว่าไดรฟ์กู้คืนจะสำรองไฟล์ระบบที่จำเป็นในการติดตั้ง Windows ใหม่ แต่คุณไม่ควรพิจารณาว่าเป็นการสำรองข้อมูล ไม่สำรองไฟล์ส่วนตัวหรือแอปพลิเคชันที่ติดตั้งไว้ ดังนั้นอย่าลืมสำรองข้อมูลพีซีของคุณด้วย
ที่เกี่ยวข้อง: สามวิธีในการเข้าถึงเมนูตัวเลือกการบูตของ Windows 8 หรือ 10
สร้างไดรฟ์กู้คืน (USB)
ในการเปิดเครื่องมือสร้างไดรฟ์กู้คืนให้กดเริ่มพิมพ์“ ไดรฟ์กู้คืน” ในช่องค้นหาจากนั้นเลือกผลลัพธ์“ สร้างไดรฟ์กู้คืน”
อัปเดต : ก่อนดำเนินการต่อตรวจสอบให้แน่ใจว่าไดรฟ์ USB ที่คุณจะใช้อยู่ในรูปแบบ NTFS Windows จะฟอร์แมตไดรฟ์เป็น FAT32 ในระหว่างกระบวนการ แต่ดูเหมือนว่าเครื่องมือสร้างจะต้องใช้ไดรฟ์ในรูปแบบ NTFS จึงจะเริ่มทำงานได้

ในหน้าต่าง "Recovery Drive" คุณมีตัวเลือกในการเลือกใช้งานได้ทันที หากคุณเลือก“ สำรองไฟล์ระบบไปยังไดรฟ์กู้คืน” การสร้างไดรฟ์การกู้คืนจะใช้เวลานานขึ้นเล็กน้อยในบางกรณีอาจถึง 1 ชั่วโมง แต่ท้ายที่สุดคุณจะมีไดรฟ์ที่ใช้เพื่อ ติดตั้ง Windows ใหม่ด้วยการบีบนิ้ว เราคิดว่าควรค่าแก่การเลือกตัวเลือกนี้ แต่ให้ตัดสินใจจากนั้นคลิกปุ่ม "ถัดไป"
หมายเหตุ: แทนที่จะสำรองไฟล์ระบบ Windows 8 จะมีตัวเลือกชื่อ“ คัดลอกพาร์ติชันการกู้คืนไปยังไดรฟ์กู้คืน” แทน ตัวเลือกนี้จะคัดลอกพาร์ติชันการกู้คืนที่ซ่อนอยู่ซึ่งสร้างขึ้นเมื่อคุณติดตั้ง Windows และยังให้คุณมีตัวเลือกในการลบพาร์ติชันนั้นเมื่อกระบวนการเสร็จสิ้น

เลือกไดรฟ์ USB ที่คุณต้องการใช้สำหรับไดรฟ์กู้คืนโปรดทราบว่าไดรฟ์จะถูกลบและฟอร์แมตใหม่ เมื่อคุณได้ทำการเลือกแล้วให้คลิกปุ่ม“ ถัดไป”

เมื่อคุณพร้อมให้คลิก“ สร้าง” เพื่อให้ Windows ฟอร์แมตไดรฟ์ USB ของคุณใหม่และคัดลอกไฟล์ที่จำเป็น อีกครั้งขั้นตอนนี้อาจใช้เวลาสักครู่เพื่อให้เสร็จสมบูรณ์โดยเฉพาะอย่างยิ่งหากคุณกำลังสำรองไฟล์ระบบ

หลังจากดำเนินการเสร็จสิ้นคุณสามารถปิดหน้าต่าง“ Recovery Drive” ได้ โปรดทราบว่าหากคุณใช้ Windows 8 ระบบจะถามว่าคุณต้องการลบพาร์ติชั่นการกู้คืนหรือไม่ หากคุณลบพาร์ติชั่นการกู้คืนคุณจะต้องใช้ไดรฟ์กู้คืนเพื่อรีเฟรชและรีเซ็ตพีซีของคุณในอนาคต

สร้างดิสก์ซ่อมแซมระบบ (CD / DVD)
ในการสร้างแผ่นซ่อมแซมระบบที่ใช้ซีดี / ดีวีดีให้ไปที่แผงควบคุม> สำรองและกู้คืน (Windows 7) จากนั้นคลิกลิงก์ "สร้างแผ่นซ่อมแซมระบบ" ทางด้านซ้าย

ในหน้าต่าง“ สร้างดิสก์ซ่อมแซมระบบ” เลือกไดรฟ์เครื่องเขียนดิสก์ที่ใส่แผ่นซีดีหรือดีวีดีแบบเขียนได้แล้วคลิกปุ่ม“ สร้างแผ่นดิสก์” เพื่อสร้างแผ่นซ่อมแซมระบบของคุณ

Windows เริ่มเขียนแผ่นทันที ไม่เหมือนกับการสร้างไดรฟ์การกู้คืนการเบิร์นดิสก์ซ่อมแซมระบบจะใช้เวลาเพียงไม่กี่นาทีเนื่องจากไม่ได้สำรองไฟล์ระบบลงในดิสก์ เมื่อเสร็จแล้วจะให้คำแนะนำเล็กน้อยเกี่ยวกับการใช้แผ่นดิสก์ โปรดทราบว่าแผ่นซ่อมแซมเชื่อมโยงกับ Windows รุ่นของคุณ หากคุณติดตั้ง Windows 10 64 บิตนั่นคือพีซีชนิดหนึ่งที่คุณสามารถใช้ดิสก์ซ่อมแซมได้ คลิกปุ่ม“ ปิด” จากนั้นคลิก“ ตกลง” เพื่อปิดหน้าต่าง“ สร้างแผ่นซ่อมแซมระบบ”

ใช้ Recovery Drive หรือ System Repair Disc
โดยส่วนใหญ่คุณไม่จำเป็นต้องใช้ไดรฟ์กู้คืนหรือดิสก์ซ่อมแซมระบบ หาก Windows ไม่สามารถเริ่มทำงานได้ตามปกติสองครั้งติดต่อกันระบบจะบูตจากพาร์ติชันการกู้คืนของคุณโดยอัตโนมัติในการรีสตาร์ทครั้งที่สามจากนั้นโหลดตัวเลือกการเริ่มต้นขั้นสูง ซึ่งช่วยให้คุณสามารถเข้าถึงเครื่องมือเดียวกับไดรฟ์กู้คืนได้
ที่เกี่ยวข้อง: วิธีบูตคอมพิวเตอร์จากดิสก์หรือไดรฟ์ USB
หาก Windows ไม่สามารถเรียกใช้เครื่องมือเหล่านี้โดยอัตโนมัตินั่นคือเวลาที่คุณต้องการไดรฟ์กู้คืนดิสก์ซ่อมแซมระบบหรือแผ่นติดตั้ง Windows 8 หรือ 10 ใส่สื่อการกู้คืนลงในพีซีของคุณและเริ่มต้นขึ้น คอมพิวเตอร์ของคุณควรบูตจากสื่อการกู้คืนโดยอัตโนมัติ ถ้าไม่เป็นเช่นนั้นคุณอาจต้องเปลี่ยนลำดับการบูตของไดรฟ์ของคุณ

เมื่อพีซีบู๊ตจากสื่อการกู้คืนคุณจะเห็นตัวเลือกสำหรับการแก้ไขปัญหาและการซ่อมแซมพีซีของคุณ คุณสามารถรีเฟรชและรีเซ็ตพีซีของคุณหรือเข้าถึงตัวเลือกขั้นสูงเพื่อใช้การคืนค่าระบบกู้คืนจากอิมเมจระบบหรือซ่อมแซมคอมพิวเตอร์ของคุณโดยอัตโนมัติ คุณยังสามารถรับพรอมต์คำสั่งที่ช่วยให้คุณแก้ไขปัญหาด้วยมือได้

หาก Windows ไม่เริ่มทำงานตามปกติคุณควรลองใช้ตัวเลือก“ การซ่อมแซมอัตโนมัติ” ก่อนจากนั้นจึงอาจใช้ตัวเลือก“ System Restore” การติดตั้ง Windows ใหม่ไม่ว่าจะโดยการกู้คืนจากการสำรองข้อมูลอิมเมจหรือรีเซ็ตพีซีของคุณทั้งหมดควรเป็นทางเลือกสุดท้าย
ที่เกี่ยวข้อง: วิธีแก้ไขปัญหาการเริ่มต้นระบบด้วย Windows Startup Repair Tool