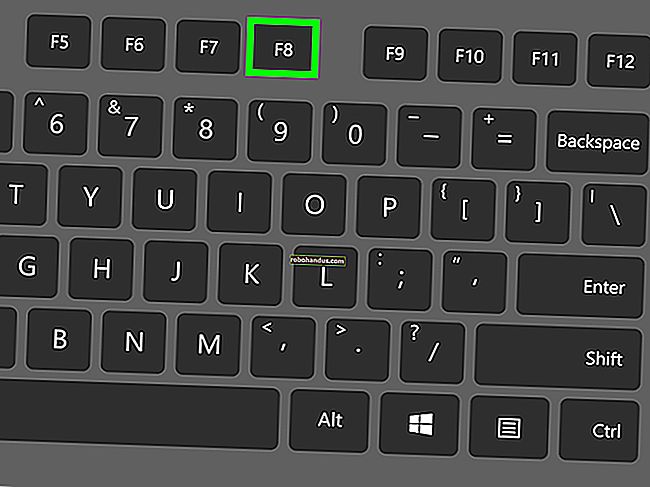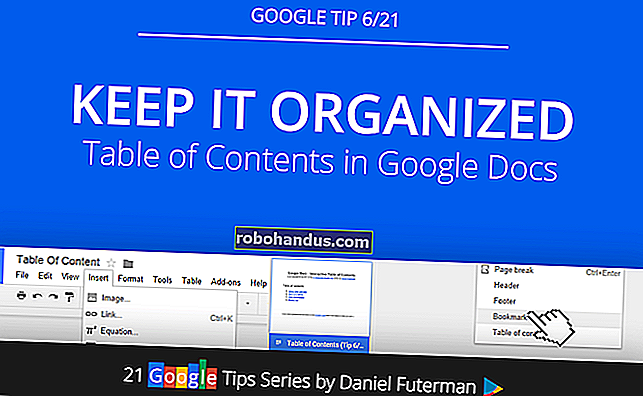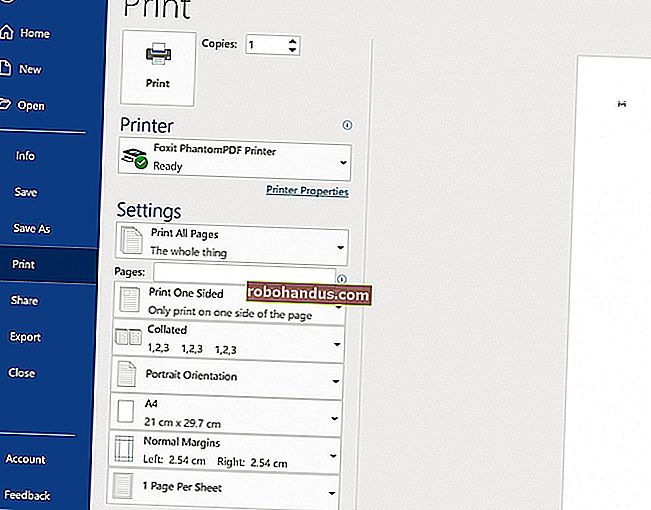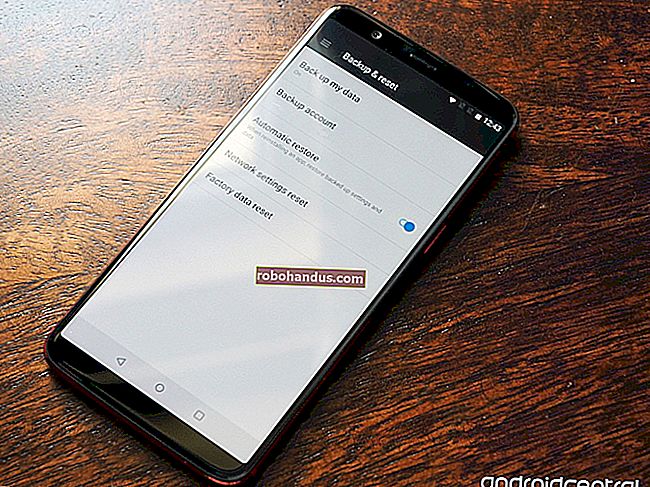วิธีอัปเดตไดรเวอร์กราฟิกของคุณเพื่อประสิทธิภาพการเล่นเกมสูงสุด

ไดรเวอร์กราฟิกคือซอฟต์แวร์ที่อนุญาตให้ระบบปฏิบัติการและโปรแกรมของคุณใช้ฮาร์ดแวร์กราฟิกของคอมพิวเตอร์ของคุณ หากคุณเล่นเกมพีซีคุณควรอัปเดตไดรเวอร์กราฟิกของคอมพิวเตอร์เพื่อให้ได้ประสิทธิภาพสูงสุดจากฮาร์ดแวร์ของคุณ
ที่เกี่ยวข้อง: คุณต้องอัพเดตไดรเวอร์เมื่อใด
ก่อนหน้านี้เราได้แนะนำให้คุณไม่ต้องอัปเดตไดรเวอร์ของคุณโดยการบังคับและเราจะปฏิบัติตามนั้น ไดรเวอร์ฮาร์ดแวร์ส่วนใหญ่ที่มาพร้อมกับคอมพิวเตอร์ของคุณหรือผ่าน Windows Update นั้นใช้ได้ อย่างไรก็ตามเราให้ข้อยกเว้นสำหรับไดรเวอร์กราฟิกสำหรับ NVIDIA, AMD หรือแม้แต่ฮาร์ดแวร์กราฟิก Intel ของคุณ เราขอแนะนำให้คุณอัปเดตอยู่เสมอโดยเฉพาะอย่างยิ่งหากคุณเป็นเกมเมอร์
ทำไมคุณควรอัพเดตไดรเวอร์กราฟิกของคุณ
การอัปเดตเมนบอร์ดการ์ดเสียงและไดรเวอร์เครือข่ายของคอมพิวเตอร์โดยทั่วไปไม่ได้ให้การปรับปรุงความเร็ว พวกเขามักจะแก้ไขข้อบกพร่องที่หายาก แต่พูดตามตรงพวกเขามักจะแนะนำจุดบกพร่องใหม่ ๆ ดังนั้นหากสิ่งต่างๆทำงานได้ดีก็มักจะไม่คุ้มค่าที่จะรบกวน
อย่างไรก็ตามนี่ไม่ใช่กรณีที่มีไดรเวอร์ที่อัปเดตสำหรับการ์ดแสดงผลของคุณหรือที่เรียกว่า GPU หรือการ์ดแสดงผล NVIDIA และ AMD มักจะออกไดรเวอร์กราฟิกใหม่ ๆ ซึ่งมักจะให้การปรับปรุงประสิทธิภาพที่สำคัญโดยเฉพาะสำหรับเกมรุ่นใหม่ ๆ ด้วยการที่ Intel ให้ความสำคัญกับประสิทธิภาพกราฟิกในตัวมากขึ้นพวกเขาจึงเริ่มปล่อยการอัปเดตไดรเวอร์วิดีโอบ่อยขึ้น
นี่คือส่วนเล็ก ๆ ของการเปลี่ยนแปลงแพ็คเกจไดรเวอร์กราฟิกล่าสุดของ NVIDIA (รุ่น 387) ซึ่งเผยแพร่เมื่อวันที่ 20 ธันวาคม 2017:

และนั่นครอบคลุมเฉพาะเกมที่มีการปรับปรุงการเพิ่มประสิทธิภาพ นอกจากนี้ยังมีการแก้ไขข้อบกพร่องและคุณลักษณะใหม่ ๆ อีกมากมาย
การเพิ่มประสิทธิภาพประเภทนี้ในไดรเวอร์กราฟิกที่อัปเดตไม่ใช่เรื่องแปลก ในขณะที่เกมใหม่ ๆ ได้รับความสนใจเป็นอย่างมากแม้แต่เกมเก่า ๆ บางเกมก็ยังเห็นประสิทธิภาพที่เพิ่มขึ้นอย่างมากด้วยไดรเวอร์ที่อัปเดต
แน่นอนว่าหากคุณไม่เคยเล่นเกมพีซีบนคอมพิวเตอร์และไม่สนใจเกี่ยวกับประสิทธิภาพกราฟิก 3 มิติคุณก็ไม่จำเป็นต้องอัปเดตไดรเวอร์กราฟิกเลย
การระบุกราฟิกการ์ดของคุณ
มีหลายวิธีในการระบุฮาร์ดแวร์กราฟิกของคอมพิวเตอร์ของคุณรวมถึงยูทิลิตี้ข้อมูลระบบในตัวและของบุคคลที่สาม อย่างไรก็ตามวิธีที่ง่ายที่สุดคือกดเริ่มพิมพ์“ ข้อมูลระบบ” ในช่องค้นหาจากนั้นกด Enter

ในหน้าต่าง "ข้อมูลระบบ" ทางด้านซ้ายให้เจาะลึกไปที่หมวดหมู่ "การแสดงผล" มองหาโมเดลอะแดปเตอร์กราฟิกของคุณทางด้านขวาในรายการ“ ประเภทอะแดปเตอร์” หรือ“ คำอธิบายอะแดปเตอร์”

หากคุณเห็นทั้งฮาร์ดแวร์ Intel และ NVIDIA บนแล็ปท็อปแล็ปท็อปของคุณมีแนวโน้มที่จะใช้เทคโนโลยีสวิตชิ่งเพื่อสลับระหว่างกราฟิก Intel ที่มีอายุการใช้งานแบตเตอรี่ที่ดีขึ้นและกราฟิก NVIDIA ที่ดีกว่าสำหรับการเล่นเกมอย่างชาญฉลาด ในกรณีนี้คุณจะต้องอัปเดตไดรเวอร์ NVIDIA เพื่อเพิ่มประสิทธิภาพการเล่นเกมของคุณ
รับการอัปเดตล่าสุด
สำหรับฮาร์ดแวร์กราฟิกบางประเภทที่รวมอยู่ในแล็ปท็อป (หรือที่เรียกว่า GPU ของโน้ตบุ๊ก) คุณอาจไม่สามารถขอรับไดรเวอร์จากผู้ผลิตการ์ดแสดงผลได้โดยตรง คุณอาจต้องรับไดรเวอร์ที่อัปเดตจากผู้ผลิตแล็ปท็อปของคุณและอาจไม่ได้ออกการอัปเดตเป็นประจำ
อย่างไรก็ตามโดยทั่วไปคุณสามารถรับไดรเวอร์กราฟิกที่อัปเดตได้จากเว็บไซต์ของผู้ผลิตฮาร์ดแวร์กราฟิกของคุณ:
- ดาวน์โหลด NVIDIA Graphics Drivers
- ดาวน์โหลดไดรเวอร์กราฟิก AMD
- ดาวน์โหลด Intel Graphics Drivers
คุณจะต้องเลือกรุ่นที่แน่นอนของการ์ดแสดงผลของคอมพิวเตอร์ของคุณซึ่งจะปรากฏในหน้าต่าง Device Manager
สำหรับผู้ผลิตรายใหญ่ทั้งสามรายคุณสามารถป้อนรายละเอียดของอะแดปเตอร์ของคุณบนเว็บไซต์และดาวน์โหลดไดรเวอร์ที่เหมาะสมได้โดยตรง

คุณยังมีตัวเลือกในการให้ไซต์สแกนระบบของคุณเพื่อกำหนดไดรเวอร์ที่คุณต้องการโดยอัตโนมัติ โปรดทราบว่าบางครั้งระบบจะขอให้คุณติดตั้งยูทิลิตี้ที่ทำการสแกน

ที่เกี่ยวข้อง: วิธีตั้งค่ากราฟิกเกมพีซีของคุณโดยไม่ต้องใช้ความพยายาม
หากคุณใช้อะแดปเตอร์ NVIDIA คุณจะมีตัวเลือกที่สามนั่นคือยูทิลิตี้ชื่อ NVIDIA GeForce Experience ที่ทำงานอยู่เบื้องหลังบนพีซีของคุณ คุณมีทางเลือกในการดาวน์โหลดและติดตั้งยูทิลิตี้โดยอัตโนมัติหรือแจ้งให้คุณทราบเมื่อพร้อม GeForce Experience สามารถช่วยคุณปรับแต่งการตั้งค่าการเล่นเกมสำหรับเกมพีซีส่วนใหญ่ได้เช่นกันโดยมีทั้งความรักและความเกลียดชัง แต่นั่นเป็นทางเลือก

หมายเหตุ : ในอดีต AMD นำเสนอยูทิลิตี้ที่คล้ายกันมากชื่อ AMD Gaming Evolved ซึ่งให้การอัปเดตไดรเวอร์และการเพิ่มประสิทธิภาพเกม AMD ยุติการผลิตผลิตภัณฑ์ดังกล่าวและตั้งแต่นั้นมาก็ถูกแย่งชิงโดยคนที่อยู่เบื้องหลัง Raptr ยูทิลิตี้นี้ยังคงอวดคุณสมบัติทั้งสองนี้ แต่ยังรวมถึงแง่มุมชุมชนบางประการของเครื่องมือ Raptr หลักด้วย มันยังดูเหมือนจะใช้งานได้ดี โปรดทราบว่าแม้ว่าเครื่องมือจะเป็นแบรนด์ร่วมกับ AMD แต่ก็ไม่ได้พัฒนาโดยเครื่องมือเหล่านี้อีกต่อไป
หากคุณมีฮาร์ดแวร์กราฟิกรุ่นเก่าโปรดทราบว่าจะไม่ได้รับการสนับสนุนตลอดไป ในที่สุดผู้ผลิตก็ย้ายฮาร์ดแวร์รุ่นเก่าไปยังรุ่นไดรเวอร์ที่เสถียรซึ่งพวกเขาหยุดการปรับแต่งและอัปเดต หากฮาร์ดแวร์กราฟิกของคุณมีอายุห้าปีเป็นไปได้มากว่าไดรเวอร์ที่ได้รับการปรับให้เหมาะสมจะไม่ได้รับการเผยแพร่อีกต่อไป ระยะเวลาที่ฮาร์ดแวร์ของคุณรองรับนั้นขึ้นอยู่กับผู้ผลิต
เครดิตรูปภาพ: Carles Reig บน Flickr