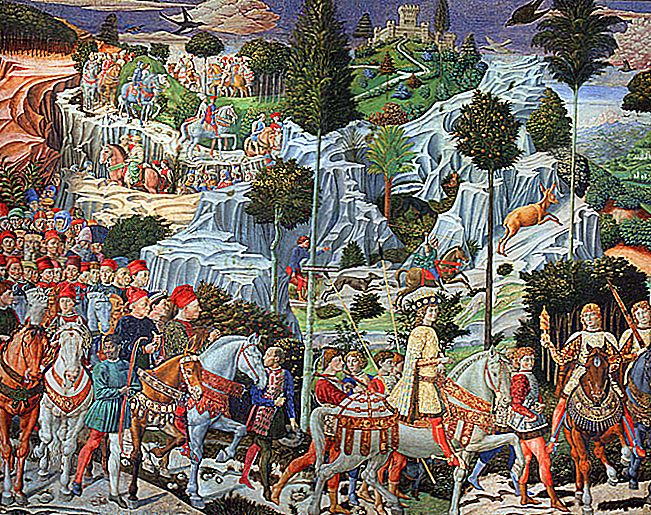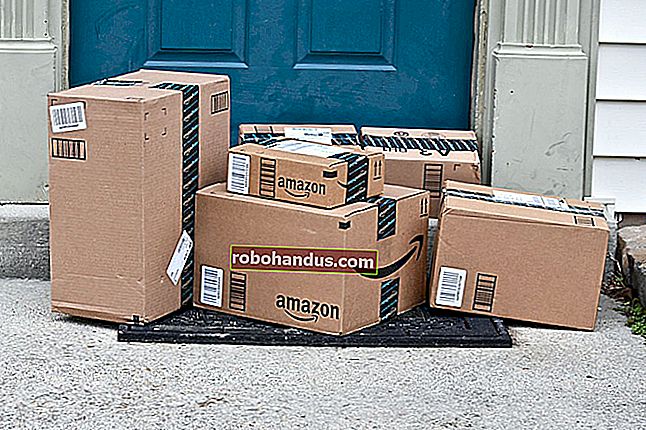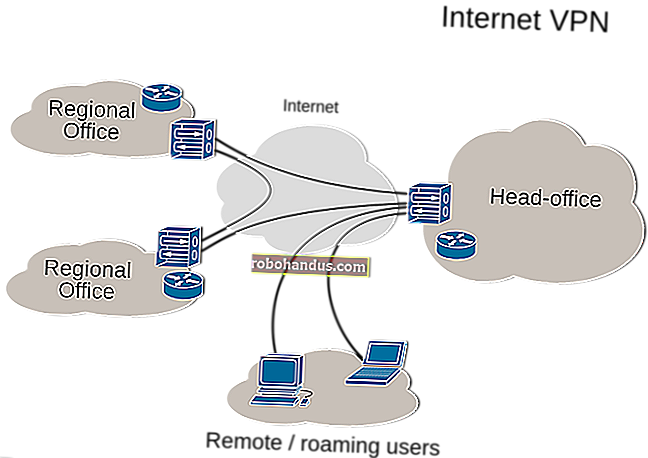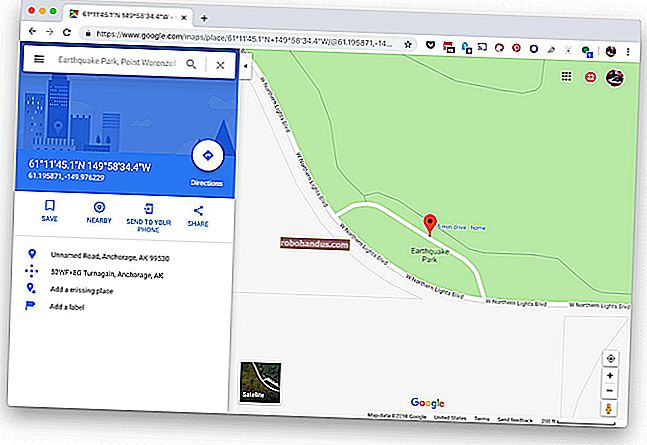วิธีติดตั้ง Windows 10 บนพีซีของคุณ

มีหลายวิธีในการติดตั้ง Windows 10 บนพีซีของคุณไม่ว่าคุณจะอัปเกรดจาก Windows 7 หรือ 8 ติดตั้งระบบปฏิบัติการใหม่ตั้งแต่ต้นหรือติดตั้ง Windows 10 เวอร์ชันใหม่ใหม่ยังมีวิธีรับ Windows 10 ฟรี อัพเกรดใบอนุญาตด้วย
วิธีรับใบอนุญาต Windows 10

ที่เกี่ยวข้อง: ทุกวิธีที่คุณยังสามารถอัปเกรดเป็น Windows 10 ได้ฟรี
มีหลายวิธีที่คุณจะได้รับสิทธิ์การใช้งาน Windows 10 สำหรับพีซีของคุณและหลายวิธียังใช้งานได้ฟรี
- อัปเกรดจาก Windows 7 หรือ 8 : Microsoft ยังคงเสนอการอัปเกรด Windows 10 ฟรีสำหรับผู้ใช้พีซีที่ใช้เครื่องมือการช่วยสำหรับการเข้าถึง คุณยังสามารถติดตั้ง Windows 10 และป้อนคีย์ Windows 7 หรือ 8 ในโปรแกรมติดตั้งเพื่อรับสิทธิ์การใช้งานการอัปเกรด Windows 10 ฟรี เมื่อคุณทำการอัพเกรดหนึ่งครั้งพีซีของคุณจะมีใบอนุญาต Windows 10 ตลอดไป ดังนั้นหากคุณอัปเกรดเมื่อ Windows 10 ออกและลดระดับหลังจากนั้นไม่นานคุณก็ยังมีสิทธิ์อัปเกรดเป็น Windows 10 ได้ฟรี ใบอนุญาตที่เกี่ยวข้องกับพีซีของคุณจะถูกเก็บไว้บนเซิร์ฟเวอร์ของ Microsoft
- ซื้อพีซีเครื่องใหม่พร้อม Windows 10 : หากพีซีของคุณมาพร้อมกับ Windows 10 ที่ติดตั้งไว้แสดงว่าอาจมีคีย์ใบอนุญาตฝังอยู่ในเฟิร์มแวร์ UEFI ผู้ผลิตจ่ายเงินสำหรับใบอนุญาตและคุณสามารถติดตั้ง Windows 10 ใหม่บนพีซีได้โดยไม่ต้องป้อนคีย์ โปรแกรมติดตั้งของ Windows 10 จะดึงคีย์จากชิปบนเมนบอร์ด
- ซื้อใบอนุญาต Windows 10 : หากคุณกำลังสร้างพีซีของคุณเองและยังไม่มีระบบปฏิบัติการคุณสามารถซื้อใบอนุญาต Windows 10 จาก Microsoft ได้เช่นเดียวกับ Windows เวอร์ชันก่อนหน้า
- ไม่ได้รับใบอนุญาต : คุณสามารถติดตั้ง Windows 10 ได้โดยไม่ต้องป้อนรหัสผลิตภัณฑ์ คุณจะเห็นข้อความแจ้งว่าระบบ Windows 10 ของคุณไม่ได้รับอนุญาตและจำเป็นต้องเปิดใช้งาน แต่จะสามารถใช้งานได้อย่างสมบูรณ์ คุณสามารถซื้อสิทธิ์การใช้งาน Windows 10 จาก Store ภายใน Windows 10 เพื่อเปลี่ยนเป็น Windows 10 PC ที่ได้รับอนุญาตอย่างถูกต้อง นี่เป็นวิธีที่สะดวกสำหรับการทดสอบ Windows 10 บนพีซีโดยไม่ต้องซื้อก่อน
เมื่อคุณรู้แล้วว่าวิธีใดจะเหมาะกับคุณให้ดำเนินการต่อในส่วนใดส่วนหนึ่งด้านล่างเพื่อติดตั้ง Windows 10
วิธีอัปเกรดเป็น Windows 10 จาก Windows 7 หรือ 8
ที่เกี่ยวข้อง: คุณยังสามารถรับ Windows 10 ได้ฟรีจากไซต์การช่วยสำหรับการเข้าถึงของ Microsoft
คุณสามารถใช้เครื่องมืออัพเกรดของ Microsoft เพื่อติดตั้ง Windows 10 บนพีซีของคุณหากคุณติดตั้ง Windows 7 หรือ 8.1 ไว้แล้ว นอกจากนี้ยังช่วยให้สามารถดาวน์เกรดและกลับไปใช้ Windows 7 หรือ 8.1 ได้หลังจากที่คุณทำการอัพเกรดหากคุณไม่ชอบ
หากคุณกำลังใช้ประโยชน์จากข้อเสนอ Assistive Technologies เพียงดาวน์โหลดเครื่องมือจากเว็บไซต์ Assistive Technologies แล้วคลิกผ่านตัวช่วยสร้าง จะทำให้พีซีของคุณมีสิทธิ์การใช้งาน Windows 10 ฟรีและติดตั้ง Windows 10
ข้อเสนอ Assistive Technologies จะหมดอายุในวันที่ 31 ธันวาคม 2017 อย่างไรก็ตามหากคุณใช้ประโยชน์จากข้อเสนอนี้ก่อนหน้านั้นพีซีของคุณจะมีใบอนุญาต Windows 10 ของแท้อย่างถาวร

หากคุณอัปเกรดเป็น Windows 10 ด้วยเหตุผลอื่นบางทีคุณอาจเคยอัปเกรดเป็น Windows 10 บนพีซีปัจจุบันและมีใบอนุญาตที่ถูกต้องอยู่แล้วคุณสามารถใช้เครื่องมือดาวน์โหลด Windows 10 ได้ คลิก“ ดาวน์โหลดเครื่องมือทันที” เรียกใช้และเลือก“ อัปเกรดพีซีนี้” ทำตามคำแนะนำบนหน้าจอของคุณเพื่อเสร็จสิ้นกระบวนการอัปเกรด

เครื่องมือที่คุณใช้จะดาวน์โหลดไฟล์การติดตั้ง Windows 10 และเริ่มกระบวนการติดตั้ง
วิธีรับสื่อการติดตั้งและทำการติดตั้ง Windows 10 ใหม่ทั้งหมด
ที่เกี่ยวข้อง: วิธีการติดตั้ง Windows 10 ใหม่ทั้งหมดด้วยวิธีง่ายๆ
หากคุณไม่ต้องการอัปเกรดจากการติดตั้ง Windows ที่มีอยู่คุณสามารถดาวน์โหลดสื่อการติดตั้ง Windows 10 อย่างเป็นทางการได้ฟรีจาก Microsoft และทำการติดตั้งใหม่ทั้งหมด ในการดำเนินการนี้ให้ไปที่หน้าดาวน์โหลด Windows 10 ของ Microsoft คลิก“ ดาวน์โหลดเครื่องมือทันที” และเรียกใช้ไฟล์ที่ดาวน์โหลด เลือก“ สร้างสื่อการติดตั้งสำหรับพีซีเครื่องอื่น”

อย่าลืมเลือกภาษารุ่นและสถาปัตยกรรมที่คุณต้องการติดตั้ง Windows 10 หากคุณกำลังติดตั้งบนพีซีที่มี CPU 64 บิตคุณอาจต้องการเวอร์ชัน 64 บิต หากคุณติดตั้งบนพีซีที่มี CPU 32 บิตคุณจะต้องใช้เวอร์ชัน 32 บิต คุณสามารถตรวจสอบว่าพีซีของคุณมีซีพียูประเภทใดหากคุณไม่รู้จากส่วนบนของหัว
หากคุณกำลังติดตั้ง Windows 10 บนพีซีปัจจุบันให้เลือกช่อง“ ใช้ตัวเลือกที่แนะนำสำหรับพีซีเครื่องนี้” และเครื่องมือจะดาวน์โหลดเวอร์ชันที่ถูกต้องสำหรับพีซีปัจจุบันของคุณโดยอัตโนมัติ

เครื่องมือนี้จะช่วยให้คุณสามารถคัดลอกไฟล์การติดตั้ง Windows 10 ไปยังไดรฟ์ USB หรือเบิร์นลงในดีวีดี หากคุณใช้ไดรฟ์ USB ต้องมีขนาด 4 GB ขึ้นไป ไฟล์ทั้งหมดในไดรฟ์ USB จะถูกลบโดยเป็นส่วนหนึ่งของกระบวนการนี้
หากคุณต้องการติดตั้ง Windows 10 ในเครื่องเสมือนให้เลือกตัวเลือก“ ไฟล์ ISO” ที่นี่ เครื่องมือจะดาวน์โหลดไฟล์ ISO จากนั้นคุณสามารถบูต ISO ที่ดาวน์โหลดมาในเครื่องเสมือนเพื่อติดตั้ง Windows 10 ภายในได้

ที่เกี่ยวข้อง: วิธีบูตคอมพิวเตอร์จากดิสก์หรือไดรฟ์ USB
เมื่อคุณสร้างสื่อการติดตั้งแล้วคุณจะต้องใส่ลงในพีซีที่คุณต้องการติดตั้ง Windows 10 จากนั้นคุณบูตจากสื่อการติดตั้ง อาจต้องมีการปรับเปลี่ยนลำดับการบูตใน BIOS หรือเฟิร์มแวร์ UEFI ของพีซีของคุณ

บนหน้าจอการตั้งค่า Windows ให้เลือกภาษาเวลาและรูปแบบสกุลเงินและรูปแบบแป้นพิมพ์ คลิก“ ถัดไป” เพื่อดำเนินการต่อ

เมื่อคุณไปถึงหน้าจอโปรแกรมติดตั้งให้เลือก“ ติดตั้งทันที” และปฏิบัติตามคำแนะนำเพื่อติดตั้ง Windows 10 บนพีซีของคุณ

เมื่อคุณเห็นหน้าจอเปิดใช้งาน Windows คุณจะต้องป้อนคีย์หรือข้ามไป คุณอาจไม่เห็นหน้าจอนี้หาก Windows 10 ตรวจพบคีย์ที่เกี่ยวข้องกับฮาร์ดแวร์ของพีซีของคุณโดยอัตโนมัติ
- หากคุณไม่เคยติดตั้งและเปิดใช้งาน Windows 10 บนคอมพิวเตอร์เครื่องนี้มาก่อนให้ป้อนคีย์ Windows 10 ของคุณที่นี่ หากคุณไม่มี แต่คุณมีคีย์ Windows 7, 8 หรือ 8.1 ที่ถูกต้องให้ป้อนที่นี่แทน
- หากคุณเคยใช้ประโยชน์จากข้อเสนอการอัปเกรด Windows 10 ฟรีบนพีซีเครื่องนี้มาก่อนให้คลิก“ ฉันไม่มีรหัสผลิตภัณฑ์” Windows จะเปิดใช้งานโดยอัตโนมัติด้วย“ ใบอนุญาตดิจิทัล” ที่เชื่อมโยงกับฮาร์ดแวร์ของพีซีของคุณบนเซิร์ฟเวอร์ของ Microsoft เมื่อติดตั้งแล้ว

เมื่อคุณไปถึง "คุณต้องการติดตั้งประเภทใด" คลิก "กำหนดเอง" เพื่อทำการติดตั้งใหม่ทั้งหมดและลบทุกอย่างบนพีซีของคุณ (หากคุณเปลี่ยนใจและต้องการอัปเกรดการติดตั้งที่มีอยู่คุณสามารถคลิก "อัปเกรด")

ในหน้าจอถัดไปให้เลือกฮาร์ดไดรฟ์ที่คุณต้องการติดตั้ง Windows และลบออก หากคุณมีหลายพาร์ติชั่นในไดรฟ์นั้นคุณอาจต้องการลบพาร์ติชั่นเหล่านั้นด้วย
คำเตือน : เมื่อคุณลบพาร์ติชันคุณจะลบไฟล์ทั้งหมดในพาร์ติชันนั้นด้วย ตรวจสอบให้แน่ใจว่าคุณได้สำรองไฟล์สำคัญไว้ก่อนที่จะทำสิ่งนี้!
เมื่อคุณลบพาร์ติชันเสร็จแล้วคุณควรมี“ พื้นที่ที่ไม่ได้ปันส่วน” ขนาดใหญ่ เลือกจากนั้นคลิก“ ใหม่” และเมื่อฟอร์แมตไดรฟ์แล้วให้คลิกถัดไป

Windows 10 จะติดตั้งเองและอาจรีสตาร์ทสองสามครั้งในระหว่างกระบวนการนี้ เมื่อเสร็จแล้วคุณจะเห็นอินเทอร์เฟซการตั้งค่าปกติที่คุณเห็นเมื่อตั้งค่า Windows 10 บนพีซีเครื่องใหม่ซึ่งคุณสามารถเพิ่มบัญชีผู้ใช้และปรับการตั้งค่าต่างๆได้

วิธีติดตั้ง Windows 10 ใหม่บนพีซีที่มี Windows 10 อยู่แล้ว
ที่เกี่ยวข้อง: วิธีการติดตั้ง Windows 10 ใหม่อย่างง่ายดายโดยไม่ต้องใช้ Bloatware
หากคุณมี Windows 10 บนพีซีของคุณอยู่แล้วและต้องการทำการติดตั้งใหม่คุณสามารถทำได้เช่นกัน
การอัปเดตผู้สร้างของ Windows 10 ช่วยให้ติดตั้ง Windows 10 ตั้งแต่เริ่มต้นได้ง่ายขึ้นมาก คุณสามารถใช้ตัวเลือก“ Fresh start” ใน Windows Defender เพื่อรับระบบ Microsoft Windows 10 ที่ใหม่หมดจด ซึ่งแตกต่างจากตัวเลือกการรีเฟรชและรีเซ็ตมาตรฐานซึ่งเก็บรักษา bloatware ที่ผู้ผลิตพีซีของคุณติดตั้งไว้สิ่งนี้จะล้างสิ่งที่ผู้ผลิตติดตั้งทั้งหมดออกไปและปล่อยให้ระบบ Windows 10 ใหม่

หากคุณยังไม่ได้ติดตั้ง Windows 10 หรือเพียงแค่ต้องการทำสิ่งที่ล้าสมัยคุณยังสามารถใช้แอปพลิเคชันดาวน์โหลด Windows 10 เพื่อสร้างสื่อการติดตั้ง Windows 10 และติดตั้งใหม่ตั้งแต่ต้นได้หากต้องการ ไม่ว่าพีซีของคุณจะมาพร้อมกับใบอนุญาต Windows 10 หรือก่อนหน้านี้คุณใช้ประโยชน์จากข้อเสนอการอัปเกรดฟรีคุณไม่จำเป็นต้องป้อนรหัสใบอนุญาตในระหว่างขั้นตอนนี้ ใบอนุญาต Windows 10 ของคุณจะได้รับโดยอัตโนมัติจากฮาร์ดแวร์ของพีซีของคุณหรือผ่านเซิร์ฟเวอร์ของ Microsoft