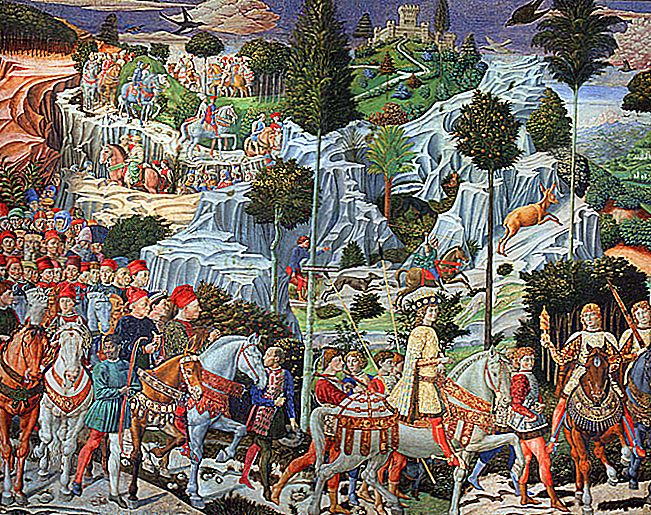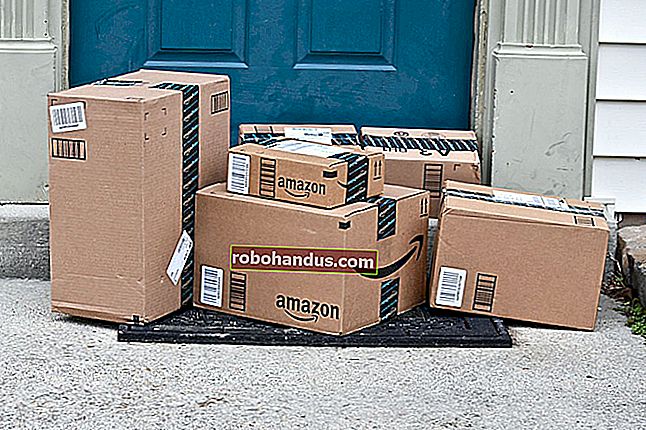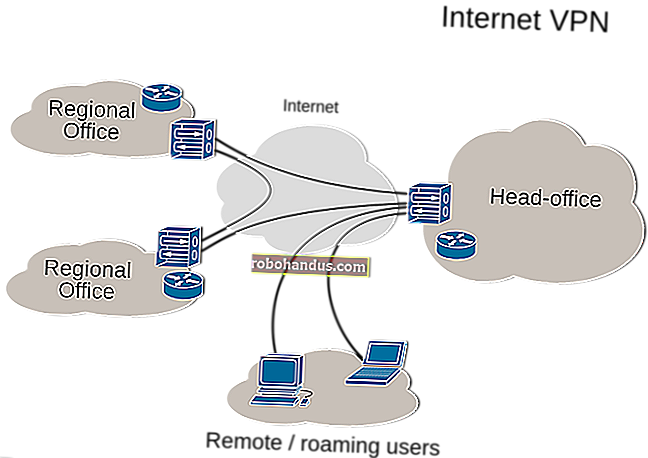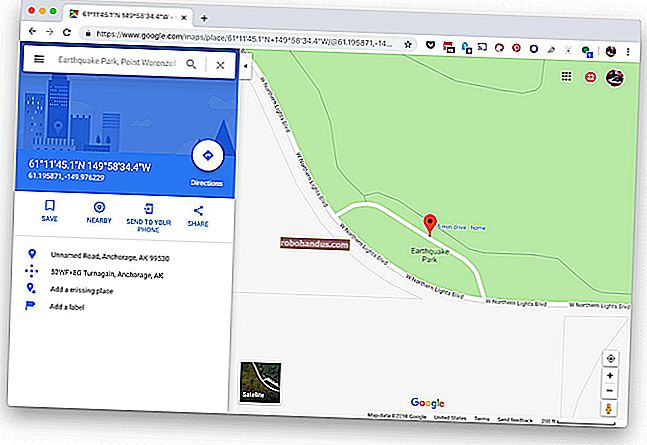วิธีการยกเลิกหรือลบงานพิมพ์ที่ค้างใน Windows

บางครั้งเอกสารที่คุณกำลังพิมพ์ติดอยู่ในคิวของเครื่องพิมพ์ทำให้ไม่สามารถพิมพ์เอกสารเพิ่มเติมได้ นี่คือวิธีแก้ไขเมื่อเกิดเหตุการณ์ดังกล่าว
ไม่ว่าคุณจะใช้เครื่องพิมพ์เครือข่ายภายในหรือที่ใช้ร่วมกันบางครั้งการพิมพ์ก็ไม่ถูกต้องนัก หากคุณได้ลองแก้ไขปัญหาเครื่องพิมพ์ที่ชัดเจนเช่นกระดาษติดไม่มีกระดาษหมึกหรือผงหมึกเหลือน้อยหรือเพียงแค่รีสตาร์ทเครื่องพิมพ์ก็ถึงเวลาที่คุณต้องหันมาสนใจคิวการพิมพ์ บ่อยครั้งเพียงแค่ล้างและรีสตาร์ทตัวจัดคิวงานพิมพ์ซึ่งเป็นซอฟต์แวร์ที่เตรียมและจัดการเอกสารการพิมพ์ก็สามารถแก้ไขปัญหาได้ หากไม่สำเร็จคุณอาจต้องยกเลิกเอกสารอย่างน้อยหนึ่งชุดในคิวการพิมพ์ของคุณและดูว่าจะดำเนินการต่อไปหรือไม่
สิ่งนี้ควรใช้ได้ใน Windows Vista, 7, 8 และ 10
ล้างและรีสตาร์ท Print Spooler
การล้างและรีสตาร์ทตัวจัดคิวงานพิมพ์ควรเป็นขั้นตอนแรกของคุณในการพยายามแก้ไขงานพิมพ์ที่ติดขัดเนื่องจากจะไม่ยกเลิกเอกสารที่กำลังพิมพ์อยู่ แต่จะรีสตาร์ทสิ่งต่างๆและดำเนินการต่อราวกับว่าเอกสารทั้งหมดนั้นเพิ่งถูกส่งไปยังเครื่องพิมพ์เป็นครั้งแรก
ในการดำเนินการนี้คุณจะหยุดบริการ Print Spooler ลบแคชชั่วคราวที่ Windows ใช้เพื่อเก็บพักงานพิมพ์จากนั้นเริ่มบริการอีกครั้ง เราจะแสดงให้คุณเห็นสองวิธีในการดำเนินการนี้ ขั้นแรกเราจะดูวิธีการทำด้วยตนเองจากนั้นเราจะดูวิธีสร้างสคริปต์แบตช์เพื่อให้คุณสามารถทำได้ทุกเวลาที่ต้องการเพียงคลิก
ที่เกี่ยวข้อง: วิธีตั้งค่าเครื่องพิมพ์เครือข่ายที่ใช้ร่วมกันใน Windows 7, 8 หรือ 10
ล้างและรีสตาร์ท Print Spooler ด้วยตนเอง
หากต้องการล้างและรีสตาร์ทตัวจัดคิวงานพิมพ์ด้วยตนเองคุณจะต้องหยุดบริการตัวจัดคิวงานพิมพ์ก่อน คลิกเริ่มพิมพ์“ บริการ” จากนั้นคลิกแอปบริการ

ในบานหน้าต่างด้านขวามือของหน้าต่าง Services ให้ค้นหาและคลิกสองครั้งที่บริการ“ Print Spooler” เพื่อเปิดหน้าต่างคุณสมบัติ

ในหน้าต่างคุณสมบัติบนแท็บ "ทั่วไป" คลิกปุ่ม "หยุด" คุณจะเริ่มบริการใหม่ในภายหลังดังนั้นให้เปิดหน้าต่างคุณสมบัตินี้ทิ้งไว้ก่อน

เปิด File Explorer และเรียกดูตำแหน่งต่อไปนี้หรือเพียงแค่คัดลอกและวางข้อความนี้ลงในแถบที่อยู่ File Explorer ของคุณแล้วกด Enter:
% windir% \ System32 \ spool \ PRINTERS
ระบบจะขอให้คุณให้สิทธิ์ในการเข้าถึงโฟลเดอร์นี้ ไปข้างหน้าและยอมรับ

ลบเนื้อหาของโฟลเดอร์ทั้งหมดโดยกด Ctrl + A แล้วกดปุ่ม Delete

ตอนนี้กลับไปที่หน้าต่างคุณสมบัติที่เปิดอยู่ในแอพ Services แล้วคลิก“ Start” เพื่อเริ่มบริการ Print Spooler ใหม่ คลิก“ ตกลง” เพื่อปิดหน้าต่างคุณสมบัติและคุณยังสามารถดำเนินการต่อและออกจากแอป Services ได้

ทันทีที่คุณเริ่มบริการ Print Spooler ใหม่เอกสารทั้งหมดในคิวของคุณจะถูกตอบกลับและส่งไปยังเครื่องพิมพ์ทันที หากทุกอย่างเรียบร้อยก็ควรเริ่มพิมพ์ใหม่ทันที
ล้างและรีสตาร์ท Print Spooler ด้วย Batch File
ที่เกี่ยวข้อง: วิธีการเขียน Batch Script บน Windows
หากการล้างคิวการพิมพ์ของคุณโดยการรีสตาร์ทบริการ Print Spooler เป็นสิ่งที่คุณคิดว่าคุณจะทำมากกว่าหนึ่งครั้งหรือคุณไม่ต้องการแก้ไขปัญหาในการใช้แอป Services คุณยังสามารถสร้างไฟล์แบตช์ง่ายๆเพื่อ ทำงาน.
เปิดใช้งาน Notepad หรือโปรแกรมแก้ไขข้อความที่คุณต้องการ คัดลอกและวางข้อความต่อไปนี้เป็นบรรทัดแยกลงในเอกสารเปล่า:
ตัวจัดคิวหยุดสุทธิ
เดล / Q / F / S "% windir% \ System32 \ spool \ PRINTERS \ *. *"
สพูลเลอร์เริ่มต้นสุทธิ

จากนั้นคุณจะบันทึกเอกสารของคุณเป็นไฟล์. bat เปิดเมนู“ ไฟล์” และคลิกคำสั่ง“ บันทึกเป็น” ในหน้าต่าง "บันทึกเป็น" ให้เรียกดูตำแหน่งที่คุณต้องการบันทึกไฟล์ ในเมนูแบบเลื่อนลง "บันทึกเป็นประเภท" ให้เลือกรายการ "ไฟล์ทั้งหมด (*. *)" ตั้งชื่อไฟล์ของคุณตามที่คุณต้องการ แต่ใส่“ .bat” ต่อท้าย คลิก "บันทึก" เมื่อคุณทำเสร็จแล้ว

ตอนนี้คุณสามารถดับเบิลคลิกที่ไฟล์แบตช์นั้นเพื่อล้างตัวจัดคิวงานพิมพ์ได้ทุกเมื่อที่คุณต้องการ ยังดีกว่าให้สร้างทางลัดไปยังไฟล์แบตช์จากนั้นวางทางลัดในตำแหน่งที่เหมาะสมกับคุณมากที่สุดไม่ว่าจะเป็นเดสก์ท็อปเมนูเริ่มหรือแถบงานและคุณจะสามารถเข้าถึงได้ด้วยคลิกเดียวเพื่อล้างและรีสตาร์ทตัวจัดคิวงานพิมพ์ทุกครั้งที่คุณ ต้องการ.
รีสตาร์ทหรือยกเลิกเอกสารการพิมพ์บางส่วนหรือทั้งหมดของคุณ
หากการล้างและรีสตาร์ทตัวจัดคิวงานพิมพ์ไม่ได้ทำตามเคล็ดลับขั้นตอนต่อไปที่คุณต้องดำเนินการคือดูว่าคุณสามารถระบุและยกเลิกเอกสารใด ๆ ที่ติดค้างอยู่ได้หรือไม่ บางครั้งการล้างเอกสารที่ติดค้างไว้จะทำให้เครื่องพิมพ์ของคุณกลับมาทำงานอีกครั้งและงานพิมพ์อื่น ๆ ในคิวก็สามารถพิมพ์ได้ตามปกติ ในบางครั้งคุณอาจต้องยกเลิกเอกสารที่กำลังพิมพ์อยู่ทั้งหมดแล้วลองพิมพ์อีกครั้ง
คลิกเริ่มพิมพ์“ อุปกรณ์” จากนั้นคลิกแอปแผงควบคุม“ อุปกรณ์และเครื่องพิมพ์”

ในหน้าต่างอุปกรณ์และเครื่องพิมพ์คลิกขวาที่เครื่องพิมพ์ที่คุณมีปัญหาจากนั้นคลิกคำสั่ง“ See what's printing” เพื่อเปิดคิวการพิมพ์

หน้าต่างคิวการพิมพ์จะแสดงงานพิมพ์ที่กำลังรอการพิมพ์ หากเอกสารเดียวเป็นสาเหตุของปัญหาและคุณมีเอกสารมากกว่าหนึ่งฉบับในคิวมักจะเป็นเอกสารแรกสุดที่ติดค้าง คลิกส่วนหัวของคอลัมน์ "ส่งแล้ว" เพื่อให้เอกสารจัดเรียงตามลำดับที่ส่งโดยให้ลำดับแรกสุดอยู่ด้านบน โปรดทราบว่าในตัวอย่างของเราเราจัดเรียงคอลัมน์เพื่อให้พอดีกับภาพหน้าจอของเราได้ดีขึ้นดังนั้นคอลัมน์ "ที่ส่งแล้ว" ของคุณอาจอยู่ไกลออกไปทางขวา

คลิกขวาที่งานพิมพ์ที่เร็วที่สุดจากนั้นเลือก“ รีสตาร์ท” จากเมนูบริบท

หากเครื่องพิมพ์ของคุณกระตุกและเริ่มพิมพ์หลังจากรีสตาร์ทเอกสารคุณก็ไปได้ดี มิฉะนั้นคุณจะต้องลองยกเลิกเอกสาร คลิกขวาที่เอกสารอีกครั้งแล้วเลือกคำสั่ง“ ยกเลิก”

คลิก“ ใช่” เพื่อยืนยันว่าคุณต้องการยกเลิกเอกสาร

หากการยกเลิกสำเร็จเอกสารควรหายไปจากคิวการพิมพ์และเครื่องพิมพ์จะเริ่มพิมพ์เอกสารถัดไปในบรรทัด หากเอกสารไม่ได้รับการยกเลิกเลยหรือหากเอกสารถูกยกเลิก แต่การพิมพ์ยังไม่เกิดขึ้นคุณจะต้องลองยกเลิกเอกสารทั้งหมดในคิว คลิกเมนู“ เครื่องพิมพ์” จากนั้นเลือกคำสั่ง“ ยกเลิกเอกสารทั้งหมด”

เอกสารทั้งหมดในคิวควรหายไปและคุณสามารถลองพิมพ์เอกสารใหม่เพื่อดูว่าใช้งานได้หรือไม่
หากการรีสตาร์ทตัวจัดคิวงานพิมพ์และการล้างเอกสารจากคิวการพิมพ์ไม่ได้ช่วยแก้ปัญหาการพิมพ์ของคุณและเครื่องพิมพ์ของคุณทำงานได้สำเร็จก่อนหน้านี้คุณอาจต้องหันมาสนใจสิ่งต่างๆเช่นการอัปเดตหรือติดตั้งไดรเวอร์เครื่องพิมพ์ใหม่หรือดำเนินการต่อ ผู้ผลิตเครื่องพิมพ์ของคุณให้การวินิจฉัยใด ๆ ก็ตาม แต่หวังว่าขั้นตอนเหล่านี้จะช่วยแก้ไขงานพิมพ์ที่ติดขัดก่อนที่จะไปไกล