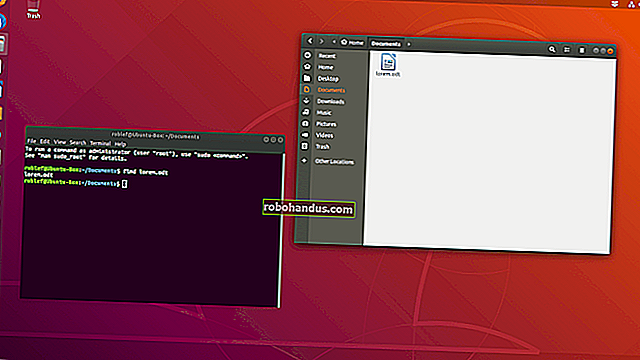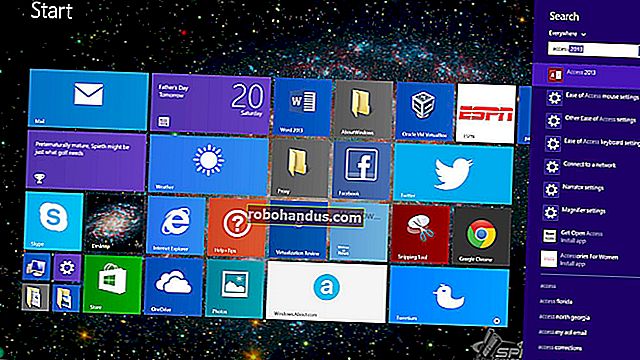วิธีอัปเกรดและติดตั้งฮาร์ดไดรฟ์หรือ SSD ใหม่ในพีซีของคุณ

การอัพเกรดฮาร์ดไดรฟ์เป็นวิธีที่ง่ายที่สุดวิธีหนึ่งในการปรับปรุงพีซีของคุณไม่ว่าคุณจะกำลังมองหาพื้นที่เก็บข้อมูลเพิ่มหรือเพิ่มความเร็วที่ SSD วิธีเลือกและติดตั้งไดรฟ์ใหม่มีดังนี้
ขั้นตอนที่หนึ่ง: การเลือกไดรฟ์ใหม่ของคุณ

การเลือกไดรฟ์ที่เหมาะกับงบประมาณของคุณและทำในสิ่งที่คุณต้องการคือขั้นตอนแรก ทุกวันนี้ทางเลือกที่สำคัญที่สุดของคุณคือระหว่างฮาร์ดไดรฟ์แบบเดิมหรือโซลิดสเตทไดรฟ์ (SSD) แต่ก็มีสิ่งอื่น ๆ อีกเล็กน้อยที่ต้องคิดเช่นกัน
คุณควรได้รับไดรฟ์ปกติ SSD หรือทั้งสองอย่าง?
นี่คือคำถามที่ถามตัวเอง: คุณต้องการความเร็วหรือพื้นที่เก็บข้อมูลมากขึ้นหรือไม่?
ที่เกี่ยวข้อง: Solid State Drive (SSD) คืออะไรและฉันต้องการหรือไม่
SSD ที่ทันสมัยนั้นยอดเยี่ยมมากและเป็นการอัพเกรดที่คุ้มค่าสำหรับทุกระบบ การเปลี่ยนจากไดรฟ์ปกติไปยัง SSD ช่วยเพิ่มความเร็วในระบบของคุณ พีซีของคุณจะเริ่มเร็วขึ้นโหลดแอพและไฟล์ขนาดใหญ่ได้เร็วขึ้นและลดเวลาในการโหลดเกมส่วนใหญ่ ปัญหาคือเมื่อคุณใช้พื้นที่จัดเก็บข้อมูลเกินเทราไบต์ SSD จะเริ่มมีราคาแพงอย่างไม่น่าเชื่อ
อีกทางหนึ่งฮาร์ดไดรฟ์ทั่วไปจะทำงานช้ากว่า แต่มีพื้นที่เก็บข้อมูลจำนวนมากในราคาถูก คุณสามารถหาไดรฟ์เดสก์ท็อปที่จุได้สี่เทราไบต์ซึ่งเพียงพอที่จะตอบสนองความต้องการของผู้สะสมสื่อทั้งหมดได้ในราคาต่ำกว่า $ 100 USD
คุณยังสามารถรวมจุดเด่นของ SSD และฮาร์ดไดรฟ์ หากเดสก์ท็อปของคุณสามารถรองรับไดรฟ์ได้มากกว่าหนึ่งไดรฟ์ (และส่วนใหญ่ทำได้) คุณสามารถติดตั้งระบบปฏิบัติการของคุณบน SSD หลักเพื่อการเข้าถึงโปรแกรมและไฟล์ที่จำเป็นอย่างรวดเร็วและใช้ไดรฟ์แบบเดิมที่มีความจุสูงเพื่อจัดเก็บไฟล์ สิ่งนี้ทำให้ SSD เป็นการอัปเกรดที่น่าสนใจเป็นพิเศษหากคุณมีฮาร์ดไดรฟ์อยู่แล้วเนื่องจากคุณสามารถย้ายระบบปฏิบัติการไปและ "ลดระดับ" ฮาร์ดไดรฟ์ให้เป็นหน้าที่จัดเก็บข้อมูลได้

หากเงินไม่ใช่วัตถุหรือหากคุณ จำกัด การเชื่อมต่อไดรฟ์เดียวในแล็ปท็อปของคุณคุณสามารถใช้จ่ายค่อนข้างมากเพื่อรับ SSD แบบหลายเทราไบต์ แต่สำหรับคนส่วนใหญ่ SSD ขนาดเล็กรวมกับฮาร์ดไดรฟ์ที่มีขนาดใหญ่ขึ้นถือเป็นการประนีประนอมอย่างมาก
ไดรฟ์ควรมีขนาดเท่าใด

โดยทั่วไปฮาร์ดไดรฟ์มีสองขนาด: 2.5″ และ 3.5″ ไดรฟ์ 3.5″ เรียกอีกอย่างว่า "ขนาดเต็ม" หรือ "ไดรฟ์เดสก์ท็อป" พีซีเดสก์ท็อปเกือบทุกเครื่องมีที่ว่างสำหรับไดรฟ์ 3.5″ อย่างน้อยหนึ่งตัว (และบางครั้งก็มีหลายตัว) ข้อยกเว้นที่เป็นไปได้คือพีซีฟอร์มแฟคเตอร์ขนาดเล็กพิเศษที่สามารถรองรับไดรฟ์ 2.5″ เท่านั้น
ไดรฟ์ 2.5″ มีไว้สำหรับแล็ปท็อป แต่จะพอดีกับเดสก์ท็อปพีซี พีซีเดสก์ท็อปบางรุ่นมีจุดติดตั้งในตัวสำหรับไดรฟ์ 2.5″ ถ้าของคุณไม่มีคุณจะต้องมีขายึดแบบนี้ โปรดทราบว่าโดยทั่วไปแล้วจะมีป้ายกำกับว่า“ ขายึด SSD” เนื่องจาก SSD ทั้งหมดในรูปแบบฮาร์ดไดรฟ์แบบดั้งเดิมเป็นไดรฟ์ 2.5″ นั่นคือขนาดที่คุณจะใช้ไม่ว่าคุณจะติดตั้งบนเดสก์ท็อปหรือแล็ปท็อป
ที่เกี่ยวข้อง: สล็อตขยาย M.2 คืออะไรและฉันจะใช้มันได้อย่างไร?
และเมื่อพูดถึง SSD ยังมีอีกหนึ่งรูปแบบที่จะพูดถึงนั่นคือมาตรฐาน M.2 จริงๆแล้วไดรฟ์เหล่านี้ดูเหมือนแท่งแรมมากกว่าฮาร์ดไดรฟ์ แทนที่จะเชื่อมต่อกับเมนบอร์ดของคุณผ่านสายเคเบิล SATA แบบที่ไดรฟ์ทั่วไปทำไดรฟ์ M.2 จะเสียบเข้ากับสล็อตพิเศษ หากคุณสนใจไดรฟ์ M.2 คุณจะต้องพิจารณาว่าพีซีของคุณรองรับหรือไม่

หมายเหตุอื่น ๆ เกี่ยวกับแล็ปท็อป เนื่องจากมีขนาดเล็กลงและเพรียวบางขึ้นแล็ปท็อปก็อัปเกรดได้ยากขึ้นเช่นกัน แล็ปท็อปส่วนใหญ่ที่ไม่ได้มีขนาดเล็กมากยังคงใช้ไดรฟ์ 2.5″ แต่อาจมีหรือไม่มีช่องใส่ไดรฟ์ที่ผู้ใช้สามารถเข้าถึงได้สำหรับการอัพเกรด แล็ปท็อปราคาถูกกว่าขนาดใหญ่กว่าและการออกแบบระดับธุรกิจเพียงไม่กี่อย่างเช่น ThinkPads ของ Lenovo หรือ Latitude ของ Dell ยังช่วยให้เข้าถึงได้ค่อนข้างง่าย รุ่นอื่น ๆ อาจต้องการการทำงานที่ครอบคลุมเพื่อเข้าสู่ช่องใส่ไดรฟ์หรืออาจไม่มีการเข้าถึงเลยโดยเฉพาะอย่างยิ่งถ้าพวกเขาย้ายไปใช้มาตรฐาน M.2 ที่มีราคาแพง การอัปเกรดไดรฟ์เหล่านี้อาจทำให้การรับประกันของคุณเป็นโมฆะและคุณจะต้องค้นหาคำแนะนำเฉพาะรุ่นเช่นนี้ใน iFixIt
ฉันต้องการการเชื่อมต่ออะไร

ไดรฟ์ 3.5″ และ 2.5″ ที่ทันสมัยทั้งหมดใช้การเชื่อมต่อ SATA สำหรับพลังงานและข้อมูล
หากคุณกำลังติดตั้งไดรฟ์ลงในเดสก์ท็อปพีซีสายไฟ SATA เป็นสาย 15 พินที่ต่อจากแหล่งจ่ายไฟของพีซี หากพีซีของคุณมีเฉพาะสาย Molex 4 พินรุ่นเก่าคุณสามารถซื้ออะแดปเตอร์ที่ใช้งานได้ดี
สายเคเบิลข้อมูล SATA ต้องการให้เมนบอร์ดของคุณรองรับการเชื่อมต่อ SATA (พีซีสมัยใหม่ทั้งหมด) คุณจะพบได้ในการกำหนดค่าที่แตกต่างกันเล็กน้อย บางตัว (เช่นภาพด้านล่าง) มีปลั๊กตรงที่ปลายด้านหนึ่งและปลั๊กรูปตัว L ที่ปลายอีกด้านหนึ่ง ปลั๊กรูปตัว L ช่วยให้ใส่เข้ากับแจ็คที่อยู่ใกล้กับส่วนประกอบอื่น ๆ ได้ง่ายขึ้น สายเคเบิล SATA บางสายมีปลั๊กตรงหรือปลั๊กรูปตัว L ที่ปลายทั้งสองข้าง คุณควรได้รับสายเคเบิล SATA มาพร้อมกับฮาร์ดไดรฟ์ของคุณ แต่ถ้าคุณทำงานในพื้นที่ จำกัด โดยเฉพาะโปรดทราบว่ามีตัวเลือกอื่น

หากคุณติดตั้งลงในแล็ปท็อปที่อนุญาตให้ผู้ใช้เข้าถึงสิ่งต่างๆก็ง่ายขึ้น โดยปกติคุณจะสามารถเสียบไดรฟ์เข้ากับสล็อตที่มีการเชื่อมต่อพลังงานและข้อมูลพร้อมอยู่แล้วโดยไม่ต้องใช้สายใด ๆ ให้เชื่อมต่อ
อีกหนึ่งคำในไดรฟ์ SATA การแก้ไขล่าสุดสำหรับมาตรฐาน SATA คือ SATA 3.3 และไดรฟ์และสายเคเบิลสามารถใช้งานร่วมกับเวอร์ชันเก่าได้ บนเดสก์ท็อปคุณจะต้องตรวจสอบให้แน่ใจว่าไดรฟ์ที่คุณซื้อนั้นเร็วหรือเร็วกว่าการเชื่อมต่อที่เมนบอร์ดของคุณยอมรับการเชื่อมต่อ SATA ของเมนบอร์ดส่วนใหญ่ในช่วงห้าปีที่ผ่านมามีการรองรับอย่างน้อย 3.0 เช่นเดียวกับสาย SATA ที่คุณซื้อ แล็ปท็อปไม่ได้ใช้สาย SATA ดังนั้นตรวจสอบให้แน่ใจว่าไดรฟ์ที่คุณกำลังอัพเกรดใช้การแก้ไข SATA เดียวกันหรือใหม่กว่าไดรฟ์ที่เปลี่ยน
ฉันต้องการพื้นที่เก็บข้อมูลเท่าใด
สิ่งนี้ง่าย: อะไรก็ได้ที่เหมาะกับงบประมาณของคุณ พื้นที่เก็บข้อมูลมากขึ้นทำให้เสียเงินมากขึ้นไม่ว่าคุณจะมองหาไดรฟ์ประเภทใด
ไดรฟ์ของฉันต้องเร็วแค่ไหน?
คำตอบเริ่มต้นที่นี่คือ“ เร็วที่สุดเท่าที่คุณจะจ่ายได้” ที่กล่าวว่าหากคุณอัปเกรดจากฮาร์ดไดรฟ์เป็น SSD คุณจะต้องประทับใจกับความเร็วที่เพิ่มขึ้นไม่ว่าจะเกิดอะไรขึ้นก็ตาม ดังนั้นคุณอาจไม่ต้องการใช้ SSD ที่เร็วที่สุดที่คุณจะได้รับ การเพิ่มพื้นที่เก็บข้อมูลบน SSD จะมีความสำคัญต่อคนส่วนใหญ่มากกว่าการเพิ่มความเร็ว
หากคุณซื้อไดรฟ์แบบธรรมดาโดยทั่วไปความเร็วจะแสดงเป็น RPM ซึ่งก็คือรอบต่อนาทีของจานข้อมูลการปั่น 5400 RPM เป็นความเร็วทั่วไปสำหรับไดรฟ์ราคาไม่แพง (โดยเฉพาะในรูปแบบ 2.5″) โดยที่ไดรฟ์ 7200 RPM นั้นค่อนข้างธรรมดา ฮาร์ดไดรฟ์ประสิทธิภาพสูงบางตัวมีให้ที่ 10,000 RPM แต่ส่วนใหญ่ถูกแทนที่ด้วย SSD ที่เร็วกว่า

มีตัวเลือกอื่นที่นี่หากตัวเลือกของคุณ จำกัด เฉพาะฮาร์ดไดรฟ์ธรรมดา ไดรฟ์“ ไฮบริด” รวมฮาร์ดไดรฟ์มาตรฐานขนาดใหญ่เข้ากับแคชแฟลชขนาดเล็ก สิ่งนี้จะไม่ทำให้ฮาร์ดไดรฟ์ของคุณเร็วเท่ากับ SSD อย่างน่าอัศจรรย์ แต่การแคชไฟล์สามารถปรับปรุงได้มากหากคุณเข้าถึงโปรแกรมและไฟล์เดียวกันเป็นส่วนใหญ่ อาจคุ้มค่ากับราคาพรีเมี่ยมเล็กน้อยเมื่อเทียบกับฮาร์ดไดรฟ์มาตรฐาน
ขั้นตอนที่สอง: ตัดสินใจว่าจะโอนระบบปฏิบัติการของคุณหรือทำการติดตั้งใหม่ทั้งหมด
คุณได้ซื้อไดรฟ์ใหม่และพร้อมที่จะติดตั้ง ขั้นตอนต่อไปของคุณคือการตัดสินใจว่าคุณต้องการโอนระบบปฏิบัติการของคุณไปยังไดรฟ์ใหม่หรือเพียงแค่ทำการติดตั้งใหม่ทั้งหมดแล้วเริ่มต้นใหม่ มีข้อดีข้อเสียสำหรับแต่ละข้อ
การถ่ายโอนระบบปฏิบัติการของคุณ

การถ่ายโอนระบบปฏิบัติการของคุณ (และข้อมูลและแอพที่ติดตั้งทั้งหมดของคุณ) หมายความว่าไม่ต้องกังวลกับการติดตั้ง Windows ใหม่ตั้งค่าตามที่คุณต้องการอีกครั้งจากนั้นติดตั้งแอพแต่ละแอพของคุณใหม่ ข้อเสียคือเป็นกระบวนการที่ค่อนข้างช้าและน่าเบื่อ
ที่เกี่ยวข้อง: วิธีอัปเกรดเป็นฮาร์ดไดรฟ์ที่ใหญ่ขึ้นโดยไม่ต้องติดตั้ง Windows ใหม่
หากคุณกำลังอัปเกรดจากไดรฟ์เดียวไปยังอีกไดรฟ์หนึ่ง (แทนที่จะติดตั้งไดรฟ์เพิ่มเติมในเดสก์ท็อป) คุณอาจต้องการโอนระบบปฏิบัติการของคุณไปยังไดรฟ์ใหม่แทนที่จะติดตั้งใหม่ ข่าวร้ายก็คือนี่เป็นกระบวนการที่ช้าและน่าเบื่อ ข่าวดีก็คือมันไม่ยากเกินไปที่จะทำ ไดรฟ์ใหม่ส่วนใหญ่มาพร้อมกับเครื่องมือที่จะทำให้เกิดขึ้น และหากคุณไม่ได้รับเครื่องมือฟรีมีวิธีอื่น ๆ ในการอัปเกรดเป็นฮาร์ดไดรฟ์ขนาดใหญ่โดยไม่ต้องติดตั้ง Windows ใหม่
หากคุณใช้แล็ปท็อปคุณจะต้องใช้อะแดปเตอร์หรือกล่องใส่ SATA แบบ USB เพื่อให้คุณสามารถเชื่อมต่อไดรฟ์ทั้งสองได้พร้อมกัน คุณสามารถใช้เดสก์ท็อปได้เช่นกัน แต่อาจจะง่ายกว่าเพียงแค่ติดตั้งไดรฟ์ใหม่ทำการโอนย้ายจากนั้นตัดสินใจว่าจะทิ้งไดรฟ์เก่าไว้เพื่อเก็บข้อมูลเพิ่มเติมหรือถอนการติดตั้ง
การดำเนินการติดตั้งใหม่ทั้งหมด
ที่เกี่ยวข้อง: วิธีการติดตั้ง Windows 10 ใหม่ทั้งหมดด้วยวิธีง่ายๆ
นอกจากนี้ยังมีข้อดีเพียงแค่ทำการติดตั้งระบบปฏิบัติการใหม่ทั้งหมดในไดรฟ์ใหม่ของคุณ เรื่องใหญ่คือคุณต้องเริ่มต้นใหม่ ไม่มีการติดตั้งโปรแกรมเก่า ๆ เป็นสำเนาใหม่ของระบบปฏิบัติการของคุณโดยไม่เกะกะ คุณจะต้องตั้งค่าตามที่คุณต้องการและติดตั้งเฉพาะสิ่งที่คุณต้องการเท่านั้น
ข้อเสียแน่นอนคือคุณต้องทำทั้งหมดนั้น แม้ว่าโดยทั่วไปจะเร็วกว่าการถ่ายโอนระบบปฏิบัติการของคุณไปยังไดรฟ์ใหม่ แต่การติดตั้งใหม่ทั้งหมดหมายความว่าคุณจะต้องติดตั้งแอพและเกมที่คุณต้องการใหม่และกู้คืนไฟล์ส่วนตัวจากการสำรองข้อมูล (หรือคัดลอกจากไดรฟ์ใหม่) คุณต้องตรวจสอบให้แน่ใจว่าคุณสามารถเข้าถึงแอปพลิเคชันของคุณเพื่อทำการติดตั้งใหม่ได้ หากคุณติดตั้งจากดีวีดีหรือดาวน์โหลดไฟล์การติดตั้งคุณจะต้องค้นหาสิ่งเหล่านี้พร้อมกับคีย์การเปิดใช้งานที่จำเป็น
ขั้นตอนที่สาม: ติดตั้งไดรฟ์ใหม่ของคุณ
ขั้นตอนในการติดตั้ง (หรือเปลี่ยน) ไดรฟ์จะแตกต่างกันเล็กน้อยขึ้นอยู่กับว่าคุณกำลังติดตั้งไดรฟ์ในแล็ปท็อปหรือเดสก์ท็อปพีซี
การติดตั้งไดรฟ์ใหม่ของคุณในแล็ปท็อป
แล็ปท็อปที่แตกต่างกันมีวิธีการที่แตกต่างกันในการเข้าถึงช่องไดรฟ์จัดเก็บหากสามารถเข้าถึงได้ง่าย การออกแบบระดับธุรกิจบางอย่างช่วยให้คุณสามารถเปลี่ยนไดรฟ์ได้โดยการถอดสกรูตัวเดียวส่วนบางอย่างอาจต้องให้คุณถอดด้านล่างของเครื่องออกทั้งหมดหรือแม้แต่ถอดแป้นพิมพ์ โดยปกติคุณสามารถค้นหาคำแนะนำเฉพาะได้โดยค้นหาเว็บสำหรับผู้ผลิตแล็ปท็อปและรุ่นของคุณ
สำหรับตัวอย่างนี้เรากำลังเปลี่ยนไดรฟ์ใน ThinkPad T450s การออกแบบนี้มีอายุไม่กี่ปีแล้ว แต่มีขนาดเล็กพอที่จะต้องถอดส่วนล่างทั้งหมดออกซึ่งเป็นเรื่องปกติในการออกแบบที่อนุญาตให้อัปเกรดฮาร์ดไดรฟ์ได้
ในการเข้าถึงไดรฟ์ฉันต้องถอดแบตเตอรี่ออกแล้วถอดสกรูแปดตัวออก

นั่นทำให้แผ่นโลหะคลายออกมากพอที่จะทำให้ฉันดึงมันออกจากคอมพิวเตอร์ได้ คุณจะเห็นฮาร์ดไดรฟ์ที่มุมล่างซ้าย

ในการดึงไดรฟ์ออกมาฉันจำเป็นต้องถอดสกรูอีกตัวหนึ่งดึงไดรฟ์ขึ้นเล็กน้อยจากนั้นเลื่อนออกจากการเชื่อมต่อ SATA ในตัว

สำหรับรุ่นนี้แคดดี้ไดรฟ์เป็นเพียงอะลูมิเนียมชิ้นบาง ๆ กับกันชนยาง ฉันดึงมันออกแล้ววางลงบนไดรฟ์ใหม่

จากนั้นฉันย้อนกระบวนการโดยเลื่อนไดรฟ์ใหม่เข้ากับการเชื่อมต่อ SATA ในแล็ปท็อปขันแคดดี้กลับลงไปที่เฟรมและเปลี่ยนแผงตัวเครื่อง


อีกครั้งกระบวนการนี้จะแตกต่างกันไปมากขึ้นอยู่กับแล็ปท็อปที่คุณมี หากคุณต้องการรายละเอียดทีละขั้นตอนสำหรับโมเดลของคุณ Google คือเพื่อนของคุณโดยทั่วไปแล้วคุณจะพบผู้ใช้อย่างน้อยสองสามรายที่ต้องการทำสิ่งเดียวกันและอาจเป็นบทความหรือวิดีโอหากคุณโชคดี
การติดตั้งไดรฟ์ใหม่ของคุณในเดสก์ท็อปพีซี
กระบวนการนี้มีส่วนเกี่ยวข้องมากกว่าแล็ปท็อปเล็กน้อย แต่ข่าวดีก็คือการปิดเคสและการเข้าถึงไดรฟ์นั้นมักจะง่ายกว่าแล็ปท็อปส่วนใหญ่มาก
คุณจะต้องมีไขควงหัวมาตรฐานของ Philips และสายเคเบิล SATA หากคุณกำลังเปลี่ยนไดรฟ์เดี่ยวทั้งหมดคุณสามารถใช้สาย SATA ที่มีอยู่แล้ว แหล่งจ่ายไฟของคุณอาจมีการเชื่อมต่อสายไฟ SATA ฟรีซึ่งมักมีปลั๊กหลายตัว แต่ถ้าไม่มีคุณจะต้องใช้สายอะแดปเตอร์ หากคุณกำลังทำงานในพื้นที่ที่เสี่ยงต่อไฟฟ้าสถิตเป็นพิเศษคุณจะต้องใช้สร้อยข้อมือป้องกันไฟฟ้าสถิตย์ด้วย หากคุณสร้างพีซีของคุณเองสกรูที่จำเป็นในการติดตั้งไดรฟ์ใหม่ควรมาพร้อมกับเคส - ฉันหวังว่าคุณจะเก็บกล่องอุปกรณ์เสริมไว้ หากไม่เป็นเช่นนั้นคุณจะต้องเปลี่ยนสกรูใหม่ สุดท้ายคุณจะต้องใช้ชามหรือถ้วยสำหรับยึดสกรู

ปิดเครื่องและถอดสายเคเบิลทั้งหมดจากนั้นย้ายไปที่พื้นที่ทำงานของคุณ ควรเป็นจุดที่แห้งและเย็นเข้าถึงได้ง่ายควรไม่มีพรมด้านล่าง หากคุณทราบการกำหนดค่าชิ้นส่วนภายในคอมพิวเตอร์ของคุณอย่าลังเลที่จะวางไว้ในมุมที่สามารถเข้าถึงได้มากที่สุด หากไม่เป็นเช่นนั้นให้วางตั้งตรงคุณอาจต้องปิดแผงหลายแผงเพื่อการติดตั้งแบบสมบูรณ์

ถอดแผงการเข้าถึงออกจากด้านหลักของเคสซึ่งเป็นแผงทางด้านซ้ายหากคุณมองคอมพิวเตอร์จากด้านหน้า การออกแบบส่วนใหญ่ต้องการให้คุณถอดสกรูสองถึงสามตัวจากด้านหลังก่อนที่จะเลื่อนหรือแกว่งออก วางแผงปิดไว้ข้างๆ เดสก์ท็อปบางรุ่นต้องการให้คุณถอดฝาครอบเคสทั้งหมดออกแทนที่จะเป็นเพียงแผงปิด หากคุณไม่แน่ใจให้ค้นหารุ่นเดสก์ท็อปหรือเคสของคุณบนเว็บ คำแนะนำควรหาได้ง่าย
ใช้เวลาสักครู่เพื่อปรับทิศทางตัวเอง หากคุณกำลังทำงานบนเดสก์ท็อปทั่วไปคุณอาจกำลังมองหาเมนบอร์ดโดยมีแหล่งจ่ายไฟแบบกล่องอยู่ที่ด้านบนหรือด้านล่างของเคส คุณควรจะเห็นไดรฟ์เก็บข้อมูลของคอมพิวเตอร์หรือไดรฟ์ที่ติดตั้งอยู่ด้านหน้าเคส สายเคเบิลข้อมูล SATA ควรใช้งานจากเมนบอร์ดไปยังไดรฟ์ ควรใช้สายไฟ SATA จากแหล่งจ่ายไฟไปยังไดรฟ์

หมายเหตุ : หากคุณไม่เห็นไดรฟ์ขนาด 3.5 นิ้วที่ใหญ่กว่าหรือขนาดเล็กกว่า 2.5 นิ้วไดรฟ์อาจติดตั้งไว้ในจุดอื่น ในการออกแบบที่ใหม่กว่ามักจะอยู่ด้านหลังเมนบอร์ดให้ถอดแผงปิดด้านตรงข้ามออกเพื่อตรวจสอบ
หากคุณไม่ได้เก็บไดรฟ์เก่าไว้ในระบบเพื่อการจัดเก็บเพิ่มเติมตอนนี้ก็ถึงเวลานำออก คุณยังสามารถปล่อยสายเคเบิลที่ต่อกับเมนบอร์ดและแหล่งจ่ายไฟจากนั้นเชื่อมต่อกับไดรฟ์ใหม่หลังจากติดตั้ง
ขั้นแรกให้ถอดปลั๊กข้อมูลและสายไฟจากด้านหลังของไดรฟ์เก่า ไม่มีอะไรซับซ้อนเกินไปในเรื่องนี้เพียงแค่ดึงมันออกมา สายเคเบิลบางสายมีกลไกการล็อคแท็บเล็กน้อยคุณจะต้องบีบก่อน

หากไดรฟ์อยู่บนแคดดี้แบบเลื่อนให้ถอดออก (และสังเกตว่าแคดดี้เลื่อนบางตัวขันเข้าที่) ตอนนี้เพียงใช้ไขควงของคุณเพื่อถอดสกรูออกจากไดรฟ์ไม่ว่าจะอยู่ในแคดดี้หรือติดอยู่กับเคสโดยตรง สกรูมีหลายขนาดและความยาวบางตัวรวมถึงตัวเว้นวรรคซิลิโคนเพื่อลดเสียงและอาจติดตั้งที่ด้านล่างของไดรฟ์หรือด้านข้างขึ้นอยู่กับการออกแบบเคสของคุณ มันไม่สำคัญจริงๆแค่ลบออกวางไว้ในจุดที่คุณจะไม่สูญเสีย

ไดรฟ์เก่าของคุณฟรีแล้ว! พักไว้ ระวังด้วย แต่อย่ากังวลมากเกินไปเพราะมันค่อนข้างแข็งแรง
ในการติดตั้งไดรฟ์ใหม่แทนไดรฟ์เก่าคุณเพียงแค่ย้อนกลับกระบวนการ ใส่ไดรฟ์ใหม่ลงในแคดดี้จากนั้นเลื่อนเข้าที่เคส (และยึดให้แน่นหากจำเป็น)

ตอนนี้เสียบสายเคเบิลเข้ากับไดรฟ์ใหม่ เป็นเรื่องง่ายที่จะคิดออกพวกมันเข้ากันได้เพียงทางเดียว

หากคุณกำลังเพิ่มฮาร์ดไดรฟ์ใหม่และทิ้งฮาร์ดไดรฟ์เก่าไว้มันจะซับซ้อนกว่าเล็กน้อย คุณจะต้องติดตั้งไดรฟ์ใหม่เข้ากับเคส (เลื่อนเข้าไปในแคดดี้พิเศษที่ควรมาพร้อมกับเคสของคุณหากจำเป็น) และคุณจะต้องเสียบสายเคเบิลเพิ่มเติม
เสียบปลายด้านหนึ่งของสายเคเบิลข้อมูล SATA เข้าที่ด้านหลังของฮาร์ดไดรฟ์ใหม่และปลายอีกด้านหนึ่งเข้ากับเมนบอร์ดของคุณ โดยทั่วไปสล็อตของเมนบอร์ดจะอยู่ด้านที่ใกล้กับด้านหน้าของพีซีมากที่สุดโดยปกติจะอยู่ในกลุ่มสองถึงหกตัว ไม่สำคัญว่าคุณจะใช้ปลั๊กตัวใดแม้ว่าคุณอาจต้องการเสียบเข้าที่ด้านบนซ้าย (ซึ่งก็คือไดรฟ์ "0") หรือที่ใกล้เคียงที่สุดตามลำดับเพื่อประโยชน์ในการจัดระเบียบ

ตอนนี้เสียบการเชื่อมต่อพลังงาน SATA จากแหล่งจ่ายไฟเข้ากับไดรฟ์ใหม่ หากคุณติดตั้งไดรฟ์ไว้แล้วให้ตรวจสอบสายไฟที่ออกมาเนื่องจากโดยทั่วไปแล้วจะมีปลั๊กมากกว่าหนึ่งตัวและสามารถใช้กับไดรฟ์หลายตัวได้ หากแหล่งจ่ายไฟของคุณไม่มีการเชื่อมต่อไฟ SATA ฟรีคุณจะต้องใช้อะแดปเตอร์หรือตัวแยกสัญญาณ

หลังจากนั้นไดรฟ์ของคุณก็พร้อมออกเดินทาง! ตรวจสอบการเชื่อมต่อของคุณอีกครั้งตรวจสอบให้แน่ใจว่าสายเคเบิลไม่ได้สัมผัสกับฮีทซิงค์หรือกระแทกกับใบพัดของพัดลมระบายความร้อนจากนั้นเปลี่ยนแผงปิดในเคส ย้ายพีซีของคุณกลับไปที่ตำแหน่งเดิมเชื่อมต่ออุปกรณ์เสริมและสายไฟทั้งหมดของคุณอีกครั้งแล้วเปิดเครื่อง!
แหล่งที่มาของภาพ: Amazon, Amazon, Amazon, Amazon, Newegg, iFixIt, Lenovo