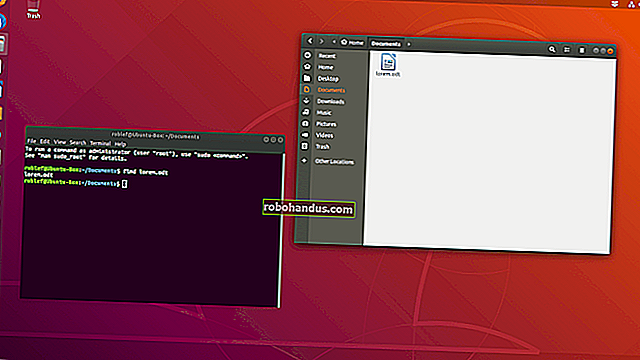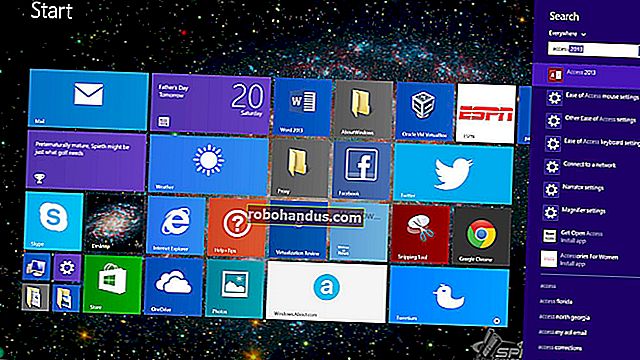วิธีการตั้งค่าเครื่องพิมพ์เครือข่ายที่ใช้ร่วมกันใน Windows 7, 8 หรือ 10

ในช่วงหลายปีที่ผ่านมา Windows มีพัฒนาการที่ดีขึ้นมากเกี่ยวกับวิธีจัดการเครื่องพิมพ์ในเครือข่าย แต่ถ้าคุณต้องการแชร์เครื่องพิมพ์ผ่านเครือข่ายคุณอาจต้องทำงานหนักเล็กน้อยเพื่อให้ใช้งานได้ทั้งหมด นี่คือวิธีการทำงานทั้งหมด
การตั้งค่าเครื่องพิมพ์บนเครือข่ายของคุณมีสองขั้นตอน ขั้นตอนแรกคือการเชื่อมต่อเครื่องพิมพ์เข้ากับเครือข่ายและมีสามวิธีที่คุณสามารถทำได้:
- เชื่อมต่อเครื่องพิมพ์เข้ากับเครือข่ายโดยตรงนี่เป็นวิธีที่ง่ายที่สุดในการตั้งค่าเครื่องพิมพ์เครือข่าย ไม่จำเป็นต้องเปิดพีซีเครื่องอื่นเพื่อพิมพ์ (เช่นเดียวกับวิธีการด้านล่างนี้) และคุณไม่ต้องยุ่งยากในการตั้งค่าการแชร์ และเนื่องจากเครื่องพิมพ์ส่วนใหญ่ที่ผลิตในช่วงไม่กี่ปีที่ผ่านมามีระบบเครือข่ายในตัวจึงมีโอกาสดีที่เครื่องพิมพ์ของคุณจะรองรับตัวเลือกนี้
- เชื่อมต่อเครื่องพิมพ์กับหนึ่งของเครื่องคอมพิวเตอร์ของคุณและใช้ร่วมกับเครือข่ายกว่าโฮมกรุ๊ปหากการเชื่อมต่อเครื่องพิมพ์เข้ากับเครือข่ายโดยตรงไม่ใช่ตัวเลือกคุณสามารถเชื่อมต่อเครื่องพิมพ์กับพีซีบนเครือข่ายและแชร์กับ Windows Homegroup ติดตั้งง่ายและเหมาะสำหรับเครือข่ายที่ประกอบด้วยคอมพิวเตอร์ Windows ส่วนใหญ่ อย่างไรก็ตามวิธีนี้ต้องการให้คอมพิวเตอร์ที่เชื่อมต่ออยู่ต้องพร้อมใช้งานเพื่อให้คุณใช้เครื่องพิมพ์ได้
- เชื่อมต่อเครื่องพิมพ์กับหนึ่งของเครื่องคอมพิวเตอร์ของคุณและแบ่งปันได้โดยไม่ต้องโฮมกรุ๊ป วิธีนี้เหมาะอย่างยิ่งหากเครือข่ายของคุณมีคอมพิวเตอร์เครื่องอื่นที่ใช้ระบบปฏิบัติการที่แตกต่างกันหากคุณต้องการควบคุมการแชร์ไฟล์และเครื่องพิมพ์มากขึ้นหรือหากโฮมกรุ๊ปทำงานได้ไม่ดีนัก เช่นเดียวกับวิธีโฮมกรุ๊ปสิ่งนี้ต้องการให้คอมพิวเตอร์ที่เชื่อมต่ออยู่ต้องพร้อมใช้งานเพื่อให้คุณใช้เครื่องพิมพ์ได้
ขั้นตอนที่สองเมื่อคุณเชื่อมต่อเครื่องพิมพ์ของคุณแล้วจะเป็นการเชื่อมต่อพีซีเครื่องอื่นกับเครื่องพิมพ์เครือข่าย ... ซึ่งขึ้นอยู่กับวิธีการเชื่อมต่อของคุณ งงหรือยัง? ไม่ต้องกังวล. เรากำลังจะสรุปทั้งหมดนี้
อัปเดต : Microsoft ลบคุณลักษณะ HomeGroup ออกจาก Windows 10 ในการอัปเดตเดือนเมษายน 2018 คุณยังคงสามารถใช้โฮมกรุ๊ปได้หากคุณใช้ Windows 7 หรือ 8 แต่จะไม่สามารถเข้าถึงได้จากคอมพิวเตอร์ที่ใช้ Windows 10 (อย่างน้อยก็มีการอัปเดตล่าสุด) เว้นแต่คุณจะตั้งค่าการแชร์ไฟล์แบบเดิม
ขั้นตอนที่หนึ่ง: เชื่อมต่อเครื่องพิมพ์ของคุณเข้ากับเครือข่าย
ก่อนอื่นเรามาพูดถึงการเชื่อมต่อเครื่องพิมพ์กับเครือข่ายของคุณ ดังที่เราได้กล่าวไว้ข้างต้นคุณมีสามตัวเลือกที่นี่ คุณสามารถเชื่อมต่อโดยตรงกับเครือข่ายคุณสามารถเชื่อมต่อกับพีซีและแชร์ผ่านโฮมกรุ๊ปหรือคุณสามารถเชื่อมต่อกับพีซีและแชร์ได้โดยไม่ต้องใช้โฮมกรุ๊ป
เชื่อมต่อเครื่องพิมพ์ของคุณเข้ากับเครือข่ายโดยตรง
เครื่องพิมพ์ส่วนใหญ่ในปัจจุบันมีระบบเครือข่ายในตัวบางเครื่องมี Wi-Fi บางรุ่นมีอีเธอร์เน็ตและหลายเครื่องมีตัวเลือกทั้งสอง น่าเสียดายที่เราไม่สามารถให้คำแนะนำที่แม่นยำในการดำเนินการนี้ได้เนื่องจากวิธีการทำขึ้นอยู่กับประเภทของเครื่องพิมพ์ที่คุณมี หากเครื่องพิมพ์ของคุณมีจอ LCD โอกาสที่คุณจะพบการตั้งค่าเครือข่ายที่ใดที่หนึ่งในส่วนการตั้งค่าหรือเครื่องมือของเมนู หากเครื่องพิมพ์ของคุณไม่มีจอแสดงผลคุณอาจต้องพึ่งพาการกดปุ่มทางกายภาพบางชุดเพื่อบอกว่าควรใช้อะแดปเตอร์เครือข่าย Wi-Fi หรือ Ethernet เครื่องพิมพ์บางรุ่นมีปุ่มเชื่อมต่อที่ใช้งานง่ายโดยเฉพาะซึ่งสามารถตั้งค่า Wi-Fi ให้คุณได้
หากคุณประสบปัญหาในการตั้งค่าเครื่องพิมพ์ที่เชื่อมต่อโดยตรงกับเครือข่ายผู้ผลิตควรมีคำแนะนำในการทำให้เกิดขึ้น ตรวจสอบคู่มือที่มาพร้อมกับเครื่องพิมพ์ของคุณหรือเว็บไซต์ของผู้ผลิตสำหรับข้อมูลเกี่ยวกับการเชื่อมต่อ
แชร์เครื่องพิมพ์ที่เชื่อมต่อกับพีซีโดยใช้โฮมกรุ๊ป
การแชร์เครื่องพิมพ์กับโฮมกรุ๊ปนั้นง่ายมาก ก่อนอื่นคุณต้องตรวจสอบให้แน่ใจว่าเครื่องพิมพ์เชื่อมต่อกับพีซีเครื่องใดเครื่องหนึ่งบนเครือข่ายและตั้งค่าอย่างถูกต้อง หากพีซีเครื่องนั้นสามารถพิมพ์ไปยังเครื่องพิมพ์ได้คุณก็พร้อมที่จะไป
เริ่มต้นด้วยการเปิดใช้งานแอปแผงควบคุมโฮมกรุ๊ป คลิกเริ่มพิมพ์“ โฮมกรุ๊ป” จากนั้นคลิกสิ่งที่เลือกหรือกด Enter

สิ่งที่คุณทำต่อไปขึ้นอยู่กับสิ่งที่คุณเห็นในหน้าต่างโฮมกรุ๊ป หากพีซีที่คุณเชื่อมต่อเครื่องพิมพ์นั้นเป็นส่วนหนึ่งของโฮมกรุ๊ปแล้วคุณจะเห็นหน้าจอต่อไปนี้ หากแสดงว่าคุณกำลังแชร์เครื่องพิมพ์อยู่แล้วแสดงว่าเสร็จสิ้น คุณสามารถข้ามไปยังขั้นตอนที่สองซึ่งคุณเชื่อมต่อพีซีเครื่องอื่นบนเครือข่าย หากคุณยังไม่ได้แชร์เครื่องพิมพ์ให้คลิกลิงก์“ เปลี่ยนสิ่งที่คุณแชร์กับโฮมกรุ๊ป”

ในเมนูแบบเลื่อนลง "เครื่องพิมพ์และอุปกรณ์" ให้เลือกตัวเลือก "แชร์" คลิกถัดไปจากนั้นคุณสามารถปิดตัวเลือกโฮมกรุ๊ปและไปยังขั้นตอนที่สอง

หากมีโฮมกรุ๊ปที่สร้างขึ้นสำหรับพีซีเครื่องอื่นในเครือข่ายอยู่แล้ว แต่พีซีที่คุณเชื่อมต่อเครื่องพิมพ์ของคุณไม่ได้เป็นสมาชิกหน้าจอหลักเมื่อคุณเปิดแอปแผงควบคุมโฮมกรุ๊ปจะมีลักษณะคล้ายกับด้านล่าง คลิกปุ่ม "เข้าร่วมทันที" จากนั้นคลิก "ถัดไป" บนหน้าจอต่อไปนี้ซึ่งจะบอกข้อมูลเล็กน้อยเกี่ยวกับโฮมกรุ๊ป

ตั้งค่าตัวเลือกการแบ่งปันของคุณตรวจสอบให้แน่ใจว่า "เครื่องพิมพ์และอุปกรณ์" ถูกตั้งค่าเป็น "แชร์" จากนั้นคลิก "ถัดไป"

พิมพ์รหัสผ่านสำหรับโฮมกรุ๊ปจากนั้นคลิก“ ถัดไป” หากคุณไม่ทราบรหัสผ่านให้ไปที่พีซีเครื่องอื่นในเครือข่ายที่เป็นสมาชิกของโฮมกรุ๊ปอยู่แล้วเปิดแอปแผงควบคุมโฮมกรุ๊ปและคุณสามารถค้นหาได้ที่นั่น
หากคุณกำลังเชื่อมต่อจากพีซีเครื่องอื่นที่คุณได้ลงชื่อเข้าใช้โดยใช้บัญชี Microsoft เดียวกันกับพีซีที่เป็นสมาชิกของโฮมกรุ๊ปอยู่แล้ว Windows 8 และ 10 จะไม่ถามรหัสผ่านของคุณ แต่ Windows จะอนุญาตให้คุณโดยอัตโนมัติ

ในหน้าจอสุดท้ายให้คลิกปุ่ม "เสร็จสิ้น" จากนั้นคุณสามารถไปยังขั้นตอนที่สองและรับพีซีเครื่องอื่นของคุณบนเครือข่ายที่เชื่อมต่อกับเครื่องพิมพ์

และสุดท้ายหากไม่มีโฮมกรุ๊ปในเครือข่ายของคุณคุณจะเห็นหน้าจอต่อไปนี้เมื่อคุณเปิดหน้าต่างแผงควบคุมโฮมกรุ๊ป หากต้องการสร้างโฮมกรุ๊ปใหม่ให้คลิกปุ่ม "สร้างโฮมกรุ๊ป"

หน้าจอต่อไปนี้จะบอกคุณเพียงเล็กน้อยเกี่ยวกับโฮมกรุ๊ป ไปข้างหน้าและคลิก“ ถัดไป”

เลือกไลบรารีและโฟลเดอร์ที่คุณต้องการแชร์กับเครือข่ายจากพีซีที่คุณใช้งานอยู่ ตรวจสอบให้แน่ใจว่าคุณได้เลือกตัวเลือก "แชร์" สำหรับ "เครื่องพิมพ์และอุปกรณ์" คลิก“ ถัดไป” เมื่อคุณทำการเลือกเสร็จแล้ว

หน้าจอสุดท้ายจะแสดงรหัสผ่านที่คุณต้องใช้สำหรับพีซีเครื่องอื่นบนเครือข่ายของคุณเพื่อเชื่อมต่อกับโฮมกรุ๊ป จดไว้แล้วคลิกปุ่ม "เสร็จสิ้น"

เมื่อคุณได้ตั้งค่าโฮมกรุ๊ปแล้วและพีซีของคุณกำลังใช้เครื่องพิมพ์ร่วมกันคุณสามารถข้ามไปยังขั้นตอนที่สองและรับพีซีเครื่องอื่น ๆ บนเครือข่ายที่เชื่อมต่อกับเครื่องพิมพ์
แชร์เครื่องพิมพ์ที่เชื่อมต่อกับพีซีโดยไม่ต้องใช้โฮมกรุ๊ป
หากคุณมีคอมพิวเตอร์หรืออุปกรณ์พกพาบนเครือข่ายของคุณที่ใช้ระบบปฏิบัติการอื่นที่ไม่ใช่ Windows 7, 8 หรือ 10 หรือคุณไม่ต้องการใช้โฮมกรุ๊ปด้วยเหตุผลบางประการคุณสามารถใช้เครื่องมือการแบ่งปันที่เคยมีมา เป็นส่วนหนึ่งของ Windows เพื่อแชร์เครื่องพิมพ์กับเครือข่าย อีกครั้งขั้นตอนแรกของคุณคือตรวจสอบให้แน่ใจว่าเครื่องพิมพ์เชื่อมต่อกับพีซีและคุณสามารถพิมพ์ไปได้
คลิกเริ่มพิมพ์“ อุปกรณ์และเครื่องพิมพ์” จากนั้นกด Enter หรือคลิกผลลัพธ์

คลิกขวาที่เครื่องพิมพ์ที่คุณต้องการแชร์กับเครือข่ายจากนั้นเลือก“ คุณสมบัติเครื่องพิมพ์”

หน้าต่าง“ คุณสมบัติเครื่องพิมพ์” จะแสดงสิ่งต่างๆที่คุณสามารถกำหนดค่าเกี่ยวกับเครื่องพิมพ์ได้ ในตอนนี้ให้คลิกแท็บ“ การแบ่งปัน”

ที่เกี่ยวข้อง: การปรับแต่งการตั้งค่าการแชร์เครือข่ายของคุณ
คุณได้รับแจ้งว่าเครื่องพิมพ์จะไม่สามารถใช้งานได้เมื่อคอมพิวเตอร์ของคุณเข้าสู่โหมดสลีปหรือปิดเครื่อง นอกจากนี้หากคุณใช้การแบ่งปันที่มีการป้องกันด้วยรหัสผ่านคุณจะได้รับแจ้งว่ามีเพียงผู้ใช้ในเครือข่ายของคุณที่มีชื่อผู้ใช้และรหัสผ่านสำหรับคอมพิวเตอร์เครื่องนี้เท่านั้นที่สามารถพิมพ์ไปได้ ข้อมูลรับรองเป็นสิ่งที่คุณต้องป้อนเพียงครั้งเดียวในครั้งแรกที่คุณเชื่อมต่อพีซีเครื่องอื่นกับเครื่องพิมพ์ที่ใช้ร่วมกัน คุณจะไม่ต้องทำทุกครั้งที่พิมพ์ หากคุณต้องการคุณสามารถเปิดการแบ่งปันให้กับแขกได้โดยไม่จำเป็นต้องใช้รหัสผ่าน แต่การตั้งค่านั้นจะมีผลกับไฟล์ที่คุณแชร์ด้วย เราขอแนะนำให้คุณอ่านข้อมูลเกี่ยวกับการปรับแต่งการตั้งค่าการแชร์เครือข่ายของคุณก่อนตัดสินใจ
ในการดำเนินการต่อให้เปิดใช้งานตัวเลือก“ แชร์เครื่องพิมพ์นี้” และหากคุณต้องการให้ตั้งชื่อเครื่องพิมพ์ที่เป็นมิตรกับสิ่งแวดล้อมเพื่อให้ผู้อื่นในเครือข่ายสามารถระบุเครื่องพิมพ์ได้ง่ายขึ้น
ตัวเลือกอื่นที่คุณสามารถตั้งค่าได้ที่นี่คือคุณต้องการแสดงงานพิมพ์บนคอมพิวเตอร์ไคลเอนต์หรือไม่ หากเปิดใช้งานการตั้งค่านี้เอกสารทั้งหมดที่จะพิมพ์จะถูกแสดงบนคอมพิวเตอร์ที่ผู้ใช้กำลังทำการพิมพ์ เมื่อปิดใช้งานการตั้งค่านี้เอกสารจะถูกแสดงบนคอมพิวเตอร์ที่ต่อเครื่องพิมพ์ หากเป็นพีซีที่มีคนใช้งานอยู่เราขอแนะนำให้เปิดใช้งานการตั้งค่านี้เพื่อไม่ให้ประสิทธิภาพของระบบได้รับผลกระทบทุกครั้งที่มีการพิมพ์งาน
เมื่อตั้งค่าเสร็จแล้วให้คลิก“ ตกลง”

เมื่อคุณแชร์เครื่องพิมพ์แล้วพีซีเครื่องอื่น ๆ บนเครือข่ายของคุณควรจะเชื่อมต่อกับเครื่องพิมพ์ได้ คุณก็พร้อมที่จะไปยังขั้นตอนที่สองแล้ว
ขั้นตอนที่สอง: เชื่อมต่อกับเครื่องพิมพ์ของคุณจากพีซีเครื่องใดก็ได้บนเครือข่าย
ตอนนี้คุณได้เชื่อมต่อเครื่องพิมพ์กับเครือข่ายโดยใช้วิธีใดวิธีหนึ่งข้างต้นแล้วก็ถึงเวลาหันมาสนใจส่วนที่สองของกระบวนการนั่นคือการเชื่อมต่อพีซีเครื่องอื่นบนเครือข่ายกับเครื่องพิมพ์นั้น วิธีที่คุณทำนั้นขึ้นอยู่กับว่าคุณกำลังใช้โฮมกรุ๊ปหรือไม่
เชื่อมต่อกับเครื่องพิมพ์ที่ใช้ร่วมกันกับพีซีโดยใช้โฮมกรุ๊ป
นี่อาจเป็นขั้นตอนที่ง่ายที่สุดในบทช่วยสอนทั้งหมดนี้ หากคุณมีเครื่องพิมพ์ที่เชื่อมต่อกับพีซีและพีซีเครื่องนั้นกำลังใช้เครื่องพิมพ์ร่วมกันเป็นส่วนหนึ่งของโฮมกรุ๊ปสิ่งที่คุณต้องทำคือตรวจสอบให้แน่ใจว่าพีซีเครื่องอื่นในเครือข่ายนั้นเข้าร่วมกับโฮมกรุ๊ปด้วย คุณสามารถใช้กระบวนการเดียวกับที่เราทำในขั้นตอนที่หนึ่งเพื่อให้พวกเขาเข้าร่วม เมื่อพีซีเป็นส่วนหนึ่งของโฮมกรุ๊ปเดียวกัน Windows จะเชื่อมต่อกับเครื่องพิมพ์ใด ๆ ที่แชร์จากพีซีเครื่องอื่นโดยอัตโนมัติ สิ่งเหล่านี้จะปรากฏในหน้าต่างอุปกรณ์และเครื่องพิมพ์ของคุณโดยอัตโนมัติและพีซีเครื่องใดก็ได้ในโฮมกรุ๊ปก็สามารถพิมพ์ไปได้ ง่ายสุด ๆ

เชื่อมต่อกับเครื่องพิมพ์โดยไม่ต้องใช้โฮมกรุ๊ป
หากเครื่องพิมพ์ของคุณเชื่อมต่อโดยตรงกับเครือข่ายหรือแชร์จากพีซีโดยไม่ใช้โฮมกรุ๊ปคุณจะต้องทำงานเพิ่มขึ้นอีกเล็กน้อยเพื่อเชื่อมต่อจากพีซีเครื่องอื่นบนเครือข่าย มันยังค่อนข้างตรงไปตรงมา คลิกเริ่มพิมพ์“ อุปกรณ์และเครื่องพิมพ์” จากนั้นกด Enter หรือคลิกผลลัพธ์

หน้าต่างอุปกรณ์และเครื่องพิมพ์จะแสดงชุดอุปกรณ์บนพีซีของคุณ คลิกลิงก์ "เพิ่มเครื่องพิมพ์" เพื่อเริ่มการเพิ่มเครื่องพิมพ์เครือข่ายของคุณ

Windows จะทำการสแกนเครือข่ายของคุณอย่างรวดเร็วเพื่อหาอุปกรณ์ที่ค้นพบได้ซึ่งยังไม่ได้ติดตั้งบนพีซีของคุณและแสดงในหน้าต่าง“ เพิ่มอุปกรณ์” มีโอกาสสูงที่คุณจะเห็นเครื่องพิมพ์ของคุณในรายการไม่ว่าจะเชื่อมต่อโดยตรงกับเครือข่ายหรือแชร์จากพีซีเครื่องอื่น หากคุณเห็นเครื่องพิมพ์ที่คุณกำลังมองหางานของคุณก็ง่ายมาก คลิกเครื่องพิมพ์ที่คุณต้องการติดตั้ง Windows จะจัดการการติดตั้งดาวน์โหลดไดรเวอร์หากจำเป็นและขอให้คุณระบุชื่อเครื่องพิมพ์ นั่นคือทั้งหมดที่คุณต้องทำ

หากคุณไม่เห็นเครื่องพิมพ์ที่คุณต้องการติดตั้งและคุณแน่ใจว่าได้เชื่อมต่อกับเครือข่ายอย่างถูกต้องแล้วให้คลิกลิงก์“ เครื่องพิมพ์ที่ฉันต้องการไม่อยู่ในรายการ” หน้าต่างถัดไปจะนำเสนอตัวเลือกต่างๆเพื่อช่วยคุณค้นหา:
- เครื่องพิมพ์ของฉันคือเล็ก ๆ น้อย ๆ ที่มีอายุมากกว่า หากคุณเลือกตัวเลือกนี้ Windows จะทำการสแกนเครือข่ายของคุณอย่างละเอียดยิ่งขึ้นเพื่อค้นหาเครื่องพิมพ์ จากประสบการณ์ของเรามันแทบไม่พบสิ่งที่ยังไม่พบในระหว่างการสแกนครั้งแรก เป็นตัวเลือกที่ง่ายพอที่จะลอง แต่อาจใช้เวลาสักครู่
- เลือกเครื่องพิมพ์ที่ใช้ร่วมกันโดยใช้ชื่อ หากมีการแชร์คอมพิวเตอร์เครือข่ายจากพีซีเครื่องอื่นนี่เป็นตัวเลือกที่ดีที่สุดสำหรับการค้นหา หากคุณทราบชื่อเครือข่ายที่แน่นอนของคอมพิวเตอร์และเครื่องพิมพ์คุณสามารถพิมพ์ได้ที่นี่ หรือคุณสามารถคลิกปุ่ม“ เรียกดู” เพื่อดูพีซีบนเครือข่ายของคุณที่เปิดใช้งานการแบ่งปันและดูว่าคุณสามารถค้นหาเครื่องพิมพ์ในลักษณะนั้นได้หรือไม่
- เพิ่มเครื่องพิมพ์โดยใช้ที่อยู่ TCP / IP หรือชื่อโฮสต์หากเครื่องพิมพ์ของคุณเชื่อมต่อโดยตรงกับเครือข่ายและคุณทราบที่อยู่ IP อาจเป็นตัวเลือกที่ง่ายและแน่นอนที่สุด เครื่องพิมพ์เครือข่ายส่วนใหญ่มีฟังก์ชันที่ช่วยให้คุณกำหนดที่อยู่ IP ได้ หากเครื่องพิมพ์ของคุณมีจอ LCD คุณอาจสามารถค้นหาที่อยู่ IP ได้โดยเลื่อนดูการตั้งค่าเครื่องพิมพ์ สำหรับเครื่องพิมพ์ที่ไม่มีจอแสดงผลคุณสามารถดำเนินการตามลำดับของการกดปุ่มที่จะพิมพ์การตั้งค่าให้คุณได้ หากทุกอย่างล้มเหลวคุณสามารถใช้แอปสแกน IP เช่น Wireless Network Watcher เพื่อค้นหาอุปกรณ์บนเครือข่ายของคุณได้ตลอดเวลา ดูส่วนสุดท้ายของคู่มือนี้สำหรับข้อมูลเพิ่มเติมเกี่ยวกับวิธีการทำเช่นนั้น
- เพิ่มเครื่องพิมพ์บลูทู ธ ไร้สายหรือเครือข่ายที่ค้นพบได้ หากคุณเลือกตัวเลือกนี้ Windows จะสแกนหาอุปกรณ์ประเภทนั้น ๆ อีกครั้งเราแทบไม่เคยเห็นมันหยิบอุปกรณ์ที่ไม่พบในระหว่างการสแกนครั้งแรก แต่ก็ยังอาจคุ้มค่าที่จะลอง
- เพิ่มเครื่องพิมพ์ท้องถิ่นหรือเครื่องพิมพ์เครือข่ายที่มีคู่มือการตั้งค่าตัวเลือกนี้อาจช่วยให้คุณเพิ่มเครื่องพิมพ์ได้หากไม่มีอะไรทำงาน ส่วนใหญ่เป็นการกำหนดค่าเครื่องพิมพ์ในระบบโดยระบุข้อมูลพอร์ตที่แน่นอน แต่มีการตั้งค่าอย่างหนึ่งที่สามารถช่วยเครื่องพิมพ์เครือข่ายได้หากคุณทราบรุ่น เมื่อระบบขอให้ระบุพอร์ตคุณสามารถเลือกตัวเลือก Windows Self Discovery ซึ่งแสดงอยู่ที่ด้านล่างของพอร์ตที่มีเป็น“ WSD” ตามด้วยสตริงตัวเลขและตัวอักษร เมื่อคุณเลือกแล้ว Windows จะขอให้คุณระบุรุ่นเพื่อให้สามารถติดตั้งไดรเวอร์ได้ เมื่อคุณทำเสร็จแล้ว Windows จะตรวจสอบเครือข่ายสำหรับเครื่องพิมพ์นั้น เป็นช็อตช็อต แต่ก็คุ้มที่จะลองหากทุกอย่างล้มเหลว
คุณจะพบว่าตัวเลือกเหล่านี้ค่อนข้างตรงไปตรงมาและมีวิซาร์ดสั้น ๆ สำหรับนำคุณไปสู่กระบวนการ เนื่องจาก TCP / IP เป็นวิธีที่แน่นอนที่สุดในการเพิ่มเครื่องพิมพ์เราจะดำเนินการต่อตามตัวอย่างของเรา เลือก“ เพิ่มเครื่องพิมพ์โดยใช้ที่อยู่ TCP / IP หรือชื่อโฮสต์” จากนั้นคลิก“ ถัดไป”

พิมพ์ที่อยู่ IP สำหรับเครื่องพิมพ์ในช่อง“ ชื่อโฮสต์หรือที่อยู่ IP” ตรวจสอบให้แน่ใจว่าได้เลือกช่องทำเครื่องหมาย“ สอบถามเครื่องพิมพ์และเลือกไดรเวอร์ที่จะใช้โดยอัตโนมัติ” จากนั้นคลิก“ ถัดไป”

พิมพ์ชื่อใหม่สำหรับเครื่องพิมพ์หากชื่อเริ่มต้นไม่เหมาะกับคุณจากนั้นคลิก“ ถัดไป”

เลือกว่าจะตั้งค่าเครื่องพิมพ์ใหม่เป็นค่าเริ่มต้นหรือไม่พิมพ์หน้าทดสอบหากคุณต้องการให้แน่ใจว่าทุกอย่างใช้งานได้จากนั้นคลิก "เสร็จสิ้น" เมื่อดำเนินการเสร็จสิ้น

หวังว่าคุณจะไม่ต้องกังวลกับเรื่องส่วนใหญ่นี้ หากเครื่องพิมพ์เครือข่ายของคุณเชื่อมต่อกับเครือข่ายอย่างถูกต้องโอกาสสูงที่ Windows จะรับและติดตั้งให้คุณทันที และหากเครือข่ายของคุณส่วนใหญ่เป็นเครื่อง Windows และคุณใช้ Homegroup เพื่อแชร์ไฟล์และเครื่องพิมพ์สิ่งต่างๆก็ควรเกิดขึ้นโดยอัตโนมัติเป็นส่วนใหญ่ หากไม่มีหรือหากคุณมีการตั้งค่าที่ซับซ้อนกว่านี้อย่างน้อยคุณก็รู้ว่าคุณมีทางเลือก