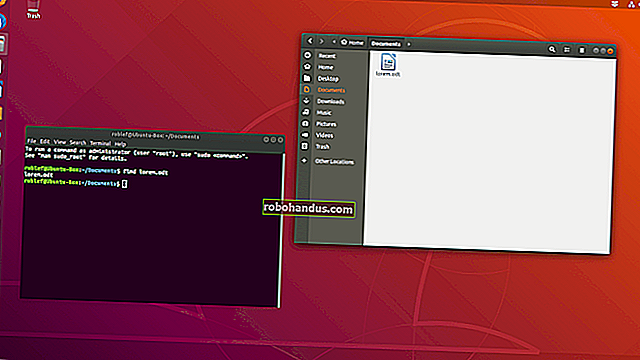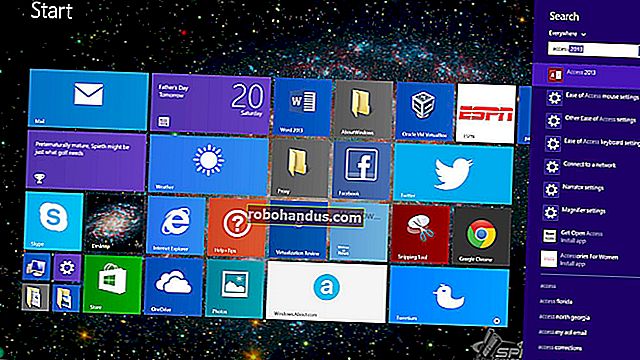วิธีสร้างป้ายกำกับการส่งจดหมายใน Word จากรายการ Excel

คุณอาจใช้ Microsoft Excel เพื่อจัดระเบียบรายชื่ออีเมลให้เรียบร้อย อย่างไรก็ตามเมื่อคุณพร้อมที่จะพิมพ์ป้ายกำกับการส่งจดหมายคุณจะต้องใช้จดหมายเวียนเพื่อสร้างใน Word จากรายการ Excel ของคุณ นี่คือวิธีการ
ขั้นตอนที่หนึ่ง: เตรียมรายชื่อผู้รับจดหมายของคุณ
หากคุณได้สร้างรายชื่ออีเมลใน Excel แล้วคุณสามารถข้ามการทดสอบนี้ได้อย่างปลอดภัย หากคุณยังไม่ได้สร้างรายการแม้ว่า Excel จะไม่มีฟังก์ชันป้ายกำกับการส่งจดหมายเราก็ยังขอแนะนำให้คุณใช้ Excel เนื่องจากจะจัดระเบียบและดูแลข้อมูลได้ดีกว่าการใช้ตาราง Word
สิ่งแรกที่คุณต้องทำคือสร้างส่วนหัวของคอลัมน์ตามข้อมูลที่อยู่ในแต่ละคอลัมน์ วางส่วนหัวเหล่านั้นไว้ในแถวแรกของแต่ละคอลัมน์
ส่วนหัวใดที่คุณใส่ขึ้นอยู่กับข้อมูลที่คุณต้องการใช้ในป้ายกำกับการส่งไปรษณีย์ ชื่อเรื่องเป็นเรื่องที่ดีเสมอ แต่สิ่งสำคัญคือคุณต้องรู้ว่าบุคคลใดไปด้วยชื่อใดก่อนที่จะสร้างป้าย นอกจากนี้หากรายการของคุณมีไว้สำหรับ บริษัท ไม่ใช่บุคคลธรรมดาคุณสามารถละเว้นส่วนหัว "ชื่อ" และ "นามสกุล" และใช้ "ชื่อ บริษัท " แทนได้ เพื่อแสดงขั้นตอนต่างๆอย่างถูกต้องเราจะนำรายชื่ออีเมลส่วนตัวในตัวอย่างนี้ รายการของเราจะมีส่วนหัวต่อไปนี้:
- ชื่อจริง
- นามสกุล
- ที่อยู่ถนน
- เมือง
- สถานะ
- รหัสไปรษณีย์
นี่คือข้อมูลมาตรฐานที่คุณจะพบบนป้ายกำกับการส่งไปรษณีย์ คุณยังสามารถแทรกรูปภาพในป้ายกำกับการส่งจดหมายได้หากต้องการ แต่ขั้นตอนนั้นจะเกิดขึ้นภายหลังใน Word
ที่เกี่ยวข้อง: วิธีสร้างและพิมพ์ป้ายกำกับใน Word
เมื่อคุณสร้างส่วนหัวเสร็จแล้วให้ป้อนข้อมูล เมื่อคุณทำเสร็จแล้วรายการของคุณควรมีลักษณะดังนี้:

ไปข้างหน้าและบันทึกรายการของคุณแล้วตรงไปที่ Microsoft Word
ขั้นตอนที่สอง: ตั้งค่าป้ายกำกับใน Word
เปิดเอกสาร Word เปล่า จากนั้นตรงไปที่แท็บ "การส่งจดหมาย" แล้วเลือก "เริ่มจดหมายเวียน"

ในเมนูแบบเลื่อนลงที่ปรากฏขึ้นให้เลือก "ป้ายกำกับ"

หน้าต่าง“ Label Options” จะปรากฏขึ้น คุณสามารถเลือกยี่ห้อฉลากและหมายเลขผลิตภัณฑ์ได้ที่นี่ เมื่อเสร็จแล้วคลิก“ ตกลง”

โครงร่างป้ายกำกับของคุณจะปรากฏใน Word

หมายเหตุ:หากโครงร่างป้ายกำกับของคุณไม่แสดงให้ไปที่ออกแบบ> เส้นขอบแล้วเลือก“ ดูเส้นตาราง”
ขั้นตอนที่สาม: เชื่อมต่อแผ่นงานของคุณกับป้ายกำกับของ Word
ก่อนที่คุณจะสามารถถ่ายโอนข้อมูลจาก Excel ไปยังป้ายกำกับของคุณใน Word คุณต้องเชื่อมต่อทั้งสอง กลับไปที่แท็บ“ การส่งจดหมาย” ในเอกสาร Word เลือกตัวเลือก“ เลือกผู้รับ”

เมนูจะขยายลงมา เลือก“ ใช้รายการที่มีอยู่”

Windows File Explorer จะปรากฏขึ้น ใช้เพื่อค้นหาและเลือกไฟล์รายชื่ออีเมลของคุณ เมื่อเลือกไฟล์แล้วให้คลิก“ เปิด”

หน้าต่าง“ เลือกตาราง” จะปรากฏขึ้น หากคุณมีแผ่นงานหลายแผ่นในสมุดงานของคุณจะปรากฏที่นี่ เลือกรายการที่มีรายการของคุณ อย่าลืมเปิดใช้งานตัวเลือก“ แถวแรกของข้อมูลมีส่วนหัวคอลัมน์” หากยังไม่ได้เปิดใช้งานจากนั้นคลิก“ ตกลง”

ตอนนี้ป้ายของคุณเชื่อมต่อกับแผ่นงานของคุณแล้ว
ขั้นตอนที่สี่: เพิ่มเขตข้อมูลจดหมายเวียนลงในป้ายกำกับ
ตอนนี้ถึงเวลาเพิ่มเขตข้อมูลจดหมายเวียนของคุณในป้ายกำกับของ Word เลือกป้ายกำกับแรกเปลี่ยนไปที่แท็บ "การส่งจดหมาย" จากนั้นคลิก "บล็อกที่อยู่"

ในหน้าต่าง“ Insert Address Block” ที่ปรากฏขึ้นให้คลิกปุ่ม“ Match Fields”

หน้าต่าง“ Match Fields” จะปรากฏขึ้น ในกลุ่ม“ จำเป็นสำหรับบล็อกที่อยู่” ตรวจสอบให้แน่ใจว่าการตั้งค่าแต่ละรายการตรงกับคอลัมน์ในสมุดงานของคุณ ตัวอย่างเช่น "First Name" ควรตรงกับ "First Name" เป็นต้น เมื่อคุณยืนยันว่าตั้งค่าทุกอย่างถูกต้องแล้วให้คลิก“ ตกลง”

กลับไปที่หน้าต่าง "แทรกที่อยู่บล็อก" ตรวจสอบตัวอย่างเพื่อให้แน่ใจว่าทุกอย่างดูดีแล้วคลิก "ตกลง"

<> จะปรากฏในป้ายกำกับแรกของคุณ

กลับไปที่แท็บ "การส่งจดหมาย" จากนั้นคลิก "อัปเดตป้ายกำกับ"

เมื่อเลือกแล้ว <> ควรปรากฏในทุกป้ายกำกับ

ตอนนี้คุณพร้อมที่จะดำเนินการจดหมายเวียนแล้ว
ขั้นตอนที่ห้า: ดำเนินการจดหมายเวียน
ตอนนี้เพื่อดูความมหัศจรรย์ที่เกิดขึ้น บนแท็บ "การส่งจดหมาย" คลิก "เสร็จสิ้นและรวม"

จากเมนูแบบเลื่อนลงที่ปรากฏขึ้นให้เลือก "แก้ไขเอกสารแต่ละรายการ"

หน้าต่าง“ ผสานเป็นเอกสารใหม่” จะปรากฏขึ้น เลือก“ ทั้งหมด” แล้วคลิก“ ตกลง”

รายการของคุณจาก Excel จะรวมเข้ากับป้ายกำกับใน Word

สิ่งที่ต้องทำตอนนี้คือพิมพ์ฉลากของคุณและส่งอีเมลของคุณ!