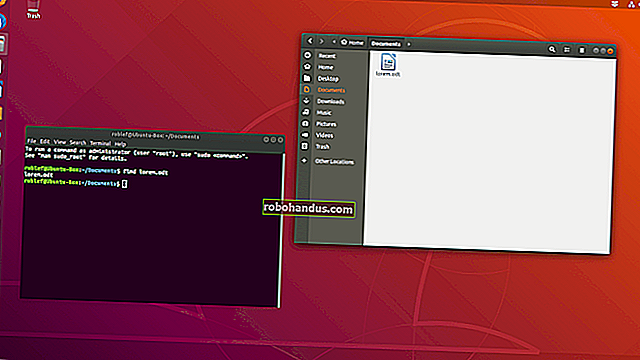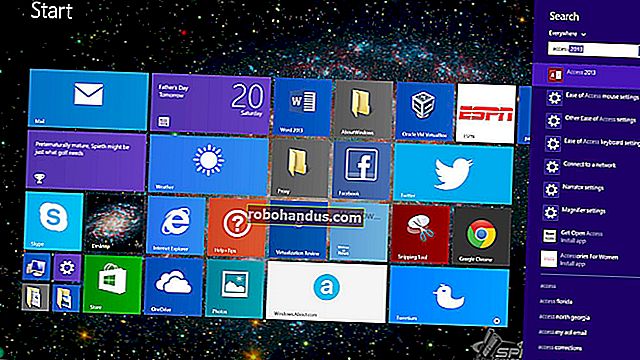สิ่งที่คุณต้องรู้เกี่ยวกับการใช้ UEFI แทน BIOS

พีซี Windows 8 รุ่นใหม่ไม่มี BIOS แบบเดิม พวกเขาใช้เฟิร์มแวร์ UEFI แทนเช่นเดียวกับ Mac ที่มีมานานหลายปี วิธีที่คุณดำเนินการกับงานระบบทั่วไปได้เปลี่ยนไป
หากคุณสนใจว่าทำไม UEFI ถึงเปลี่ยน BIOS ลองดูภาพรวมของ UEFI และความแตกต่างจาก BIOS แบบเดิมอย่างไร
คุณจะต้องเข้าถึงตัวเลือกเหล่านี้จากภายใน Windows
ที่เกี่ยวข้อง: สามวิธีในการเข้าถึงเมนูตัวเลือกการบูตของ Windows 8 หรือ 10
แทนที่จะให้พีซีที่ทันสมัยรอหลายวินาทีเพื่อกดปุ่มและชะลอกระบวนการบูตที่รวดเร็วคุณจะต้องเข้าถึงเมนูตัวเลือกการบูตหลังจากบูตเข้าสู่ Windows
ในการเข้าถึงเมนูนี้ให้เปิดทางลัดการตั้งค่า - ปัดเข้าจากด้านขวาแล้วแตะการตั้งค่าหรือกดปุ่ม Windows + I คลิกตัวเลือกเปิด / ปิดใต้ทางลัดการตั้งค่ากดปุ่ม Shift ค้างไว้แล้วคลิกเริ่มใหม่ คอมพิวเตอร์ของคุณจะรีบูตเข้าสู่เมนูตัวเลือกการบูต
หมายเหตุ: หากคุณใช้ Windows 10 คุณสามารถไปที่เมนูตัวเลือกการใช้พลังงานจากเมนูเริ่ม เพียงกด SHIFT ค้างไว้แล้วคลิกรีสตาร์ทด้วยวิธีเดียวกัน

เข้าถึงการตั้งค่า UEFI ระดับต่ำ
ในการเข้าถึงการตั้งค่าเฟิร์มแวร์ UEFI ซึ่งเป็นสิ่งที่ใกล้เคียงที่สุดในหน้าจอการตั้งค่า BIOS ทั่วไปให้คลิกไทล์แก้ไขปัญหาเลือกตัวเลือกขั้นสูงและเลือกการตั้งค่าเฟิร์มแวร์ UEFI

คลิกตัวเลือกรีสตาร์ทหลังจากนั้นคอมพิวเตอร์ของคุณจะรีบูตเข้าสู่หน้าจอการตั้งค่าเฟิร์มแวร์ UEFI
คุณจะพบตัวเลือกต่างๆที่นี่ในคอมพิวเตอร์เครื่องอื่น ตัวอย่างเช่นมีเพียงไม่กี่ตัวเลือกที่มีอยู่ใน Surface Pro PC ของ Microsoft แต่ตัวเลือกอื่น ๆ อีกมากมายน่าจะพร้อมใช้งานบนพีซีเดสก์ท็อปแบบเดิม

UEFI ใช้กับคอมพิวเตอร์เครื่องใหม่ คุณจะไม่เห็นตัวเลือกการตั้งค่าเฟิร์มแวร์ UEFI ที่นี่หากคุณติดตั้ง Windows 8 หรือ 10 บนคอมพิวเตอร์รุ่นเก่าที่มาพร้อมกับ BIOS แทนที่จะเป็น UEFI คุณจะต้องเข้าถึง BIOS ด้วยวิธีเดียวกับที่คุณเคยมี
โปรดทราบว่าอ็อพชันเมนูบูตนี้อาจไม่มีอยู่ในพีซี UEFI ทุกเครื่อง ในพีซี UEFI บางเครื่องคุณอาจต้องเข้าถึงหน้าจอการตั้งค่า UEFI ด้วยวิธีอื่น - ตรวจสอบเอกสารของพีซีของคุณเพื่อดูคำแนะนำหากคุณไม่เห็นปุ่มที่นี่
ปิดการใช้งาน Secure Boot
ที่เกี่ยวข้อง: วิธีบูตและติดตั้ง Linux บนพีซี UEFI ด้วย Secure Boot
หน้าจอการตั้งค่า UEFI ช่วยให้คุณสามารถปิดใช้งาน Secure Boot ซึ่งเป็นคุณลักษณะด้านความปลอดภัยที่มีประโยชน์ซึ่งป้องกันมัลแวร์จากการขโมย Windows หรือระบบปฏิบัติการอื่นที่ติดตั้งไว้ อย่างไรก็ตามยังสามารถป้องกันไม่ให้ระบบปฏิบัติการอื่น ๆ รวมถึงลีนุกซ์ดิสทริบิวชันและ Windows เวอร์ชันเก่าเช่น Windows 7 จากการบูตและติดตั้ง
คุณสามารถปิด Secure Boot ได้จากหน้าจอการตั้งค่า UEFI บนพีซี Windows 8 หรือ 10 เครื่องใดก็ได้ คุณจะเลิกใช้ข้อได้เปรียบด้านความปลอดภัยข้อเสนอ Secure Boot แต่คุณจะสามารถบูตระบบปฏิบัติการใดก็ได้ที่คุณต้องการ

บูตจากสื่อแบบถอดได้
หากต้องการบูตคอมพิวเตอร์จากสื่อแบบถอดได้ตัวอย่างเช่นหากต้องการบูตไดรฟ์ USB แบบสดของ Linux คุณจะต้องเข้าสู่หน้าจอตัวเลือกการบูต เลือกตัวเลือก Boot Device และเลือกอุปกรณ์ที่คุณต้องการบูต ขึ้นอยู่กับฮาร์ดแวร์ที่คอมพิวเตอร์ของคุณมีคุณจะเห็นตัวเลือกต่างๆเช่นไดรฟ์ USB ไดรฟ์ซีดี / ดีวีดีการ์ด SD การบูตเครือข่ายและอื่น ๆ

โหมด BIOS ดั้งเดิม
คอมพิวเตอร์จำนวนมากที่มีเฟิร์มแวร์ UEFI จะอนุญาตให้คุณเปิดใช้งานโหมดความเข้ากันได้ของ BIOS แบบเดิม ในโหมดนี้เฟิร์มแวร์ UEFI จะทำหน้าที่เป็น BIOS มาตรฐานแทนเฟิร์มแวร์ UEFI สิ่งนี้สามารถช่วยปรับปรุงความเข้ากันได้กับระบบปฏิบัติการรุ่นเก่าที่ไม่ได้ออกแบบมาโดยคำนึงถึง UEFI เช่น Windows 7
หากพีซีของคุณมีตัวเลือกนี้คุณจะพบได้ในหน้าจอการตั้งค่า UEFI คุณควรเปิดใช้งานเมื่อจำเป็นเท่านั้น
เปลี่ยนเวลาของระบบ
โดยทั่วไป BIOS จะมีนาฬิกาในตัวซึ่งแสดงเวลาและอนุญาตให้ผู้ใช้เปลี่ยนได้จากหน้าจอการตั้งค่า BIOS พีซีที่มี UEFI ยังคงมีนาฬิกาฮาร์ดแวร์ที่ทำงานในลักษณะเดียวกัน แต่อาจไม่มีตัวเลือกให้คุณควบคุมสิ่งนี้ในหน้าจอการตั้งค่า UEFI สิ่งนี้ไม่สำคัญจริงๆ - เปลี่ยนเวลาในระบบปฏิบัติการของคุณและจะเปลี่ยนเวลานาฬิกาของระบบด้วย

เข้าถึงข้อมูลฮาร์ดแวร์
หน้าจอการตั้งค่า UEFI ของคุณอาจมีหรือไม่มีความสามารถในการดูข้อมูลเกี่ยวกับฮาร์ดแวร์ภายในคอมพิวเตอร์ของคุณและอุณหภูมิ หากไม่เป็นเช่นนั้นก็ไม่สำคัญ - คุณสามารถดูข้อมูลนี้ได้ตลอดเวลาด้วยเครื่องมือข้อมูลระบบใน Windows เช่น Speccy

เปลี่ยนการตั้งค่าฮาร์ดแวร์
BIOS ได้นำเสนอการตั้งค่าที่หลากหลายสำหรับการปรับแต่งฮาร์ดแวร์ของระบบ - โอเวอร์คล็อก CPU ของคุณโดยการเปลี่ยนตัวคูณและการตั้งค่าแรงดันไฟฟ้าปรับแต่งเวลาแรมของคุณกำหนดค่าหน่วยความจำวิดีโอของคุณและแก้ไขการตั้งค่าอื่น ๆ ที่เกี่ยวข้องกับฮาร์ดแวร์ ตัวเลือกเหล่านี้อาจมีหรือไม่มีอยู่ในเฟิร์มแวร์ UEFI ของฮาร์ดแวร์ของคุณ ตัวอย่างเช่นบนแท็บเล็ตคอนเวอร์ติเบิลและแล็ปท็อปคุณอาจไม่พบการตั้งค่าเหล่านี้ บนเมนบอร์ดเดสก์ท็อปที่ออกแบบมาสำหรับนักปรับแต่งคุณควรจะพบการตั้งค่าเหล่านี้ในหน้าจอการตั้งค่า UEFI ของคุณ
ในขณะที่วิธีการเข้าถึงหน้าจอการตั้งค่า UEFI และการบูตจากอุปกรณ์แบบถอดได้นั้นต่างกัน แต่ก็ไม่มีอะไรเปลี่ยนแปลงไปมากนัก เช่นเดียวกับ BIOS ที่มาพร้อมกับแล็ปท็อปทั่วไปมีตัวเลือกน้อยกว่า BIOS ที่รวมอยู่ในเมนบอร์ดสำหรับผู้ที่ชื่นชอบหน้าจอการตั้งค่าเฟิร์มแวร์ UEFI บนแท็บเล็ตและคอนเวอร์ติเบิลมีตัวเลือกน้อยกว่าบนเดสก์ท็อปที่เปิดใช้งาน UEFI