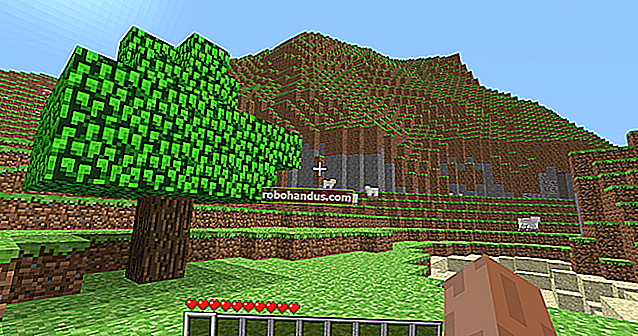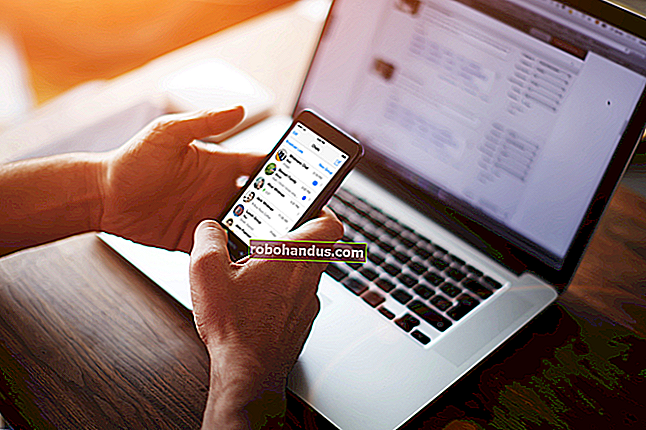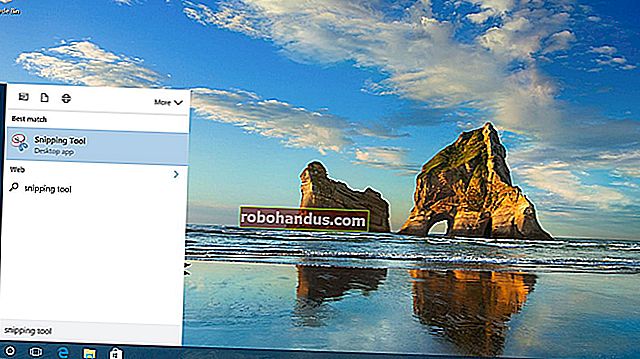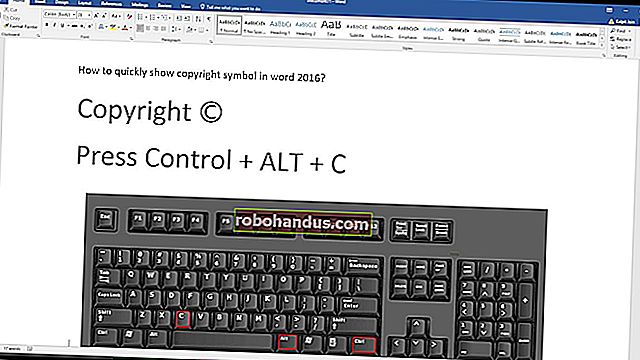วิธีค้นหาคีย์ผลิตภัณฑ์ Windows หรือ Office ที่หายไป

หากคุณกำลังวางแผนที่จะติดตั้ง Windows ใหม่ แต่ไม่พบรหัสผลิตภัณฑ์ของคุณคุณโชคดีเพราะถูกเก็บไว้ใน Windows Registry ไม่ใช่เรื่องง่ายที่จะหาและไม่สามารถอ่านได้หากไม่มีความช่วยเหลือ โชคดีที่เราพร้อมให้ความช่วยเหลือ
ดังที่คุณเห็นในภาพหน้าจอด้านบน ID ผลิตภัณฑ์จะถูกเก็บไว้ในรีจิสทรี แต่อยู่ในรูปแบบไบนารีที่มนุษย์ไม่สามารถอ่านได้เว้นแต่คุณจะเป็น Cylon บางประเภท คุณไม่เป็นคุณ?
ที่เกี่ยวข้อง: Geek มือใหม่: วิธีติดตั้ง Windows บนคอมพิวเตอร์ของคุณใหม่
เราไม่แน่ใจจริงๆว่าเหตุใด Microsoft จึงใช้ความพยายามอย่างมากในการทำให้ยากที่จะมองเห็นรหัสผลิตภัณฑ์สำหรับซอฟต์แวร์ของตนโดยเฉพาะอย่างยิ่งเนื่องจากมีการจัดเก็บไว้ในรีจิสทรีและสามารถอ่านได้โดยซอฟต์แวร์หากไม่ใช่โดยมนุษย์ เราสามารถสันนิษฐานได้ว่าพวกเขาไม่ต้องการให้ใครใช้คีย์จากคอมพิวเตอร์เครื่องเก่าซ้ำ
สิ่งที่ยอดเยี่ยมคือคุณสามารถกู้คืนคีย์ได้แม้กระทั่งจากคอมพิวเตอร์ที่ไม่สามารถบู๊ตได้อีกต่อไป สิ่งที่คุณต้องมีคือเข้าถึงดิสก์ไดรฟ์จากคอมพิวเตอร์ที่ใช้งานได้ อ่านต่อไป
สามสถานที่ที่คุณอาจพบกุญแจ

ที่เกี่ยวข้อง: จะดาวน์โหลด Windows 10, 8.1 และ 7 ISO ได้ที่ไหนอย่างถูกกฎหมาย
คีย์ที่คุณต้องการจะอยู่ในหนึ่งในสามตำแหน่ง:
- เก็บไว้ในซอฟต์แวร์บนพีซีของคุณ : เมื่อคุณ (หรือผู้ผลิตพีซีของคุณ) ติดตั้ง Windows Windows จะเก็บรหัสผลิตภัณฑ์ไว้ในรีจิสทรี คุณสามารถแยกหมายเลขผลิตภัณฑ์นี้และมักจะป้อนรหัสนี้เมื่อติดตั้ง Windows ใหม่บนพีซีของคุณ ที่สำคัญคุณจะต้องคว้ามันจากระบบปฏิบัติการของคุณก่อนที่คุณจะเริ่มติดตั้ง Windows ใหม่หรืออาจถูกลบทิ้งหากคุณฟอร์แมตฮาร์ดไดรฟ์ของคุณ
- พิมพ์บนสติกเกอร์ : พีซีบางเครื่องใช้เทคโนโลยีที่เรียกว่า“ System Locked Pre-installation” หรือ SLP หากพีซีของคุณใช้สิ่งนี้คีย์ผลิตภัณฑ์บนพีซีของคุณซึ่งเป็นคีย์ที่เก็บไว้ในรีจิสทรีและแอปพลิเคชันคีย์วิวเวอร์หนึ่งตัวจะแสดงขึ้นจะแตกต่างจากคีย์จริงที่พีซีของคุณต้องการ คีย์จริงอยู่บนสติกเกอร์ใบรับรองความเป็นของแท้ (COA) บนพีซีของคุณหรือแหล่งจ่ายไฟ หนึ่งในแอปพลิเคชันรีจิสทรีและคีย์โปรแกรมดูคือปลาชนิดหนึ่งสีแดง ระบบนี้เป็นเรื่องปกติสำหรับพีซี Windows 7
- ฝังอยู่ในเฟิร์มแวร์ UEFI ของพีซีของคุณ : พีซีรุ่นใหม่จำนวนมากที่มาพร้อมกับ Windows 8 หรือ 10 ใช้วิธีการใหม่ คีย์สำหรับเวอร์ชันของ Windows ที่พีซีมาพร้อมกับจะถูกเก็บไว้ในเฟิร์มแวร์ UEFI หรือ BIOS ของคอมพิวเตอร์ คุณไม่จำเป็นต้องรู้ด้วยซ้ำสมมติว่าคุณกำลังติดตั้ง Windows รุ่นเดียวกันกับพีซีที่มาพร้อมกับเครื่องควรเปิดใช้งานและทำงานโดยอัตโนมัติโดยที่คุณไม่ต้องป้อนรหัส ทุกอย่างจะเกิดขึ้นโดยอัตโนมัติ
ตรวจสอบให้แน่ใจว่าใช้ Windows รุ่นและรุ่นเดียวกันกับคอมพิวเตอร์ที่มาพร้อมกับ กล่าวอีกนัยหนึ่งถ้ามาพร้อมกับ Windows 7 Home Premium คุณจะไม่สามารถติดตั้ง Windows 7 Professional ได้
หากคีย์ถูกเก็บไว้ในฮาร์ดแวร์ของพีซีของคุณ

เริ่มจากสถานการณ์ที่ง่ายที่สุด ในคอมพิวเตอร์ Windows 8 และ 10 รุ่นใหม่คีย์จะไม่ถูกเก็บไว้ในซอฟต์แวร์ที่สามารถเช็ดได้หรือบนสติกเกอร์ซึ่งอาจทำให้เปื้อนหรือนำออกได้ ไม่มีใครสามารถเหลือบมองสติกเกอร์ของคอมพิวเตอร์เพื่อขโมยรหัสผลิตภัณฑ์ ผู้ผลิตจะเก็บคีย์ไว้ในเฟิร์มแวร์ UEFI หรือ BIOS ของคอมพิวเตอร์แทน
คุณไม่จำเป็นต้องทำอะไรเป็นพิเศษถ้าคุณมีสิ่งนี้ คุณควรจะสามารถติดตั้ง Windows รุ่นเดียวกันกับพีซีที่มาพร้อมกับเครื่องใหม่ได้และควรใช้งานได้โดยไม่ต้องขอกุญแจจากคุณ (อย่างไรก็ตามอาจเป็นการดีที่สุดที่จะค้นหาหมายเลขผลิตภัณฑ์โดยใช้วิธีใดวิธีหนึ่งด้านล่างและจดไว้ก่อนที่จะติดตั้ง Windows ใหม่ในกรณีนี้)
หากคุณต้องการค้นหาคีย์ที่ฝัง UEFI และจดไว้คุณสามารถทำได้ง่ายๆ เพียงแค่เปิดเมนู Start พิมพ์“ powershell” และเรียกใช้แอปพลิเคชัน Powershell ที่ปรากฏขึ้น

จากนั้นป้อนคำสั่งต่อไปนี้แล้วกด Enter:
(รับ -WmiObject -query 'เลือก * จาก SoftwareLicensingService') OA3xOriginalProductKey
คุณควรได้รับรางวัลเป็นรหัสสัญญาอนุญาตที่ฝังไว้ จดไว้และเก็บไว้ในที่ปลอดภัย

อ่านคีย์จากสติกเกอร์ใบรับรองของแท้
หากคุณมีพีซียุค Windows 7 มีโอกาสดีที่คีย์ของพีซีจะเป็นคีย์เดียวที่ผู้ผลิตใช้สำหรับพีซีทั้งหมดของตน ต้องขอบคุณ“ System Locked Pre-installation” คุณไม่ได้รับอนุญาตให้ใช้คีย์นั้นเพื่อติดตั้ง Windows หากคุณลองคุณจะได้รับข้อความแสดงข้อผิดพลาดเกี่ยวกับคีย์ไม่ถูกต้อง
ในการตรวจสอบคุณจะต้องมองหาสติกเกอร์ใบรับรองของแท้ในคอมพิวเตอร์ของคุณ สติกเกอร์ COA จะตรวจสอบว่าคอมพิวเตอร์มาพร้อมกับ Windows ของแท้และสติกเกอร์นั้นมีรหัสผลิตภัณฑ์พิมพ์อยู่ คุณจะต้องใช้รหัสผลิตภัณฑ์นั้นเพื่อติดตั้ง Windows ใหม่และหากผู้ผลิตใช้ System Locked Pre-installation คีย์นั้นจะแตกต่างจากที่พีซีของคุณมาพร้อมซอฟต์แวร์
ตรวจสอบคอมพิวเตอร์ของคุณเพื่อค้นหาคีย์ บนโน้ตบุ๊กอาจอยู่ที่ด้านล่างของโน้ตบุ๊ก หากแล็ปท็อปของคุณมีแบตเตอรี่แบบถอดได้แสดงว่าอาจอยู่ใต้แบตเตอรี่ หากมีช่องบางประเภทที่คุณสามารถเปิดได้อาจมีอยู่ในนั้น มันอาจจะติดอยู่กับอิฐชาร์จของแล็ปท็อป ถ้าเป็นเดสก์ท็อปให้ดูที่ด้านข้างเคสของเดสก์ท็อป หากไม่มีให้ตรวจสอบด้านบนด้านหลังด้านล่างและที่อื่น ๆ

หากกุญแจหลุดออกจากสติกเกอร์คุณก็ทำอะไรได้ไม่มาก คุณสามารถลองติดต่อผู้ผลิตคอมพิวเตอร์ของคุณและอธิบายสิ่งที่เกิดขึ้น แต่เราไม่สามารถรับประกันได้ว่าจะช่วยได้ Microsoft ยินดีที่จะขายคีย์อื่นให้คุณเสมอ!
ใช้ ProduKey ของ NirSoft เพื่อกู้คืนรหัสผลิตภัณฑ์ (แม้ว่าคุณจะไม่สามารถบู๊ตพีซีได้)
วิธีที่ง่ายที่สุดในการเข้าถึงรหัสผลิตภัณฑ์ของคุณคือยูทิลิตี้ของบุคคลที่สามและไม่มีใครดีไปกว่า NirSoft ยูทิลิตี้ของพวกเขามักจะปราศจาก crapware และมีประโยชน์เสมอ ปัญหาเดียวของยูทิลิตี้นี้คือโปรแกรมป้องกันไวรัสบางตัวจะตรวจพบว่าเป็นผลบวกปลอมเนื่องจากมัลแวร์บางตัวอาจพยายามขโมยรหัสผลิตภัณฑ์ของคุณ
หมายเหตุ: ปุ่มกดของ NirSoft จะใช้ไม่ได้กับคอมพิวเตอร์ OEM เสมอไปทั้งนี้ขึ้นอยู่กับว่าพวกเขาตัดสินใจเปิดใช้ใบอนุญาต หาก OEM ของคุณติดตั้งคอมพิวเตอร์ของคุณและใช้คีย์เดียวสำหรับพีซีทั้งหมดสิ่งนี้จะไม่ทำงาน นอกจากนี้ยังใช้ไม่ได้กับ Office 2013
สิ่งที่คุณต้องทำคือดาวน์โหลด ProduKey คลายซิปจากนั้นเรียกใช้เพื่อดูรหัสผลิตภัณฑ์ทั้งหมดของคุณทันที ง่ายๆแค่นั้นเอง

หากคุณต้องการกู้คืนคีย์จากคอมพิวเตอร์ที่ตายแล้วคุณสามารถเชื่อมต่อฮาร์ดไดรฟ์เข้ากับพีซีที่ใช้งานได้จากนั้นเรียกใช้ ProduKey และใช้ไฟล์> เลือกซอร์สเพื่อชี้ไปที่ไดเร็กทอรี Windows ภายนอก จากนั้นคุณสามารถคว้ากุญแจจากคอมพิวเตอร์เครื่องนั้นได้อย่างง่ายดาย

You can also use a Linux live CD to pull the Windows directory off the other computer and onto a thumb drive, or just grab the registry files if you prefer. If you need help, we’ve got a guide to pulling data off a dead computer.
RELATED:How to Recover Files From a Dead Computer
Find the Windows Key Without Any Software (Advanced Users Only)
Assuming you can boot your computer without any problems, you can easily create a simple VBscript that will read the value out of the registry and then translate it into the format that you need for reinstalling. We’re not sure where this script came from, but reader raphoenix posted it on our forum a long time ago, so we’re sharing it here for you.
Copy and paste the following into a Notepad window:
Set WshShell = CreateObject("WScript.Shell") MsgBox ConvertToKey(WshShell.RegRead("HKLM\SOFTWARE\Microsoft\Windows NT\CurrentVersion\DigitalProductId")) Function ConvertToKey(Key) Const KeyOffset = 52 i = 28 Chars = "BCDFGHJKMPQRTVWXY2346789" Do Cur = 0 x = 14 Do Cur = Cur * 256 Cur = Key(x + KeyOffset) + Cur Key(x + KeyOffset) = (Cur \ 24) And 255 Cur = Cur Mod 24 x = x -1 Loop While x >= 0 i = i -1 KeyOutput = Mid(Chars, Cur + 1, 1) & KeyOutput If (((29 - i) Mod 6) = 0) And (i -1) Then i = i -1 KeyOutput = "-" & KeyOutput End If Loop While i >= 0 ConvertToKey = KeyOutput End Function
You’ll need to use File -> Save As, change the “Save as type” to “All Files” and then name it productkey.vbs or something similar ending with the vbs extension. We’d recommend saving to the desktop for easy access.

Once you’ve saved it, you can just double-click and the popup window will show you your product key.

Pro tip: If you use CTRL+C when the popup window is active, it will copy the contents of the window to the clipboard, and then you can paste it into Notepad or somewhere else.
The product key system is complicated to understand because Microsoft doesn’t really want typical Windows users to reinstall Windows on their PCs. Instead, they’d rather you use your computer manufacturer’s recovery media. But the recovery media is full of the bloatware you don’t want on your PC–that’s why so many geeks often opt to reinstall Windows on their new PCs.